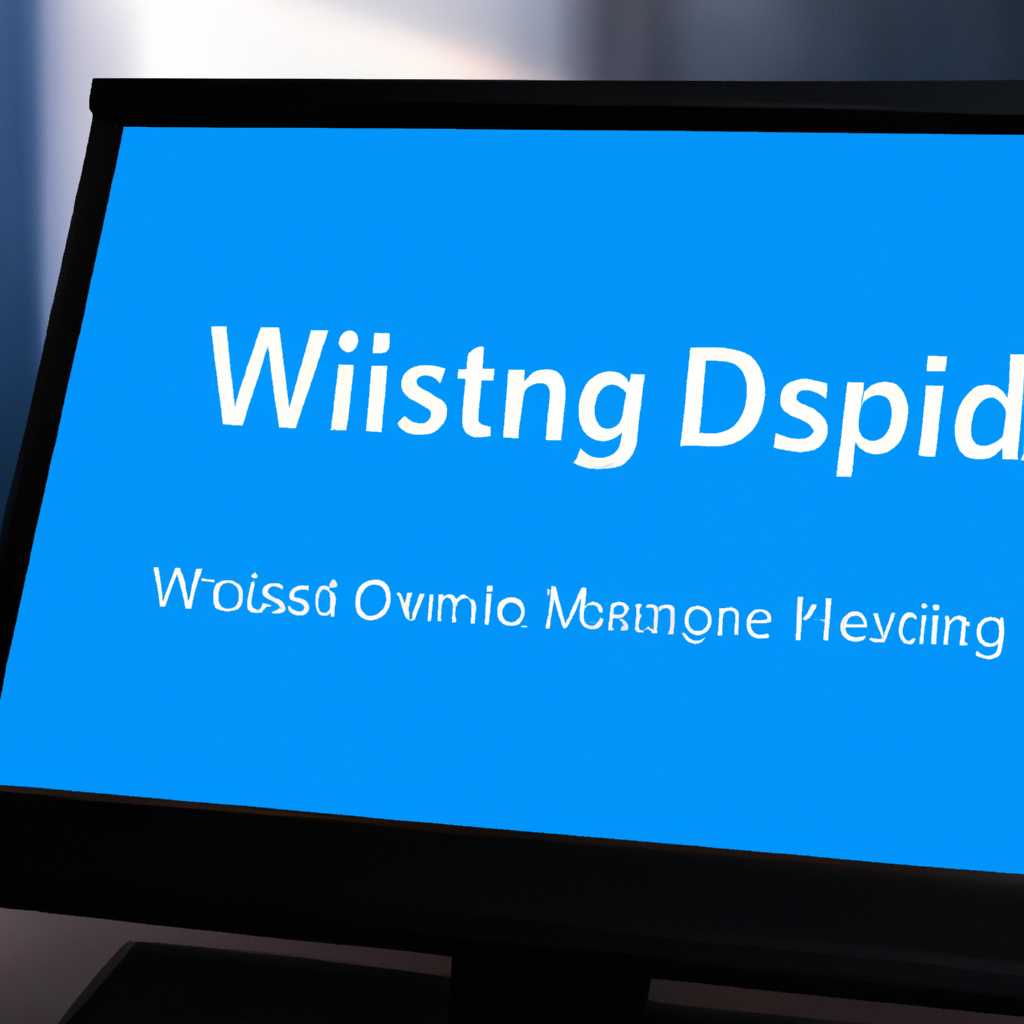- Практические способы восстановления пропавшего рабочего стола в операционной системе Windows 10
- Пропал рабочий стол в Windows 10? Восстановите его просто и быстро
- Что делать, если пропал рабочий стол в Windows 10
- Как вернуть пропавший рабочий стол в Windows 10: детальное руководство
- 1. Восстановление через командную строку
- 2. Восстановление через файловую систему
- 3. Редактирование реестра Windows
- Возможные причины пропажи рабочего стола в Windows 10
- 1. Проблемы с задачами и параметрами
- 2. Проблемы с программами и действиями
- 3. Проблемы с вирусами и малварью
- 4. Проблемы с функцией «Запустить»
- 5. Проблемы с диспетчером задач
- Решение проблемы
- Неполадки с рабочим столом: почему он может пропасть в Windows 10
- Проблемы с файлами и настройками рабочего стола
- Вирусы и вредоносное ПО
- Проблемы с проводником и оболочкой Windows
- Проблемы с реестром
- Что делать, если рабочий стол пропал после обновления Windows 10
- 1. Проверка на наличие ошибок
- 2. Восстановление значков
- 3. Запуск проводника из командной строки
- Потерянный рабочий стол в Windows 10: советы по быстрому восстановлению
- 1. Перезапустите Windows Explorer
- 2. Проверьте параметры отображения рабочего стола
- 3. Проверьте наличие обновлений Windows
- Видео:
- Пропали файлы с рабочего стола компьютера или ноутбука? Простое решение
Практические способы восстановления пропавшего рабочего стола в операционной системе Windows 10
Если вы столкнулись с ситуацией, когда рабочий стол в Windows 10 внезапно исчез, это может быть очень неприятно и вызывать беспокойство. Но не отчаивайтесь! В данной статье мы рассмотрим несколько простых способов, с помощью которых вы сможете восстановить пропавший рабочий стол.
Одна из самых распространенных причин пропажи рабочего стола — это сбои в работе Windows 10. Если ваш рабочий стол внезапно исчез интернет соединение с беспроводной сетью или работа с файлами может прерваться, и открыть новые окна становится невозможно, значит, в системе возможны какие-то ошибки.
Если после запуска компьютера вы видите только черный экран без значков и ничего не происходит, то, скорее всего, это означает, что произошел сбой системы. В такой ситуации можно попытаться восстановить рабочий стол с помощью командной строки в режиме безопасного режима Windows.
Пропал рабочий стол в Windows 10? Восстановите его просто и быстро
Когда рабочий стол исчез, первым делом отыщите его с помощью панели задач. Она находится в нижней части экрана. Открывая ее, вы сможете выбрать активные окна и вернуть рабочий стол.
Если вы не нашли своего рабочего стола в списке активных окон, идите на панель задач, щелкните правой кнопкой мыши и выберите «Пуск». В открывшемся меню выберите «Параметры».
Далее перейдите в раздел «Персонализация» и выберите «Темы». В этом разделе вы найдете настройки для рабочего стола, где вы сможете восстановить пропавший рабочий стол.
Если указанные выше действия не помогли, можно воспользоваться «редактором реестра». Нажмите кнопку «Win + R» на клавиатуре для вызова «Выполнить». В строке «Открыть» введите «regedit» и нажмите «ОК». Таким образом, откроется редактор реестра Windows.
В левой части редактора реестра найдите следующий путь: HKEY_LOCAL_MACHINE\SOFTWARE\Microsoft\Windows NT\CurrentVersion\Winlogon
Щелкните по названию «Winlogon», а затем найдите значение «Shell» в правой части окна. Если значение равно «explorer.exe», значит, причины сбоев в работе рабочего стола не кроются здесь.
Если значение «Shell» отличается от «explorer.exe», решаем проблему следующим образом. Щелкнув правой кнопкой мыши по значению «Shell», выберите «Изменить». В появившемся окне измените значение на «explorer.exe» и нажмите «ОК». После этого перезапустите компьютер и убедитесь, что ваш рабочий стол восстановлен.
Также вредоносные приложения могут быть причиной пропажи рабочего стола. Для проверки, нужно воспользоваться «диспетчером задач». Для вызова диспетчера задач нажмите сочетание клавиш «Ctrl + Shift + Esc». В открывшемся окне выберите «Детали».
В списке приложений найдите «userinit.exe» или «explorer.exe». Если эти компоненты отсутствуют в списке, нажмите на кнопку «Файл» и выберите «Запустить новую задачу» (в некоторых версиях Windows эту кнопку может называться «Запуск новой задачи»). В появившемся окне введите «explorer.exe» и нажмите «ОК». После этого проверьте, восстановился ли ваш рабочий стол.
| Шаги для восстановления пропавшего рабочего стола: |
|---|
| 1. Откройте панель задач и выберите активные окна |
| 2. Перейдите в «Параметры» на панели задач |
| 3. Выберите «Темы» в разделе «Персонализация» |
| 4. Воспользуйтесь «редактором реестра» для изменения значения «Shell» |
| 5. Проверьте наличие «userinit.exe» или «explorer.exe» в «диспетчере задач» |
| 6. Запустите задачу «explorer.exe», если компоненты отсутствуют в списке |
Буквально за несколько простых действий вы сможете восстановить пропавший рабочий стол в Windows 10. Поэтому, если ваш компьютер виснет или рабочий стол пропал, необходимые настройки и действия помогут вам вернуть его в рабочее состояние.
Что делать, если пропал рабочий стол в Windows 10
Восстанавливаем рабочий стол в Windows 10 при возникновении сбоев может быть весьма простым действием. Если ваш рабочий стол пропал, виснет или просто не открывается, необходимо проверить несколько причин и попробовать различные решения.
Одним из простых способов вернуть пропавший рабочий стол в Windows 10 является нажатие комбинации клавиш «Ctrl» + «Shift» + «Esc» для вызова Диспетчера задач. В появившемся окне Диспетчера задач откройте вкладку «Файл» и выберите пункт «Запустить новую задачу». В открывшейся строке введите «explorer.exe» и нажмите «ОК». Это позволит перезагрузить системные компоненты и вернуть ваш рабочий стол.
Если данный метод не помогает, то можно попробовать редактирование реестра. Откройте командную строку, набрав «cmd» в строке поиска «Пуск». Затем, щелкните правой кнопкой мыши на приложение «Командная строка» и выберите пункт «Запуск от имени администратора». В открывшемся окне командной строки введите «regedit» и нажмите «Enter».
В открывшемся редакторе реестра перейдите по следующему пути: HKEY_LOCAL_MACHINE\SOFTWARE\Microsoft\Windows NT\CurrentVersion\Winlogon. В правой части окна отыщите значение «Shell» и убедитесь, что оно содержит «explorer.exe». Если значение отличается, откройте его для редактирования и измените на «explorer.exe». После сохранения изменений закройте редактор реестра и перезагрузите компьютер.
Если рабочий стол все равно не появляется, то возможной причиной может быть наличие ошибок в файле userinit. Необходимо проверить его наличие в системной папке. Для этого откройте дисковый раздел «C:», затем перейдите в папку «Windows» и отыщите папку «System32». Внутри нее отыщите файл «userinit.exe». Если файл отсутствует, необходимо скопировать его из другого компьютера с Windows 10 и поместить в папку «System32». После этого перезагрузите компьютер.
Если ни одно из вышеуказанных решений не помогает восстановить пропавший рабочий стол в Windows 10, возможно, проблема связана со службами Windows. Откройте Диспетчер задач нажатием комбинации клавиш «Ctrl» + «Shift» + «Esc» и перейдите на вкладку «Службы». Проверьте, есть ли там службы с ошибками (отображаются с красным значком). Если такие службы есть, попробуйте их перезапустить или восстановить параметры по умолчанию.
В некоторых ситуациях возможно восстановить пропавший рабочий стол в Windows 10 путем переключения на рабочий стол через Проводник. Откройте Проводник (щелчок на значке папки на панели задач или нажмите клавишу «Win» + «E») и выберите раздел «Этот компьютер» в левой части окна. В верхней части окна Проводника найдите вкладку «Вид» и переключитесь на режим отображения рабочего стола.
Если ничто не помогает вернуть рабочий стол в Windows 10, то вариантов решения проблемы может быть много, в зависимости от конкретной ситуации. При необходимости можно обратиться к специалистам или к официальной поддержке Windows для получения подробной помощи.
Как вернуть пропавший рабочий стол в Windows 10: детальное руководство
Пропавший рабочий стол в Windows 10 может стать большой проблемой для пользователей, но не стоит отчаиваться. Существует несколько простых решений, которые помогут вернуть рабочий стол и решить эту задачу.
1. Восстановление через командную строку
Одним из способов восстановить пропавший рабочий стол является использование командной строки. Для этого необходимо открыть окно запуска, нажав комбинацию клавиш Win + R, и в появившемся окне ввести команду «cmd». Затем нажмите кнопку «ОК» или клавишу Enter, чтобы открыть командную строку.
В командной строке выполните следующую команду:
explorer.exe |
Это позволит запустить «Проводник», который является основным интерфейсом рабочего стола Windows.
2. Восстановление через файловую систему
Если причина пропажи рабочего стола связана с файловой системой, можно восстановить рабочий стол с помощью следующих шагов:
- Щелкните правой кнопкой мыши на рабочем столе и выберите «Персонализация».
- В открывшемся окне на левой панели выберите «Темы».
- Настроек оформления выберите «Иконки рабочего стола».
- Убедитесь, что выбраны нужные иконки, и нажмите кнопку «Применить».
Это должно вернуть пропавшие иконки и восстановить рабочий стол.
3. Редактирование реестра Windows
Если предыдущие способы не помогли решить проблему, можно попробовать восстановить рабочий стол путем редактирования реестра Windows:
- Откройте «Редактор реестра»: нажмите комбинацию клавиш Win + R, введите команду «regedit» и нажмите Enter.
- В редакторе реестра найдите следующий ключ:
HKEY_LOCAL_MACHINE\SOFTWARE\Microsoft\Windows NT\CurrentVersion\Winlogon. - Убедитесь, что значение строки «Shell» определено как
explorer.exe. Если оно имеет другое значение, измените его правой кнопкой мыши и выберите «Изменить». - Закройте редактор реестра и перезагрузите компьютер.
Теперь рабочий стол должен быть восстановлен.
Если все эти способы не помогли вернуть пропавший рабочий стол, рекомендуется обратиться к специалисту или воспользоваться системой восстановления Windows 10 для решения данной проблемы.
Возможные причины пропажи рабочего стола в Windows 10
Пропажа рабочего стола в Windows 10 может стать достаточно неприятной ситуацией, которая мешает вам продолжать свою работу. В этом разделе мы рассмотрим возможные причины, почему рабочий стол может исчезнуть, и предложим способы его восстановления.
1. Проблемы с задачами и параметрами
Одной из причин пропажи рабочего стола может быть неправильная настройка задач и параметров. К примеру, если вы случайно измените параметры отображения рабочего стола или скрыли все значки на нем, рабочий стол может показаться пустым. В таком случае, вам следует вернуть настройки в исходное состояние.
2. Проблемы с программами и действиями
Некоторые программы или действия могут вызвать исчезновение рабочего стола. Например, если вы случайно удалите системный файл «userinit.exe» из папки C:\Windows\System32, то при попытке входа в систему рабочий стол может попросту не появиться. В таком случае, важно немедленно решить эту проблему.
3. Проблемы с вирусами и малварью
Наличие вирусов и других вредоносных программ на компьютере может привести к пропаже рабочего стола. Некоторые вредоносные программы могут изменять параметры отображения, скрывать значки на рабочем столе или даже заменять обои на черный экран. В таком случае, необходимо удалить вирусы и провести полное сканирование системы.
4. Проблемы с функцией «Запустить»
Еще одной причиной пропажи рабочего стола может быть неправильное значение параметров в реестре Windows. Например, если значение параметра «Shell» в реестре задано неверно, то при входе в систему может открыться только командная строка без рабочего стола. В таком случае, редактирование реестра может помочь восстановить рабочий стол.
5. Проблемы с диспетчером задач
Некоторые проблемы с рабочим столом могут возникать из-за ошибок и сбоев в диспетчере задач. Например, если процесс «explorer.exe», отвечающий за отображение рабочего стола, «виснет», то рабочий стол может исчезнуть. В таком случае, можно попробовать перезапустить процесс «explorer.exe» с помощью диспетчера задач.
Решение проблемы
Если рабочий стол пропал в Windows 10, первым делом необходимо проверить наличие вышеперечисленных проблем и попробовать решить их с помощью соответствующих инструкций и способов. Если ни один из способов не помог восстановить рабочий стол, стоит обратиться к специалистам или воспользоваться режимом восстановления системы.
В итоге, причины пропажи рабочего стола в Windows 10 могут быть разнообразными и требуют определенных действий для восстановления. Необходимо внимательно отыскать причину и применить соответствующие способы решения проблемы.
Неполадки с рабочим столом: почему он может пропасть в Windows 10
Проблемы с файлами и настройками рабочего стола
- Одна из наиболее распространенных причин пропажи рабочего стола — проблемы с файлами и настройками. Возможно, некоторые важные файлы, отвечающие за отображение рабочего стола, были повреждены или удалены. Также, неправильные настройки параметров рабочего стола могут вызывать его исчезновение.
Вирусы и вредоносное ПО
- Еще одна причина пропажи рабочего стола — наличие вирусов или других вредоносных программ на компьютере. Вирусы могут повредить файлы и настройки, в результате чего рабочий стол может исчезнуть. Рекомендуется проверить компьютер на наличие вирусов и провести соответствующую очистку системы.
Проблемы с проводником и оболочкой Windows
- Если проводник или оболочка Windows перестали функционировать должным образом, то это может привести к пропаже рабочего стола. Неполадки в проводнике могут вызывать его зависание или даже сбой, что ведет к тому, что рабочий стол перестает отображаться.
Проблемы с реестром
- Еще одна возможная причина пропажи рабочего стола — проблемы с реестром Windows. Если значения реестра, отвечающие за рабочий стол, были изменены или удалены, то это может вызвать его исчезновение. Внесение неправильных изменений в реестр может привести к серьезным проблемам, поэтому рекомендуется быть осторожным при редактировании реестра.
Восстановление пропавшего рабочего стола в Windows 10 может быть решено с помощью нескольких простых способов. В зависимости от причины пропажи, можно провести проверку обновлений Windows, выполнить сканирование системы на вирусы, настроить параметры рабочего стола через панель управления или восстановить значения реестра.
Что делать, если рабочий стол пропал после обновления Windows 10
После обновления системы Windows 10 многие пользователи сталкиваются с проблемой исчезновения рабочего стола. В результате этого, значки и ярлыки на рабочем столе могут пропасть, и пользователи больше не могут получить доступ к необходимым им файлам и приложениям. Если вы столкнулись с такой проблемой, не паникуйте, существуют несколько простых способов восстановить пропавший рабочий стол.
1. Проверка на наличие ошибок
Первым делом, проверьте систему на наличие ошибок. Для этого выполните следующие действия:
- Нажмите правой кнопкой мыши на значок «Пуск» в левом нижнем углу экрана.
- Выберите пункт «Параметры».
- В открывшемся окне выберите раздел «Обновление и безопасность».
- В левой панели выберите пункт «Восстановление».
- Под пунктом «Восстановление» нажмите кнопку «Проверить» для проверки системы на наличие ошибок.
Если обнаружены ошибки, система попытается их исправить и, возможно, это решит проблему с пропавшим рабочим столом.
2. Восстановление значков
Если рабочий стол не исчез полностью, а просто пропали значки и ярлыки, можно попробовать восстановить их следующим способом:
- Нажмите правой кнопкой мыши на пустую область рабочего стола.
- В контекстном меню выберите пункт «Обновить» или нажмите клавишу F5.
Этот способ обычно помогает восстановить пропавшие значки на рабочем столе.
3. Запуск проводника из командной строки
Если предыдущие способы не помогли, можно попробовать восстановить пропавший рабочий стол, запустив проводник из командной строки. Для этого выполните следующие действия:
- Нажмите комбинацию клавиш Win + R, чтобы вызвать окно «Выполнить».
- Введите команду «explorer» и нажмите Enter.
- Теперь рабочий стол должен восстановиться.
Если рабочий стол по-прежнему не появляется, попробуйте выполнить следующие команды из командной строки:
- sfc /scannow
- dism /online /cleanup-image /restorehealth
После выполнения команд перезапустите компьютер.
Если ни один из этих способов не помог восстановить пропавший рабочий стол, возможно, проблема кроется в более серьезных компонентах системы. В этом случае рекомендуется обратиться за помощью к специалистам или попытаться выполнить классическое восстановление системы Windows 10.
Потерянный рабочий стол в Windows 10: советы по быстрому восстановлению
1. Перезапустите Windows Explorer
Одним из простых способов решения проблемы с пропавшим рабочим столом является перезапуск Windows Explorer. Для этого откройте командную строку, нажав сочетание клавиш Ctrl + Shift + Esc и выполнив следующие действия:
- В меню Диспетчер задач выберите «Файл» и «Запустить новую задачу».
- В появившемся окне «Запустить» введите «explorer.exe» и нажмите «Enter».
Подобное действие позволит перезапустить рабочий стол и вернуть на него все компоненты.
2. Проверьте параметры отображения рабочего стола
Если предыдущий способ не сработал, проверьте параметры отображения рабочего стола, чтобы убедиться, что они заданы правильно. Для этого сделайте следующее:
- Нажмите правой кнопкой мыши на свободном месте на рабочем столе и выберите «Параметры отображения».
- В открывшемся окне перейдите на вкладку «Темы» и выберите классическое отображение рабочего стола.
- Убедитесь, что в списке значков рабочего стола выбраны все необходимые компоненты.
- Нажмите «Применить» и «ОК», чтобы сохранить изменения.
После выполнения данных действий ваш рабочий стол должен восстановиться.
3. Проверьте наличие обновлений Windows
Иногда, проблема с пропавшим рабочим столом может быть вызвана ошибками Windows или отсутствием установленных обновлений. Чтобы решить эту проблему, выполните следующие действия:
- Нажмите сочетание клавиш
Win + I, чтобы открыть окно «Параметры». - Перейдите в раздел «Обновление и безопасность» и выберите «Проверка наличия обновлений».
- Если доступны обновления, установите их и перезапустите компьютер.
После обновления Windows, у вас должна быть возможность восстановить пропавший рабочий стол.
Если ни одно из вышеупомянутых решений не помогло вернуть рабочий стол, вы можете также попробовать редактирование реестра или запуск системного приложения «Диспетчер задач». Возможно, проблема с пропавшим рабочим столом решается другими способами, поэтому экспериментируйте и ищите свое собственное решение. Главное – не терять терпение!
Видео:
Пропали файлы с рабочего стола компьютера или ноутбука? Простое решение
Пропали файлы с рабочего стола компьютера или ноутбука? Простое решение by Понятное Тв 68,315 views 5 years ago 1 minute, 15 seconds