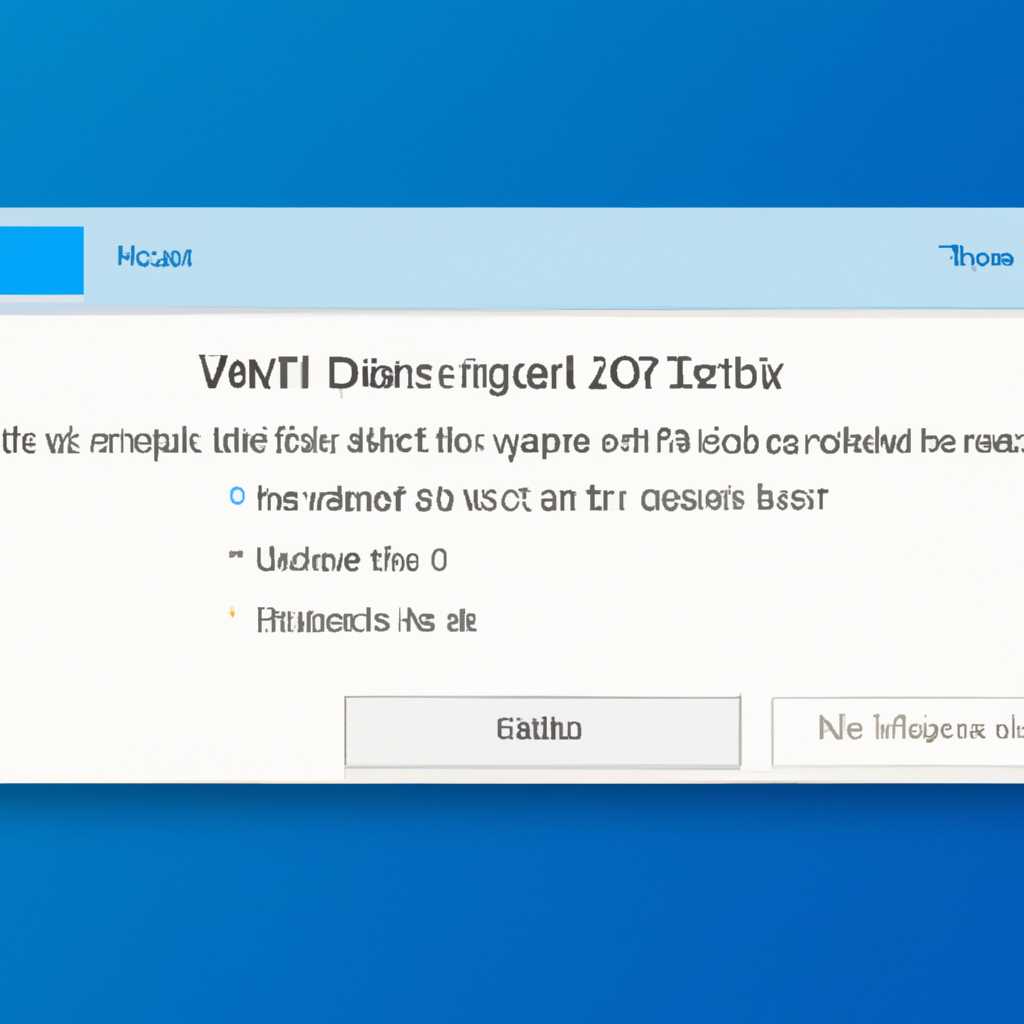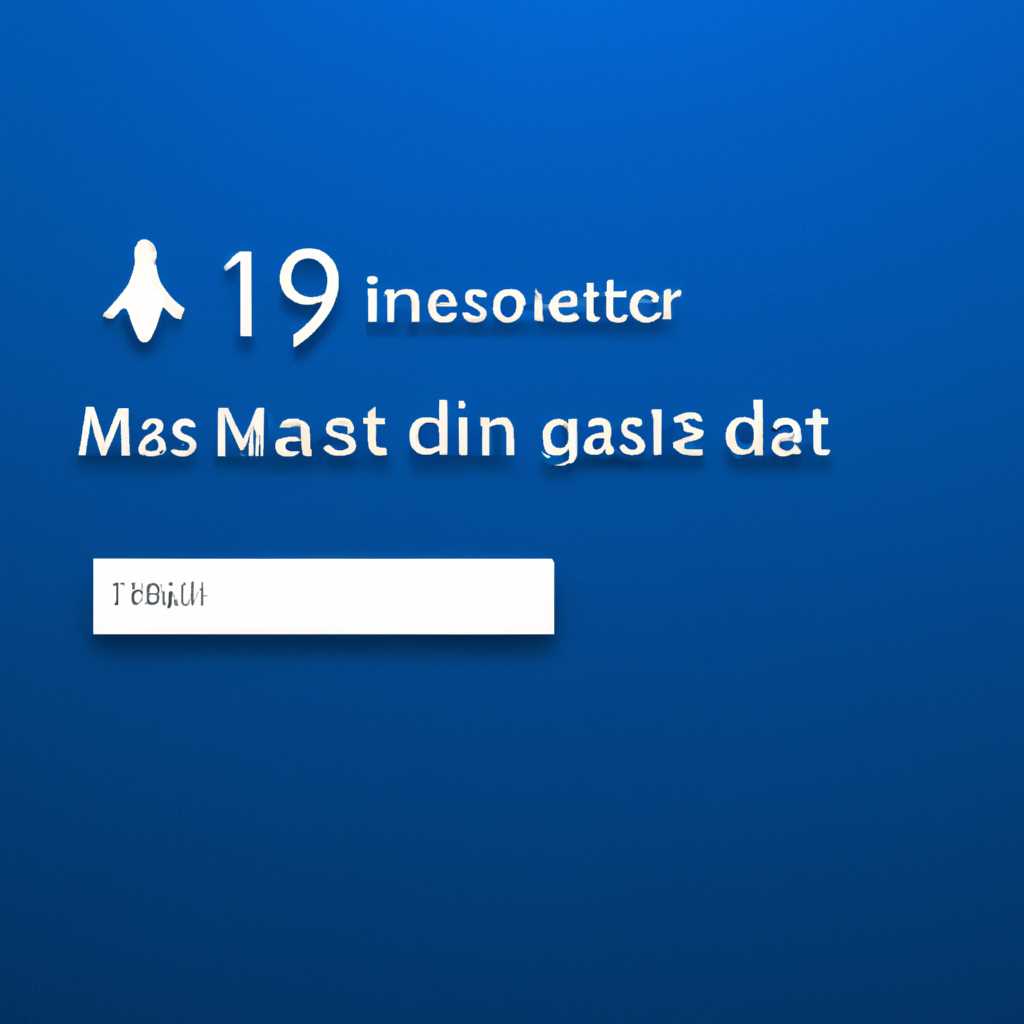- Как восстановить пропавшую дату с панели задач Windows 10: простые шаги
- Как восстановить пропавшую дату с панели задач Windows 10: простые шаги
- Включите отображение даты на панели задач
- Проверьте настройки языка и региональных параметров
- Перезагрузите панель задач
- Измените настройки панели действий
- Измените формат отображения даты
- Проверьте наличие обновлений операционной системы
- Восстановите системные файлы с помощью командной строки
- Как добавить день недели на панель задач Windows 10
- Шаг 1: Открыть окно настройки
- Шаг 2: Изменить формат отображения времени и даты
- Шаг 3: Вернуть обозначение дня недели на панель задач
- Видео:
- Пропали часы с Панели задач: Как вернуть
Как восстановить пропавшую дату с панели задач Windows 10: простые шаги
Приветствуем вас. Если у вас пропали дата и время с панели задач в операционной системе Windows 10, не беспокойтесь – мы поможем вам исправить эту проблему всего лишь за несколько простых действий.
Прежде всего, примечание: немного о параметрах Windows 10. По умолчанию, операционная система автоматически отображает текущую дату и время на панели задач. Однако в некоторых случаях эта настройка может быть изменена или отключена, из-за чего дата и время перестают отображаться.
Чтобы вернуть автоматическое отображение даты и времени, сделать это можно с помощью простой команды управления. Щёлкните правой кнопкой мыши по панели задач и выберите «Настройки панели задач».
На открывшейся панели выберите «Отображение даты и времени». Включите это расширение и примените изменения. Если дата и время так и не появится на панели задач, возможно, пропали обозначения именно для даты или времени.
В другой версии Windows можно восстановить функцию отображения даты и времени на панели задач, кликнув правой кнопкой мыши по панели задач и выбрав «Свойства». В окне «Панель задач и навигация» перейдите на вкладку «Панель задач» и добавьте обозначение даты, времени или оба в секцию «Появление на панели задач». Обратите внимание, что название кнопок может быть немного другое, но действия по принципу аналогичны.
Если вы потеряли не только дату или время, но и другие элементы панели управления Windows 10, мы также можем помочь вам с их восстановлением. Просто щелкните правой кнопкой мыши на панели задач, выберите «Панель задач» и убедитесь, что пункт «Отображать все иконки вообще» отмечен.
Вот и всё. Теперь вы знаете, как вернуть пропавшую дату с панели задач Windows 10. Надеемся, что наша инструкция была вам полезна. Если у вас еще остались вопросы или проблемы, обратитесь к другу или поищите дополнительную информацию в справочном руководстве операционной системы.
Как восстановить пропавшую дату с панели задач Windows 10: простые шаги
1. Щелкните правой кнопкой мыши на панели задач и выберите «Настройки панели задач».
2. В открывшемся окне настройки выберите раздел «Панель задач».
3. В разделе «Положение» найдите параметр «Отображение даты» и убедитесь, что он включен.
4. Если дата все равно не появляется, нажмите на кнопку «Изменить действия» рядом с параметром «Отображение даты».
5. В появившемся окне настройки даты убедитесь, что в поле «Формат даты» выбран правильный формат, например, «День, месяц, год».
6. Высоту панели задач можно настроить через параметр «Высота» в разделе «Управление панелью задач посредством мышки». Установите удобное для вас значение.
7. Для того чтобы отображался еще и день недели, выберите другой формат времени, включив функцию «Отображение дня недели».
8. После внесения всех необходимых настроек нажмите «Применить» и «ОК», чтобы сохранить изменения.
После выполнения этих простых шагов дата должна вернуться на панель задач в Windows 10. Если проблема все еще не решена, проверьте вашу версию операционной системы, возможно, в новой версии обозначение даты и времени на панели задач было изменено. Также убедитесь, что все региональные настройки корректны.
Включите отображение даты на панели задач
Если вы используете крайнюю версию операционной системы Windows 10, то чтобы отображать месяц и число на панели задач, выполните следующие простые действия:
1. Щелкните правой кнопкой мыши на пустом месте панели задач.
2. В раскрывшемся меню выберите пункт «Панель задач» и убедитесь, что опция «Показывать дату» включена. Если она отключена, просто кликните на нее, чтобы включить отображение даты.
3. Через несколько секунд на панели задач должно появиться текущее число и название дня недели. Если даты все еще нет, проверьте подключение к интернету, так как ее отображение может быть обновлено автоматически с сервера времени.
4. Если вы хотите изменить формат отображения даты, такой как добавление отображения времени или изменение формата числа, примечание и т. д., вы можете добавить и настроить расширение для управления настройками даты и времени. Просто щелкните правой кнопкой мыши на панели задач, выберите пункт «Настройки» и в окне настройки выберите раздел «Дата и время». Здесь вы можете изменить параметры даты и времени в соответствии с вашими предпочтениями.
Теперь вы должны быть в состоянии увидеть дату и время на панели задач. Если вы все еще не видите отображение даты, возможно, вы закрепили панель задач или переместили ее в другое место на экране. В таком случае, просто щелкните правой кнопкой мыши на панели задач, выберите пункт «Закрепить панель задач» или «Разлепить панель задач», чтобы вернуться к стандартному положению.
Проверьте настройки языка и региональных параметров
Если дата на панели задач Windows 10 исчезла или стала неправильной, приветствуем вас в этом простом руководстве по её восстановлению. Одной из причин пропавшей даты может быть неправильная настройка языка и региональных параметров.
Чтобы исправить это, выполните следующие действия:
- Щелкните правой кнопкой мышки на панели задач и выберите «Настройка даты/времени».
- В открывшемся окне настройки даты/времени, находящемся в левой части панели управления, выберите «Изменить дополнительные настройки даты, времени и числа».
- Откроется окно «Региональные настройки». В этом окне выберите вкладку «Формат».
- На вкладке «Формат» добавьте или измените формат времени и формат даты, чтобы вернуть отображение пропавшей даты.
- Проверьте, что в поле «Крайнее форматирование» выбрано значение, отображающее название дня недели и дату (например, «через день в понедельник, 10 сентября 2022 г. – только в полной версии Windows 10»).
- Нажмите кнопку «Применить», чтобы сохранить изменения.
После выполнения этих действий дата должна вернуться на панель задач и отобразиться в правильном формате. Если вы всего лишь хотите убрать отображение даты с панели задач, можно выбрать формат, в котором дата не будет отображаться.
Не забудьте, что настройки языка и региональных параметров могут влиять не только на отображение даты, но и на другие функции системы. Поэтому будьте внимательны при их изменении.
Перезагрузите панель задач
Чтобы вернуть пропавшую дату на панель задач в Windows 10, вам потребуется выполнить простые шаги по перезагрузке этой панели. В этом руководстве мы рассмотрим, как легко вернуть дату на панель действий в Windows 10.
Измените настройки панели действий
Приветствуем вас! Если у вас пропала дата на панели задач в Windows 10, вам ничего необходимо делать. Просто перейдите к следующим шагам:
- Кликните правой кнопкой мыши на панели задач (на положение часов и даты).
- В контекстном меню выберите «Настройки панели задач».
Примечание: Если у вас установлена старая версия Windows 10, название параметра может быть «Действия».
В открышшемся окне «Настройки» перейдите к разделу «Панель задач» в левой части окна. Здесь вы найдете параметр «Отображение даты на панели задач».
- Убрать галочку рядом с параметром, чтобы отключить отображение даты на панели задач.
- Добавьте галочку обратно, чтобы включить отображение даты на панели задач.
После того, как вы добавите галочку рядом с параметром, дата должна появиться на панели задач, рядом с часами.
Измените формат отображения даты
Если у вас есть дата на панели задач, но она отображается в неправильном формате, вы можете просто изменить формат отображения даты. Вот как это сделать:
- Кликните правой кнопкой мыши на панели задач (на положение часов и даты).
- В контекстном меню выберите «Настройки панели задач».
В открывшемся окне «Настройки» перейдите к разделу «Панель задач» в левой части окна. Здесь вы найдете параметр «Формат даты».
- Измените формат даты на ваше усмотрение, выбрав доступные параметры в выпадающем списке.
- Нажмите «Применить» или «ОК», чтобы сохранить изменения.
После изменения формата отображения даты, она должна появиться на панели задач в новом формате.
Простые шаги, описанные выше, позволяют восстановить пропавшую дату на панели задач в Windows 10 или изменить формат отображения даты. Можно сказать, что это очень удобно и полезно когда нет времени на изучение более сложных вариантов исправить проблемы. Удачи вам в восстановлении даты на панели задач!
Проверьте наличие обновлений операционной системы
Если вы испытываете проблему с отображением пропавшей даты на панели задач Windows 10, сначала убедитесь в том, что ваша операционная система обновлена до последней версии. Обновления могут содержать исправления, которые могут исправить проблему с отображением даты.
Чтобы проверить наличие обновлений операционной системы, выполните следующие шаги:
- Откройте панель действий Windows 10, кликнув на значок «действия» (обозначение это выглядит как развернутый треугольник) в правом нижнем углу экрана.
- В открывшейся панели действий нажмите на кнопку «Все настройки», которая обозначается значком шестеренки.
- В окне «Настройки» выберите раздел «Обновление и безопасность».
- В левой части окна выберите раздел «Windows Update».
- Щелкните на кнопку «Проверить наличие обновлений».
Windows 10 начнет проверку наличия новых обновлений. Если обновления найдены, они автоматически начнут загружаться и устанавливаться. После завершения этого процесса перезагрузите компьютер.
Примечание: Проверка наличия обновлений может занять некоторое время и требовать подключения к интернету.
Восстановите системные файлы с помощью командной строки
Если вам пропали дата и время с панели задач в Windows 10, вы можете восстановить их, используя командную строку.
1. Нажмите правую кнопку мыши на положение часов в панели задач.
2. В меню, которое появится, выберите «Настройка даты/времени».
3. В окне настройки даты/времени перейдите на вкладку «Время и язык».
4. Нажмите на ссылку «Дополнительные настройки даты, времени и языка».
5. Далее выберите «Изменить формат даты, времени или числового формата».
6. В открывшемся окне выберите формат, который отображает день недели, месяц, день и год (например, «ddd, d-мес, гггг»).
7. Затем нажмите на кнопку «Применить» и закройте все открытые окна.
Теперь вы должны вернуться к отображению даты и времени на панели задач. Если это не произошло, попробуйте выполнить следующие шаги:
1. Нажмите кнопку «Пуск», введите «cmd» и выберите «Командная строка» из списка результатов.
2. В командной строке введите «sfc /scannow» и нажмите Enter, чтобы выполнить проверку целостности системных файлов.
3. Дождитесь окончания проверки и восстановления системных файлов.
4. После завершения процесса перезагрузите компьютер.
После перезагрузки проверьте, вернулось ли отображение даты и времени на панели задач. Если проблема не решена, вы можете попробовать другие способы восстановления системных файлов или обратиться за помощью к специалисту.
Как добавить день недели на панель задач Windows 10
Если вы обновили версию операционной системы Windows до Windows 10 и заметили, что часы на панели задач вместо даты и времени отображают только время или число месяца, то мы приветствуем вас! В этой статье мы покажем вам, как добавить день недели на панель задач Windows 10.
Шаг 1: Открыть окно настройки
Для начала действий, кликните правой кнопкой мыши на панель задач и выберите «Настройки панели задач».
Шаг 2: Изменить формат отображения времени и даты
В открывшемся окне настройки панели задач выберите вкладку «Часы и даты». Затем в разделе «Отображение времени и даты» измените формат отображения на «Часы, минуты, день недели, дата» и примените изменения.
Шаг 3: Вернуть обозначение дня недели на панель задач
После применения изменений на панели задач должно появиться обозначение дня недели. Если оно всего лишь изменило положение или исчезло вовсе, перейдите в окно настройки панели задач по описанным выше действиям и измените отображение на ваше усмотрение.
Примечание: в Windows 10 есть региональные настройки отображения даты и времени. Если у вас отображение даты или дня недели не соответствует вашим предпочтениям, вы можете сделать следующее:
- Кликнуть правой кнопкой мыши на панель задач и выбрать «Настройки панели задач».
- В открывшемся окне настройки панели задач выберите вкладку «Часы и даты».
- В разделе «Отображение времени и даты» кликните на кнопку «Изменить дополнительные настройки отображения даты, времени и языка» и откроется окно «Региональные настройки».
- В окне региональных настроек выберите вкладку «Дополнительно» и нажмите кнопку «Изменить форматы».
- В окне редактирования форматов измените или добавьте нужные вам настройки отображения даты и времени. Например, можно добавить день недели перед датой.
- Нажмите ОК, чтобы применить изменения и закрыть все окна.
После применения изменений обозначение дня недели должно вернуться на панель задач Windows 10 и отображаться вместе с временем и датой.
Видео:
Пропали часы с Панели задач: Как вернуть
Пропали часы с Панели задач: Как вернуть by Vishap TVplus 7,614 views 6 years ago 47 seconds