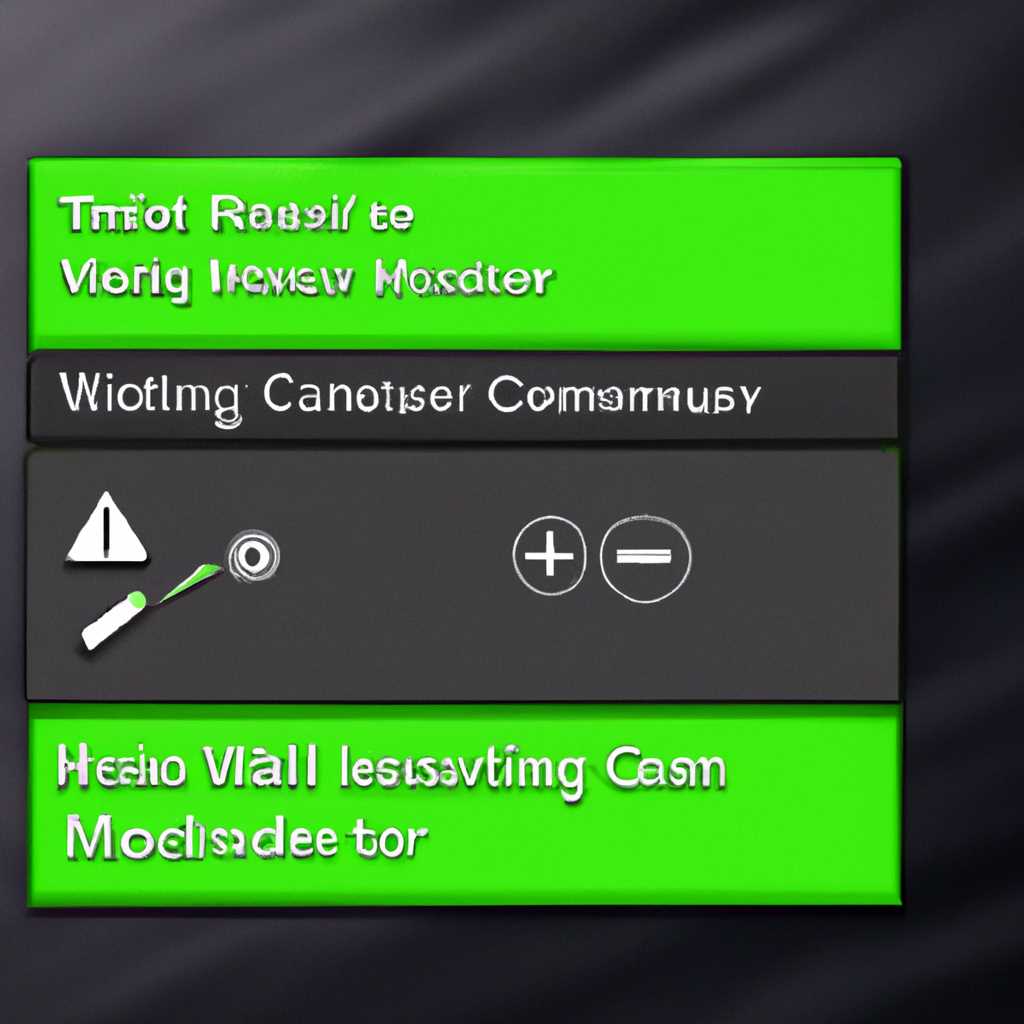- Как восстановить пропавшую панель управления Nvidia в Windows 10
- Проверка установки драйверов
- Поиск пропавшей панели в меню «Пуск»
- Установка панели через Диспетчер задач
- Удаление значка через панель задач
- Щелкните правой кнопкой мыши на значке панели задач
- Выберите пункт «Открепить от панели задач»
- Проблема с пропажей панели управления Nvidia
- Восстановление панели управления Nvidia
- Видео:
- Панель управления NVIDIA не открывается или сразу закрывается (Решение)
Как восстановить пропавшую панель управления Nvidia в Windows 10
Проблема пропавшей панели управления Nvidia может возникнуть в Windows 10, и это может вызвать различные трудности для пользователей. Однако есть несколько методов, которые помогут вернуть эту панель и решить данную проблему. В этой статье мы рассмотрим несколько шагов, которые помогут вам найти и вернуть панель управления Nvidia снова.
Первый метод, который вы можете попробовать, — это найти панель управления Nvidia с помощью контекстного меню. Для этого нажмите правой кнопкой мыши на рабочем окне и найдите пункт «Nvidia Control Panel» в контекстном меню. Если панель управления Nvidia не отображается в контекстном меню, перейдите к следующему методу.
Второй метод основан на использовании редактора реестра. Чтобы вернуть панель управления Nvidia с помощью редактора реестра, откройте «Выполнить» (нажмите клавиши Win + R), введите «regedit» и нажмите Enter. В открывшемся редакторе реестра перейдите к следующей папке: HKEY_CURRENT_USER\Software\NVIDIA Corporation\Global\NvCplApi. Здесь вам нужно будет найти и изменить значение «RunCpl» на «0». После этого закройте редактор реестра и перезапустите компьютер. Панель управления Nvidia должна быть полностью восстановлена.
Третий метод заключается в обновлении драйвера Nvidia. Может случиться так, что пропажа панели управления Nvidia связана с устаревшей версией драйвера. Чтобы обновить драйвер, откройте Магазин приложений Windows и найдите «Панель управления Nvidia». Вставьте «Nvidia Control Panel» в поле поиска и обновите приложение до последней версии. После обновления драйвера перезапустите компьютер и проверьте, вернулась ли панель управления Nvidia.
Вместе с этими методами вы также можете попробовать удалить и установить драйвер Nvidia снова. Чтобы удалить драйвер, откройте Диспетчер устройств и найдите раздел «Адаптеры дисплея». Нажмите правой кнопкой мыши на драйвере Nvidia и выберите «Удалить устройство». После удаления драйвера перезапустите компьютер и скачайте последнюю версию драйвера Nvidia с официального сайта. Установите драйвер с помощью автозагрузки или выполнения установочного файла. После завершения установки панель управления Nvidia должна быть восстановлена.
Вот несколько методов, которые вы можете использовать для восстановления пропавшей панели управления Nvidia в Windows 10. Попробуйте эти решения, и, вероятно, вам удастся исправить данную проблему и вернуть панель управления Nvidia на рабочий стол.
Проверка установки драйверов
Панель управления Nvidia может исчезнуть из-за неправильной установки драйверов или из-за ошибок в системе. Чтобы проверить установку драйверов, выполните следующие шаги:
- Кликните на кнопку «Пуск», затем выберите «Панель управления».
- В открывшемся окне «Панель управления» найдите значок «Программы» или «Программы и функции» и откройте его.
- В списке установленных программ найдите приложение Nvidia Experience. Если вы не видите его в списке, значит драйверы Nvidia не установлены.
- Если приложение Nvidia Experience присутствует в списке, откройте его. В результате открытия приложения должна открыться панель управления Nvidia.
- Если после открытия приложения панель управления Nvidia не появилась, то решение может быть в очистке реестра Windows. Чтобы исправить эту проблему, откройте реестр (нажмите сочетание клавиш Win + R и введите «regedit»), затем перейдите по следующему пути: HKEY_CURRENT_USER\SOFTWARE\NVIDIA Corporation\Global\NVTweak
- Удалите ключ «HKey_Current_User\Software\NVIDIA Corporation\NvTweak». Это поможет обновить настройки панели управления.
- Перезапустите компьютер, чтобы изменения вступили в силу.
- Затем скачайте и установите последнюю версию драйверов с официального сайта Nvidia. Обновите драйверы и перезапустите компьютер снова.
- Если все методы не помогли, можно скрыть и затем вернуть значок панели управления. Чтобы скрыть значок, щелкните правой кнопкой мыши на рабочем столе, выберите «Параметры Nvidia». Откроется окно Панель управления Nvidia, затем выберите «Панель управления Nvidia» в контекстном меню. Нажмите правой кнопкой мыши на значке Nvidia в области уведомлений и выберите «Скрыть значок и уведомления».
- Чтобы вернуть значок, запустите Панель управления Nvidia снова через контекстное меню на рабочем столе, затем выберите «Панель управления Nvidia». Нажмите правой кнопкой мыши на значке Nvidia в области уведомлений и выберите «Показывать значок и уведомления».
Поиск пропавшей панели в меню «Пуск»
Прежде всего, убедитесь, что драйвер Nvidia установлен на вашей операционной системе. Для этого выполните следующие действия:
1. Нажмите кнопку «Пуск» в левом нижнем углу экрана.
2. Введите «Nvidia» в поле поиска контекстного меню «Пуск».
3. После того, как появится значок Nvidia, кликните правой кнопкой мыши на нем и выберите «Показать расширенные параметры».
4. В открывшейся панели управления Nvidia выберите вкладку «Параметры панели управления Nvidia».
5. Проверьте, отображается ли «Панель управления Nvidia» в данном разделе. Если «Панель управления Nvidia» не отображается, примените следующее решение.
В случае отсутствия «Панели управления Nvidia» в меню «Пуск», можно попробовать следующий метод:
1. Нажмите «Пуск» и введите «Выполнить» в поле поиска.
2. Чтобы открыть программу «Выполнить», кликните на результат поиска «Выполнить» (с иконкой шестеренки).
3. В открывшемся окне «Выполнить» введите «msconfig» и нажмите кнопку «ОК».
4. В окне «Конфигурация системы» перейдите на вкладку «Общие».
5. Проверьте, стоит ли галочка напротив «Выборочная автозагрузка». Если галочка уже стоит, снимите ее и примените изменения.
6. Перезагрузите компьютер и проверьте наличие панели управления Nvidia в меню «Пуск».
Если эти методы не помогли в восстановлении панели управления Nvidia, то у вас есть еще несколько других способов решить эту проблему:
— Обновите драйвер Nvidia с официального сайта Nvidia.
— Перезапустите службу Nvidia в диспетчере задач.
— Проверьте настройки папки Nvidia в системе.
— Попробуйте решить проблему удаления и скрытия панели управления Nvidia с помощью редактора реестра Windows.
Если ни один из этих методов не помог в восстановлении панели управления Nvidia, то рекомендуется обратиться в службу поддержки Microsoft или Nvidia для получения дополнительной помощи.
Установка панели через Диспетчер задач
Если панель управления Nvidia пропала в Windows 10, вы можете попробовать восстановить ее, выполнив следующие шаги:
- Нажмите комбинацию клавиш Ctrl + Shift + Esc, чтобы открыть Диспетчер задач.
- Перейдите на вкладку «Подробности» и найдите процесс NVIDIA Control Panel.
- Щелкните правой кнопкой мыши на процессе и выберите пункт меню «Завершить задачу».
- Теперь откройте Диспетчер служб, нажав комбинацию клавиш Win + R и введите команду services.msc.
- В списке служб найдите службу NVIDIA Display Container LS.
- Щелкните правой кнопкой мыши на службе и выберите пункт меню «Перезапустить».
- После перезапуска службы перезагрузите компьютер.
- После перезагрузки откройте папку HKEY_CURRENT_USER\Software\NVIDIA Corporation\Global\NvCplApi\Policies в Редакторе реестра.
- Если папка «Policies» отсутствует, создайте ее, щелкнув правой кнопкой мыши на папке «NvCplApi» и выбрав пункт меню «Создать» > «Ключ».
- В созданной папке «Policies» щелкните правой кнопкой мыши и выберите пункт меню «Создать» > «DWORD-значение (32 бит)».
- Назовите созданное значение Restricted.
- Щелкните дважды на созданном значении Restricted и введите значение 0.
- Примените изменения и перезапустите компьютер.
- После перезагрузки откройте Диспетчер задач, нажав комбинацию клавиш Ctrl + Shift + Esc.
- Перейдите на вкладку «Пуск» и найдите процесс NVIDIA Container.
- Щелкните правой кнопкой мыши на процессе и выберите пункт меню «Открыть расположение файла».
- В открывшейся папке найдете файл nvcontainer.exe и запустите его.
В результате этих действий панель управления Nvidia должна полностью вернуться и отображаться в области уведомлений на рабочем столе Windows 10.
Удаление значка через панель задач
Если у вас возникла проблема с отображением панели управления Nvidia в Windows 10 или вы столкнулись с отсутствием значка, то можете попробовать удалить его через панель задач.
- Щелкните правой кнопкой мыши на пустой области панели задач.
- В появившемся контекстном меню выберите «Панель задач» и убедитесь, что опция «Автоматически скрывать панель задач» не выбрана.
- Если опция была выбрана, снимите ее флажок.
- Найдите значок «Nvidia GeForce Experience» на панели задач и щелкните правой кнопкой мыши на нем.
- В контекстном меню выберите «Открепить от панели задач».
После удаления значка через панель задач перезапустите компьютер и проверьте, появилась ли панель управления Nvidia. Если проблема не решена, попробуйте обратиться к другим методам исправления ошибки.
Щелкните правой кнопкой мыши на значке панели задач
1. Для начала убедитесь, что у вас установлены драйвера GeForce Experience. Если их нет, примените следующие шаги:
- Откройте Магазин Microsoft и найдите приложение GeForce Experience.
- Откройте параметры и выполните автозагрузку.
- Перезапустите компьютер.
2. Если драйвера у вас уже установлены, примените следующие шаги:
- Щелкните правой кнопкой мыши на значке панели задач.
- В открывшейся панели выберите «Открыть файловой системой».
- Найдите файл «Nvidia Control Panel».
- Нажмите правой кнопкой мыши на файл «Nvidia Control Panel» и выберите «Прикрепить к панели задач».
3. Если панель управления все еще не отображается, вы можете попробовать изменить параметры реестра:
- Откройте редактор реестра Windows, нажав комбинацию клавиш Win + R и введя «regedit».
- Перейдите в следующую папку: HKEY_CURRENT_USER\Software\Microsoft\Windows\CurrentVersion\Explorer\Taskband.
- Щелкните правой кнопкой мыши на параметре «Taskband» и выберите «Удалить».
- Перезапустите компьютер и проверьте, появилась ли панель управления Nvidia.
4. Если ни один из вышеперечисленных методов не помог решить проблему, вы можете попробовать удалить и переустановить игры, связанные с Nvidia:
- Откройте службы Windows, нажав комбинацию клавиш Win + R и введя «services.msc».
- Найдите службы, связанные с Nvidia, и остановите их.
- Перейдите в папку, где установлено приложение GeForce Experience, и удалите ее.
- Перезапустите компьютер и установите приложение GeForce Experience заново.
- Проверьте, появилась ли панель управления Nvidia.
Следуя этим методам, вы сможете исправить ошибку с отсутствием панели управления Nvidia в Windows 10. Удачи!
Выберите пункт «Открепить от панели задач»
Если вы столкнулись с проблемой, когда панель управления Nvidia исчезла или скрылась после обновления операционной системы Windows 10, не отчаивайтесь. В этой статье мы расскажем вам, как восстановить пропавшую панель управления Nvidia в несколько простых шагов.
Проблема с пропажей панели управления Nvidia
Панель управления Nvidia — это важное приложение для настройки и управления графикой в системе. Она позволяет настраивать параметры драйвера, отображения игр и другие функции для обеспечения лучшего опыта игр и работы с графикой. Однако некоторые пользователи могут столкнуться с проблемой, когда панель управления Nvidia исчезает или становится недоступной после обновления операционной системы Windows 10.
Восстановление панели управления Nvidia
Для восстановления панели управления Nvidia в Windows 10 выполните следующие шаги:
- Откройте Диспетчер задач, нажав комбинацию клавиш Ctrl+Shift+Esc или щелкнув правой кнопкой мыши на панели задач и выбрав пункт «Диспетчер задач».
- В разделе «Процессы» найдите процесс «НVIDIA Control Panel Application» или «NVIDIA User Experience Driver Component».
- Щелкните правой кнопкой мыши на процессе и выберите пункт «Открыть файловую папку» или «Открыть расположение файла».
- В открывшемся окне проводника удалите файлы «nvcplui.exe» и «nvwimg.dll».
- Нажмите клавишу Windows+R, чтобы открыть окно «Выполнить». В поле «Открыть» введите «regedit» и нажмите Enter, чтобы открыть Редактор реестра.
- В Редакторе реестра перейдите к ключу «HKEY_CURRENT_USER\SOFTWARE\Microsoft\Windows\CurrentVersion\Explorer\NotificationArea\».
- Удалите значения «IconStreams» и «PastIconsStream».
- Перезапустите службу «Темы» или перезагрузите компьютер.
- Зайдите в Магазин Windows и найдите приложение GeForce Experience. Установите его, если у вас уже нет этого приложения.
- Запустите GeForce Experience и обновите драйвер на свою видеокарту.
- После обновления драйвера перезагрузите компьютер.
- После перезагрузки компьютера панель управления Nvidia должна быть восстановлена и отображаться в системной панели задач.
Если после выполнения этих шагов проблема с пропажей панели управления Nvidia не решена, обратитесь в службу поддержки Nvidia или обновите драйвер видеокарты с официального веб-сайта производителя.
| Заголовок | Текст |
|---|---|
| Проблема | Панель управления Nvidia исчезает или скрывается после обновления операционной системы Windows 10. |
| Решение | Восстановление панели управления Nvidia путем удаления файлов, обновления драйвера и перезагрузки компьютера. |
Видео:
Панель управления NVIDIA не открывается или сразу закрывается (Решение)
Панель управления NVIDIA не открывается или сразу закрывается (Решение) by remontka.pro video 123,887 views 2 years ago 5 minutes, 5 seconds