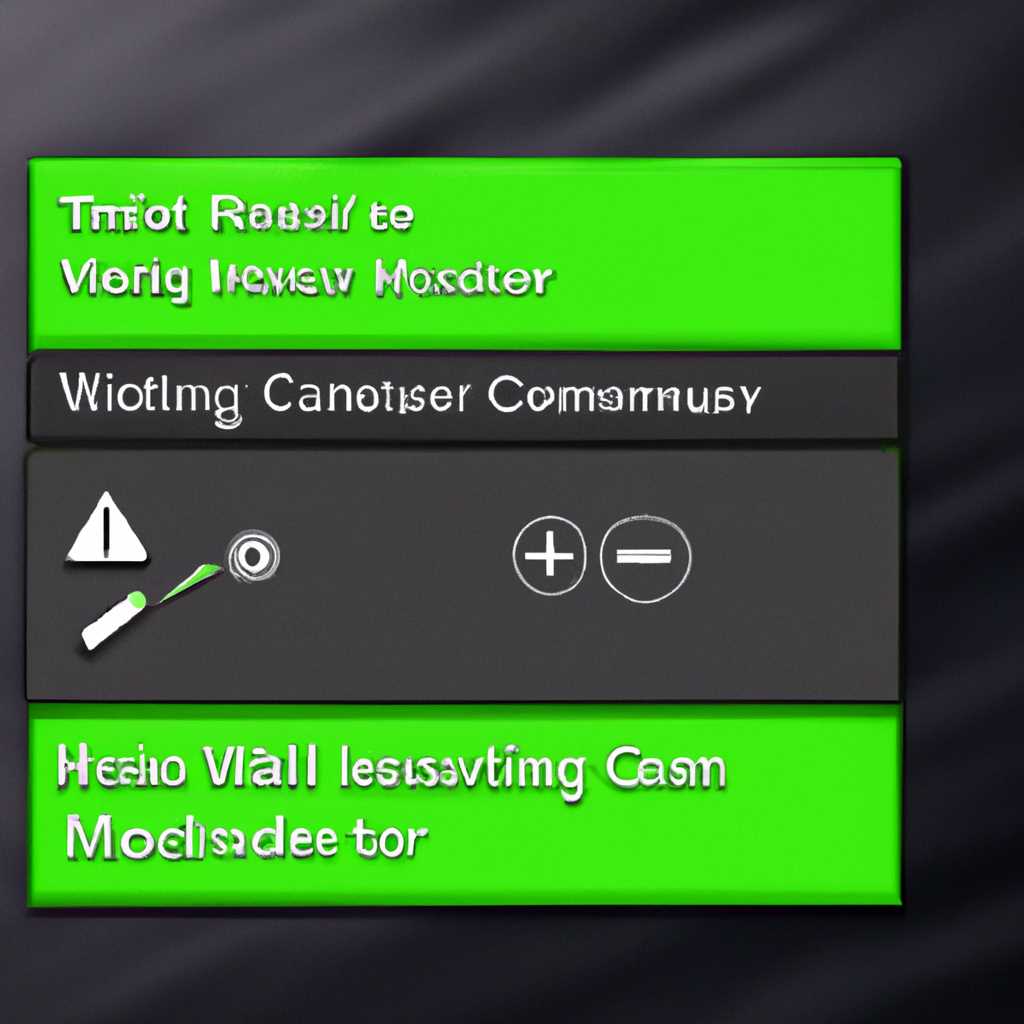- Как вернуть пропавшую панель управления Nvidia в Windows 10: советы и рекомендации
- Открываем панель управления Nvidia через контекстное меню рабочего стола
- Шаг №1: Перейдите в папку установки драйвера
- Шаг №2: Найдите файл nvcontainer.exe
- Шаг №3: Добавьте файл в контекстное меню
- Шаг №4: Запустите панель управления Nvidia
- Переустановка драйверов Nvidia для восстановления панели управления
- Проверяем наличие панели управления в скрытых иконках системного трея
- Активируем панель управления Nvidia через командную строку
- Проверяем наличие папки Nvidia Control Panel в системных директориях
- Шаг 1: Перезапустите компьютер
- Шаг 2: Создайте новую папку Nvidia Control Panel
- Шаг 3: Удалите службы Nvidia Display Container
- Шаг 4: Переустановите драйвера Nvidia
- Шаг 5: Перезапустите службу Nvidia Display Container
- Шаг 6: Проверьте наличие папки Nvidia Control Panel в реестре Windows
- Шаг 7: Проверьте наличие Microsoft .NET Framework
- Удаляем и устанавливаем свежую версию драйверов Nvidia
- №1: Перезагрузите компьютер
- №2: Удаление драйверов Nvidia
- №3: Обновление драйверов Nvidia
- №4: Переустановка пакета Microsoft Visual C++
- №5: Проверка файла nvspcap.dll
- №6: Выставление правильного запуска службы NVIDIA Display Container LS
- Восстанавливаем систему с использованием точки восстановления
- Шаг 1: Создайте точку восстановления
- Шаг 2: Восстановите систему
- Видео:
- Пропала панель управления Nvidia. Как ее вернуть?
Как вернуть пропавшую панель управления Nvidia в Windows 10: советы и рекомендации
Сбои и проблемы с программным обеспечением не такая редкость для пользователей Windows 10. Одной из часто встречающихся проблем является постоянное отсутствие панели управления Nvidia после обновления драйверов или переустановки системы.
Если вы столкнулись с такой проблемой, решить ее совсем не сложно. Вместе давайте разберемся, как вернуть пропавшую панель управления Nvidia в Windows 10.
Шаг №1: чтобы восстановить пропавшую панель управления Nvidia, откройте «Магазин» Windows и найдите приложение «Nvidia Control Panel». Если оно отсутствует в магазине, воспользуйтесь другим методом.
Шаг №2: после установки приложения, выполните перезапуск системы и откройте панель управления Nvidia. Если проблема не решена, не отчаивайтесь, у нас есть еще несколько методов для вас.
Шаг №3: откройте реестр Windows, перейдя по пути «HKEY_LOCAL_MACHINE\SOFTWARE\Microsoft\Windows\CurrentVersion\Control Panel\don’t load». Удалите все значения, кроме «Nvidia.ControlPanel».
Шаг №4: перезапустите систему и обновите драйвера Nvidia Framework. Для этого откройте панель управления Nvidia, разверните вкладку «Справка» и в разделе «Обновление программного обеспечения» щелкните на «Обновить».
Метод №5: переустановите панель управления Nvidia. Для этого удалите файл «displaynvcontainer» в папке «C:\Program Files\NVIDIA Corporation\Control panel client». После удаления, перезапустите компьютер и обновите драйвера Nvidia.
Метод №6: обновите или переустановите Nvidia Control Panel с официального сайта Nvidia. Загрузите последнюю версию приложения и запустите установку.
Метод №7: если все предыдущие методы не помогли, попробуйте удалить панель управления Nvidia через «Панель управления» Windows. Откройте «Установка и удаление программ», найдите Nvidia Control Panel и удалите его. Затем перезагрузите компьютер и установите приложение снова с официального сайта или магазина Windows.
Надеюсь, что один из этих методов поможет вам восстановить пропавшую панель управления Nvidia в Windows 10. И не забывайте, что проблемы с драйверами и настройками видеокарты могут быть решены с помощью простых действий!
Открываем панель управления Nvidia через контекстное меню рабочего стола
Шаг №1: Перейдите в папку установки драйвера
Для начала необходимо найти папку с установленными драйверами Nvidia на вашем компьютере. Обычно эта папка находится по следующему пути: C:\Program Files\NVIDIA Corporation\DisplayDriver. Перейдите в эту папку.
Шаг №2: Найдите файл nvcontainer.exe
В папке DisplayDriver найдите файл с названием nvcontainer.exe. Этот файл является частью драйвера Nvidia и отвечает за запуск панели управления.
Шаг №3: Добавьте файл в контекстное меню
Для добавления файла nvcontainer.exe в контекстное меню рабочего стола, выполните следующие действия:
- Нажмите правой кнопкой мыши на рабочем столе.
- В появившемся меню выберите пункт «Новый» и выберите «Ярлык».
- В поле «Расположение элемента» вставьте следующую команду: «C:\Program Files\NVIDIA Corporation\DisplayDriver
vcontainer.exe» -open NVIDIA Control Panel. - Нажмите на кнопку «Далее» и введите название для ярлыка, например «Открыть панель управления Nvidia».
- Нажмите на кнопку «Готово». Теперь у вас есть ярлык, с помощью которого можно открыть панель управления Nvidia.
Шаг №4: Запустите панель управления Nvidia
Для запуска панели управления Nvidia с помощью созданного ярлыка, выполните следующие действия:
- Нажмите правой кнопкой мыши на ярлыке, который вы создали на рабочем столе.
- В появившемся контекстном меню выберите пункт «Открыть панель управления Nvidia».
Теперь вы сможете открыть панель управления Nvidia через контекстное меню рабочего стола, где он будет установлен. Это является простым и эффективным способом решить проблему с отсутствием панели управления Nvidia.
Переустановка драйверов Nvidia для восстановления панели управления
Если у вас пропала панель управления Nvidia после обновления Windows 10 или из-за других проблем, можно попробовать переустановить драйверы Nvidia. В этом разделе мы рассмотрим несколько методов, которые помогут вам вернуть панель управления Nvidia на вашем компьютере.
- Сначала попробуйте запустить панель управления Nvidia через службу. Для этого откройте диспетчер задач и найдите процесс «NVIDIA Control Panel Application». Если процесс не запущен, щелкните правой кнопкой мыши по процессу и выберите «Запустить службу». Если панель управления не появляется, переходите к следующему методу.
- В случае, если панель управления Nvidia не появляется, необходимо переустановить драйверы. Для этого перейдите в «Диспетчер устройств». Чтобы его открыть, нажмите клавиши «Win + X» и выберите пункт «Диспетчер устройств».
- В разделе «Диспетчер устройств» найдите раздел «Видеоадаптеры» и разверните его. Вы увидите свою видеокарту Nvidia. Щелкните правой кнопкой мыши по своей видеокарте Nvidia и выберите «Удалить устройство».
- После удаления драйверов перейдите на официальный сайт Nvidia по ссылке:
https://www.nvidia.ru/Download/index.aspx?lang=ru - На странице загрузки найдите и укажите ваши данные о видеокарте, чтобы найти правильные драйверы для вашей системы. После выбора драйверов нажмите кнопку «Поиск».
- На следующей странице скачайте драйверы, нажав кнопку «Скачать». После скачивания запустите установочный файл и следуйте инструкциям по установке драйверов.
- После установки драйверов перезапустите компьютер, чтобы изменения вступили в силу.
- После перезапуска компьютера откройте панель управления Nvidia. Для этого щелкните правой кнопкой мыши по свободной области на рабочем столе и выберите «Панель управления Nvidia» или «NVIDIA Control Panel».
Давайте рассмотрим также метод, который может помочь в разрешении проблемы с пропавшей панелью управления Nvidia.
- Если все предыдущие методы не помогли, можно попробовать выполнить переустановку Visual C++ Redistributable. Для этого перейдите в «Панель управления» и выберите пункт «Программы».
- В списке установленных программ найдите все программы с названием «Microsoft Visual C++ Redistributable» и удалите их.
- После удаления Visual C++ Redistributable перезагрузите компьютер.
- После перезагрузки компьютера снова установите Visual C++ Redistributable. Вы можете загрузить необходимые файлы для установки с официального сайта Microsoft по ссылке:
https://support.microsoft.com/en-us/topic/the-latest-supported-visual-c-downloads-2647da03-1eea-4433-9aff-95f26a218cc0 - После установки Visual C++ Redistributable перезапустите компьютер.
- После перезапуска компьютера откройте панель управления Nvidia, как было описано в предыдущих методах.
После выполнения этих методов панель управления Nvidia должна быть восстановлена. Если проблема все еще не решена, рекомендуется обратиться к официальной поддержке Nvidia или провести дальнейшую диагностику системы.
Проверяем наличие панели управления в скрытых иконках системного трея
Если вы столкнулись с проблемой отсутствия панели управления Nvidia после обновления драйвера или перезагрузки компьютера, первым шагом следует проверить наличие панели управления в скрытых иконках системного трея. Для этого выполните следующие шаги:
- Нажмите правой кнопкой мыши на панели задач и выберите пункт «Настройка задач».
- В открывшемся окне «Настройки панели задач» найдите поле «Выберите иконки, отображаемые на панели задач» и кликните на нем.
- На открывшейся странице «Выберите значки, которые вы хотите настроить» просмотрите список доступных иконок.
- Найдите иконку Nvidia и установите для неё значение «Всегда отображать».
- Нажмите кнопку «ОК», чтобы сохранить изменения.
После выполнения этих шагов панель управления Nvidia должна вернуться на своё место в системном трее. Если эта проблема не решилась, переходите к следующему методу.
Активируем панель управления Nvidia через командную строку
Если вы являетесь пользователем видеокарты Nvidia и столкнулись с проблемой, когда панель управления Nvidia пропала, не отчаивайтесь. В данной статье мы рассмотрим простые методы, которые помогут вернуть панель управления Nvidia на ваш компьютер с Windows 10.
| №1 | Обновите драйвера Nvidia |
| Для начала перейдите на официальный сайт Nvidia и найдите нужный драйвер для вашей видеокарты. Скачайте и установите его, перезапустив компьютер после установки. В большинстве случаев, обновление драйверов помогает исправить проблему с пропавшей панелью управления Nvidia. | |
| №2 | Переустановите драйвера Nvidia |
Если обновление драйверов не помогло, попробуйте переустановить их. Для этого выполните следующие действия:
| |
| №3 | Отключите и снова включите службы Nvidia |
Если предыдущие методы не помогли, попробуем активировать панель управления Nvidia через командную строку. Для этого выполните следующие действия:
| |
| №4 | Проверьте наличие файла nvtray.exe |
Если все предыдущие методы не помогли, попробуем восстановить панель управления Nvidia с помощью файла nvtray.exe. Для этого выполните следующие действия:
| |
| №5 | Редактирование реестра Windows |
Если все предыдущие методы не помогли, попробуем внести изменения в реестр Windows. Для этого выполните следующие действия:
| |
| №6 | Проверьте разрешение экрана |
Иногда проблема с пропавшей панелью управления Nvidia может быть связана с неправильным разрешением экрана. Попробуйте проверить и изменить разрешение экрана с помощью следующих действий:
| |
| №7 | Восстановление через командную строку |
Если все предыдущие методы не помогли, попробуем восстановить панель управления Nvidia через командную строку. Для этого выполните следующие действия:
|
Попробуйте выполнить все вышеперечисленные методы один за другим, чтобы вернуть пропавшую панель управления Nvidia на ваш компьютер с Windows 10. Надеемся, один из этих методов поможет вам решить данную проблему и восстановить все настройки вашей видеокарты.
Проверяем наличие папки Nvidia Control Panel в системных директориях
Если вам не удалось найти панель управления Nvidia на вашем компьютере, давайте проверим, есть ли папка Nvidia Control Panel в системных директориях. Для этого выполните следующие шаги:
Шаг 1: Перезапустите компьютер
Перезапустите компьютер и проверьте, появилась ли панель управления Nvidia после перезагрузки.
Шаг 2: Создайте новую папку Nvidia Control Panel
Если панель управления Nvidia так и не появилась, возможно, она была удалена или отключена. Чтобы создать папку Nvidia Control Panel в системных директориях, выполните следующие действия:
- Откройте Пуск и перейдите в Проводник (Windows Explorer).
- Перейдите в директорию «C:\Program Files\NVIDIA Corporation».
- Если вы не найдете папку Nvidia Control Panel, создайте новую папку с именем «Nvidia Control Panel».
Шаг 3: Удалите службы Nvidia Display Container
Если панель управления Nvidia все еще отсутствует, попробуйте удалить службы Nvidia Display Container в Службах (Services). Следуйте инструкциям ниже:
- Откройте панель управления и перейдите в Службы (Services).
- Найдите службу «NVIDIA Display Container LS».
- Щелкните правой кнопкой мыши на службе и выберите «Свойства».
- На вкладке «Общие» кликните на поле «Состояние службы» и перезапустите службу, если она выполняется.
- На вкладке «Восстановление» выберите «Перезапустить службу» в случае сбоя.
Шаг 4: Переустановите драйвера Nvidia
Если предыдущие методы не помогли, попробуйте переустановить драйвера Nvidia. Выполните следующие действия:
- Откройте панель управления и перейдите в программу «Добавление и удаление программ» (или «Программы и компоненты»).
- Найдите драйвера Nvidia в списке программ и удалите их.
- Скачайте последнюю версию драйверов Nvidia с официального сайта и установите ее на ваш компьютер.
Шаг 5: Перезапустите службу Nvidia Display Container
Если переустановка драйверов не решила проблему с отсутствием панели управления Nvidia, попробуйте перезапустить службу Nvidia Display Container. Следуйте инструкциям ниже:
- Откройте панель управления и перейдите в Службы (Services).
- Найдите службу «NVIDIA Display Container LS».
- Щелкните правой кнопкой мыши на службе и выберите «Перезапустить».
Шаг 6: Проверьте наличие папки Nvidia Control Panel в реестре Windows
В случае отключения панели управления Nvidia ее можно включить путем проверки реестра Windows. Следуйте инструкциям ниже:
- Откройте редактор реестра, нажав клавиши Win + R и вводя команду «regedit».
- Разверните ветку «HKEY_LOCAL_MACHINE\SOFTWARE\NVIDIA Corporation\Global\NvCplApi\Policies».
- Если папка «Policies» отсутствует, создайте ее, кликнув правой кнопкой мыши на ветку «NvCplApi» и выбрав «Создать» > «Ключ».
- Переименуйте новую папку в «Policies».
- Создайте новую строку значения (DWORD) с именем «EnableCPL» и значением «1».
Шаг 7: Проверьте наличие Microsoft .NET Framework
Отсутствие панели управления Nvidia может быть связано с отсутствием Microsoft .NET Framework. Проверьте наличие данного программного компонента, выполнив следующие действия:
- Откройте Панель управления и перейдите в «Программы» (или «Установленные программы»).
- Найдите Microsoft .NET Framework в списке программ.
- Если Microsoft .NET Framework отсутствует, скачайте и установите его с официального сайта Microsoft.
После выполнения всех перечисленных шагов проверьте, появилась ли панель управления Nvidia на вашем компьютере. Если проблема не решена, обратитесь в службу поддержки Nvidia, чтобы получить дополнительную помощь.
Удаляем и устанавливаем свежую версию драйверов Nvidia
№1: Перезагрузите компьютер
Перезагрузка компьютера может помочь решить некоторые проблемы связанные с драйверами.
№2: Удаление драйверов Nvidia
Чтобы удалить текущие драйверы Nvidia, выполните следующие шаги:
| Шаг 1: | Откройте «Панель управления» и перейдите в раздел «Программы и компоненты». |
| Шаг 2: | Найдите в списке программ драйверы Nvidia и щелкните на них правой кнопкой мыши. Выберите «Удалить» или «Изменить». |
| Шаг 3: | Следуйте инструкциям деинсталлятора Nvidia и полностью удалите драйверы с компьютера. |
№3: Обновление драйверов Nvidia
После удаления старых драйверов Nvidia, вам потребуется загрузить и установить новые драйверы. Для этого:
| Шаг 1: | Откройте браузер и посетите официальный сайт Nvidia. |
| Шаг 2: | Найдите раздел «Драйверы» и выберите свою графическую карту, операционную систему и ее разрядность. |
| Шаг 3: | Загрузите последнюю версию драйверов и запустите загруженный файл для установки. |
| Шаг 4: | Следуйте инструкциям установщика Nvidia и дождитесь окончания процесса установки. |
№4: Переустановка пакета Microsoft Visual C++
Некоторые пользователи сообщали, что переустановка пакета Microsoft Visual C++ помогла восстановить панель управления Nvidia. Попробуйте следующие шаги:
| Шаг 1: | Откройте «Панель управления» и перейдите в раздел «Программы и компоненты». |
| Шаг 2: | Найдите в списке программ пакеты Microsoft Visual C++ и удалите их. |
| Шаг 3: | Посетите официальный сайт Microsoft и загрузите последнюю версию Microsoft Visual C++ 2008, 2010 и 2013 redistributable. |
| Шаг 4: | Установите загруженные файлы и перезапустите компьютер. |
№5: Проверка файла nvspcap.dll
Файл nvspcap.dll отвечает за панель управления Nvidia, и его повреждение может вызвать проблему с отображением панели. Чтобы проверить наличие и целостность этого файла, выполните следующие шаги:
| Шаг 1: | Откройте «Проводник» и перейдите в следующую папку: C:\Windows\System32. |
| Шаг 2: | Найдите файл nvspcap.dll и щелкните на нем правой кнопкой мыши. Выберите «Свойства» и перейдите на вкладку «Подпись». |
| Шаг 3: | Если у вас не указано «NVIDIA Corporation» в качестве издателя, то файл возможно поврежден. В этом случае, вам потребуется заменить файл на рабочую копию. |
№6: Выставление правильного запуска службы NVIDIA Display Container LS
Еще одним решением может быть выставление правильного запуска службы NVIDIA Display Container LS. Для этого:
| Шаг 1: | Откройте «Управление компьютером» и перейдите в раздел «Службы и приложения» > «Службы». |
| Шаг 2: | Найдите службу «NVIDIA Display Container LS» и дважды щелкните на ней. |
| Шаг 3: | В разделе «Общие» установите значение «Автоматически» в поле «Тип запуска». |
| Шаг 4: | Перезапустите компьютер и проверьте, вернулась ли панель управления Nvidia. |
Надеемся, что простые решения, перечисленные в этой статье, помогут вам решить проблему с отсутствующей панелью управления Nvidia в Windows 10. Если ни одно из предложенных решений не помогло, вы можете обратиться за помощью к специалистам или сообществу пользователей Nvidia для дальнейшего исправления проблемы.
Восстанавливаем систему с использованием точки восстановления
Если вы столкнулись с проблемой пропавшей панели управления Nvidia в Windows 10, одним из возможных решений может быть восстановление системы с использованием точки восстановления. Этот метод позволит вернуть систему в состояние, в котором панель управления Nvidia была доступна.
Давайте рассмотрим пошаговую настройку этого метода.
Шаг 1: Создайте точку восстановления
Прежде чем начать процесс восстановления, рекомендуется создать точку восстановления, чтобы в случае неудачи можно было вернуть систему к предыдущему состоянию. Для этого выполните следующие действия:
- Нажмите Win + R, чтобы открыть диалоговое окно выполнения.
- Введите «rstrui» и нажмите Enter, чтобы запустить Утилиту создания точки восстановления.
- В Утилите создания точки восстановления, кликните «Создать», чтобы создать новую точку восстановления.
- Назовите свою точку восстановления и нажмите «Создать», чтобы завершить процесс.
Шаг 2: Восстановите систему
После того как вы создали точку восстановления, вы можете использовать ее для восстановления вашей системы к предыдущему состоянию, в котором панель управления Nvidia была доступна:
- Нажмите Win + R, чтобы открыть диалоговое окно выполнения.
- Введите «rstrui» и нажмите Enter, чтобы запустить Утилиту создания точки восстановления.
- В Утилите создания точки восстановления, кликните «Далее», чтобы перейти к следующему шагу.
- Выберите точку восстановления, которую вы только что создали, и кликните «Далее».
- Подтвердите свой выбор и нажмите «Далее» для начала процесса восстановления.
- После окончания процесса восстановления ваш компьютер будет перезагружен и вернется к состоянию, в котором панель управления Nvidia была доступна.
Если все прошло успешно, панель управления Nvidia должна быть восстановлена, и вы снова сможете использовать ее для настройки различных параметров, включая разрешения экрана и другие функции.
Надеемся, что этот метод помог вам в решении проблемы с пропавшей панелью управления Nvidia и обновлением драйверов на вашем компьютере. Если вы не смогли решить проблему с помощью этого метода, рекомендуется обратиться к официальной службе поддержки Nvidia или поискать другие методы решения проблемы.
Видео:
Пропала панель управления Nvidia. Как ее вернуть?
Пропала панель управления Nvidia. Как ее вернуть? by Akli TV 54,020 views 2 years ago 5 minutes, 50 seconds