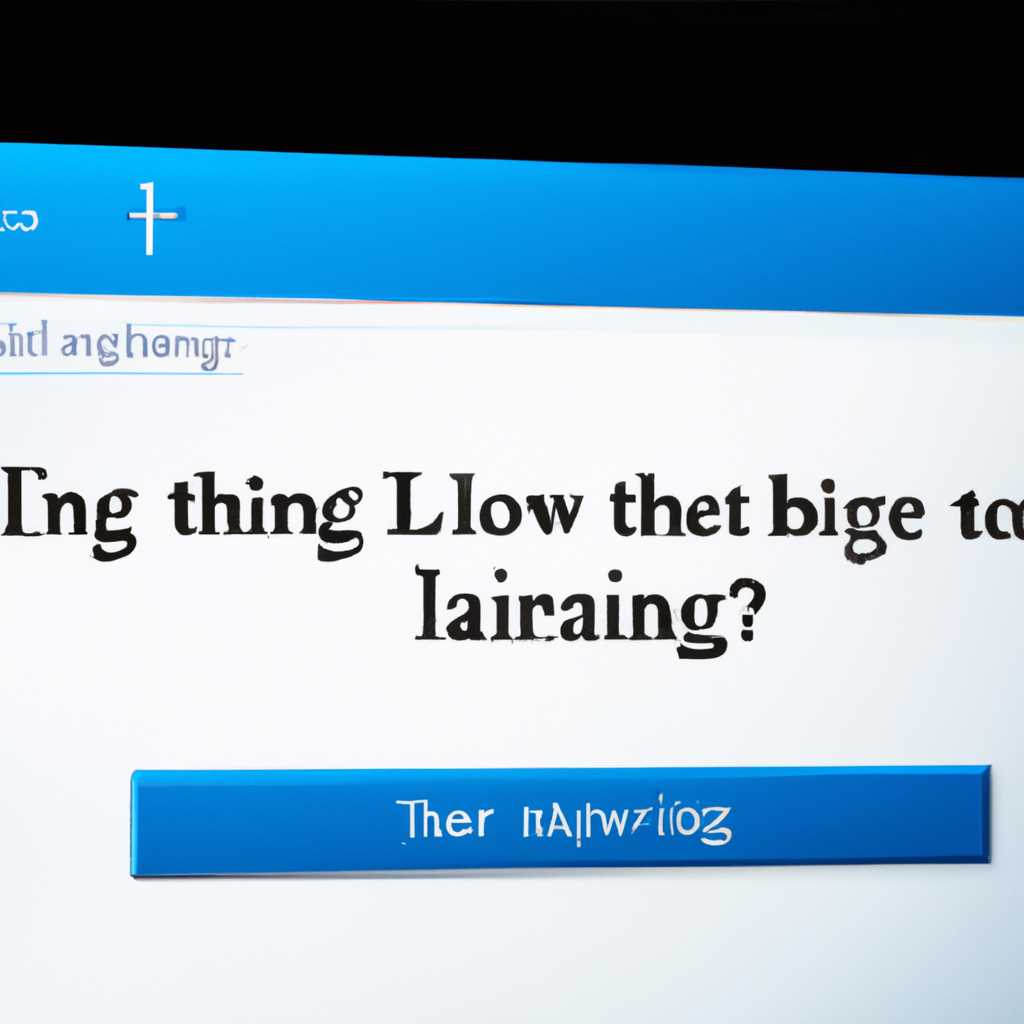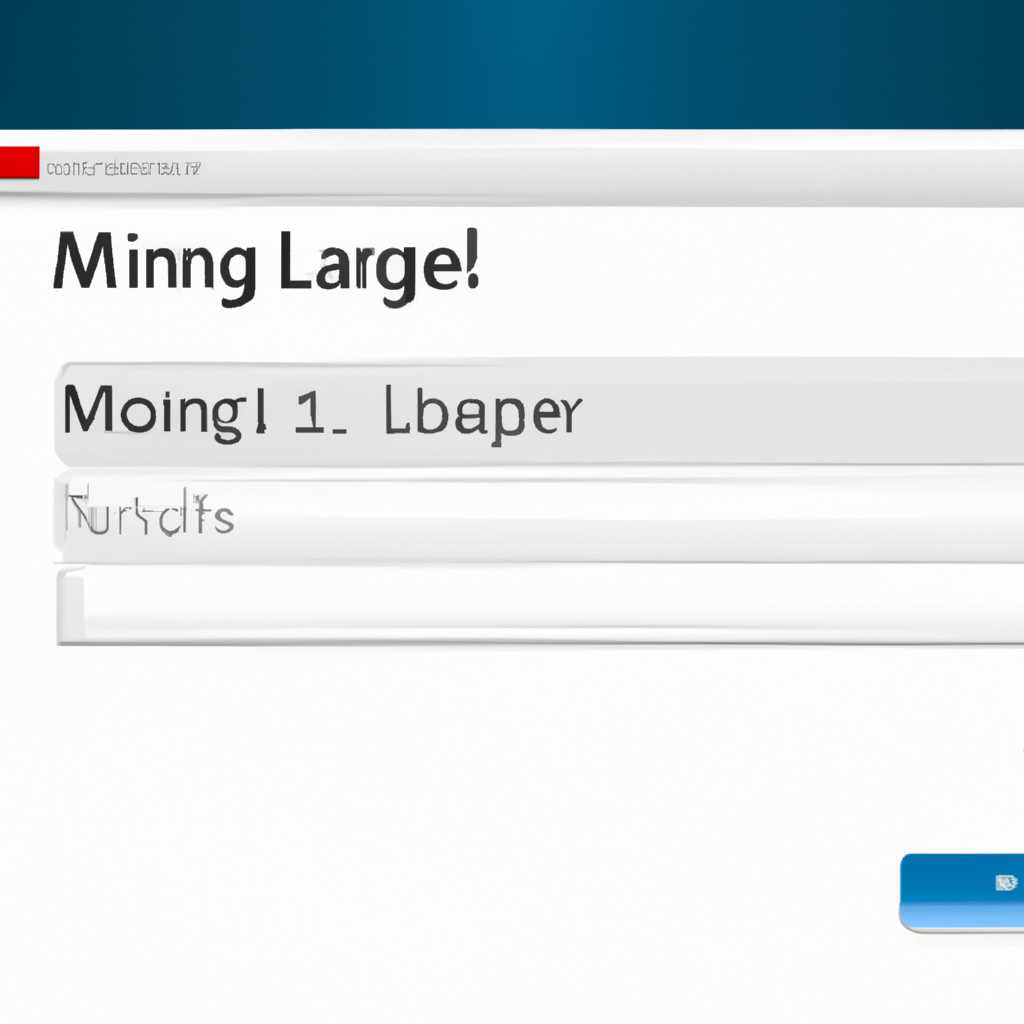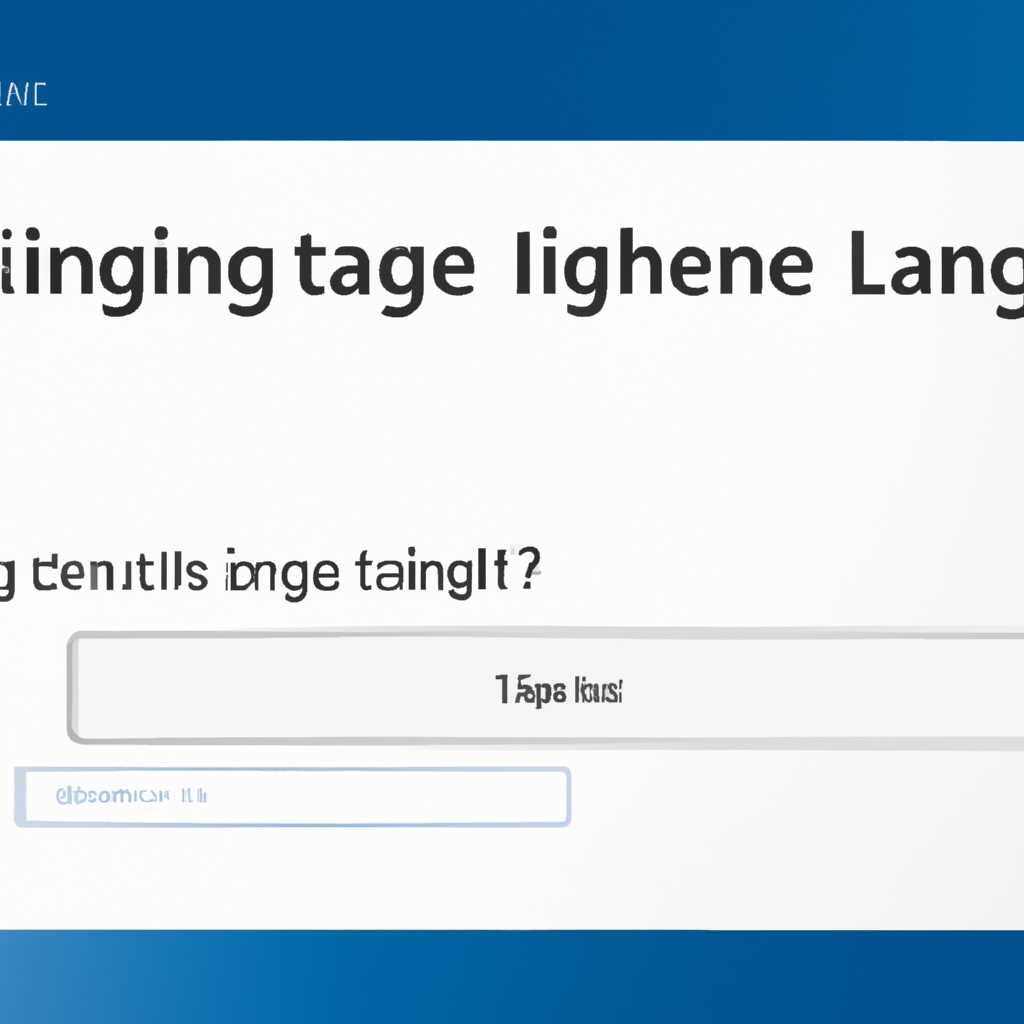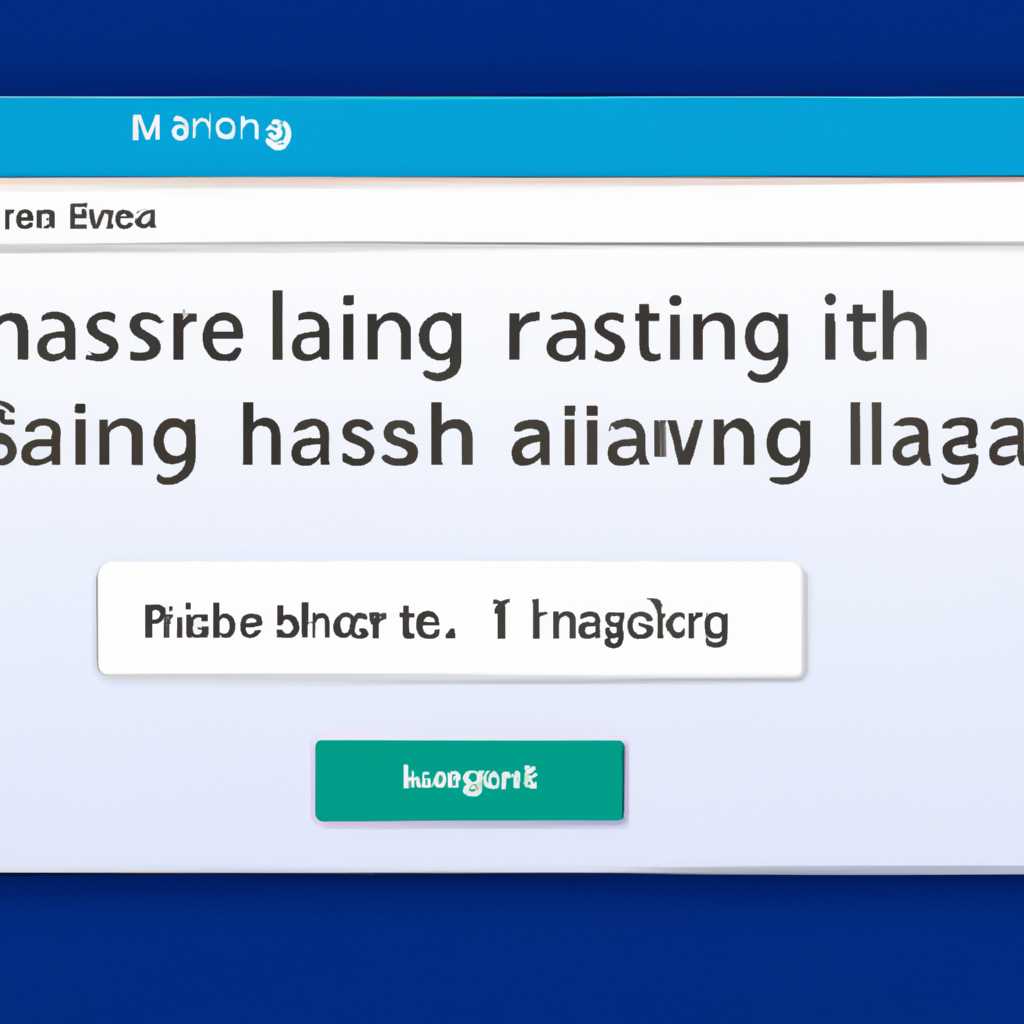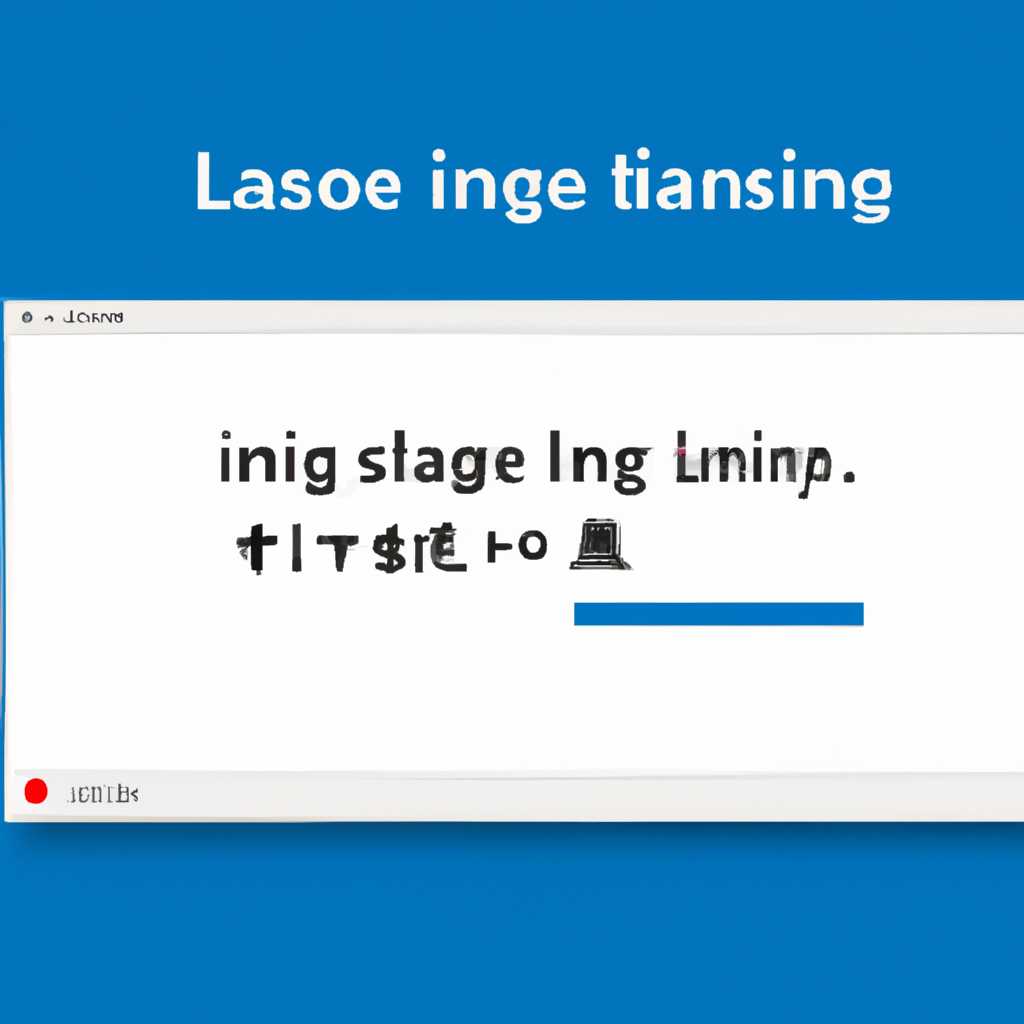- Что делать, если языковая панель пропала в Windows 10 и как её восстановить
- Удаление записи в реестре
- Откат системы
- Почему это произошло
- Пропала языковая панель
- 8 способов восстановления значка языка если пропала панель в ОС Windows 10
- 1. Проверьте настройки языка в системе
- 2. Воспользуйтесь клавишами быстрого ввода
- 3. Выполните проверку файлов системы
- 4. Откатите изменения реестра
- 5. Установите обновление Windows
- 6. Используйте средства защитника Windows
- 7. Создайте новый профиль пользователя
- 8. Свяжитесь с поддержкой Windows 10
- Ответы 7
- Добавление файла через реестр
- Что делать, если пропала языковая панель в Windows 10?
- Переключение языка через «Параметры»
- Проверка языкового переключения через «Панель управления»
- Использование реестра для восстановления языковой панели
- «Панель управления»
- Откройте «Панель управления» через «Параметры»
- Откройте «Панель управления» через поиск
- Восстановление языковой панели через реестр
- Активация значка через «Параметры»
- Видео:
- Решено! Пропал значок переключения языка Windows 10 (и др. версии) | Как вернуть языковую панель
Что делать, если языковая панель пропала в Windows 10 и как её восстановить
Проблемы со значком языковой панели могут возникнуть у пользователей Windows 10. Возможно, у вас пропала языковая панель после обновления операционной системы или в результате действий вируса. В этом случае нужно найти решение, чтобы вернуть языковую панель и продолжить комфортное использование компьютера.
Перед тем, как начать борьбу с пропавшей языковой панелью, попробуйте открыть «Параметры» Windows 10 и проверьте, отображается ли здесь языковая панель. Если вы не знаете, как открыть «Параметры», щелкните на значке «Пуск» в левом нижнем углу экрана и в списке приложений найдите иконку «Параметры». Щелкните на нее, чтобы открыть окно управления языковым интерфейсом.
Если языковая панель не появилась в списке указанных настроек, то пропала настройка языковой панели. В этом случае рекомендуется восстановить пропущенное значение в реестре системы. Чтобы это сделать, нужно открыть «Редактор реестра». Для этого нажмите на клавиши «Windows + R» и в появившемся окошке наберите команду «regedit». Затем нажмите клавишу «Enter» или щелкните «ОК».
Удаление записи в реестре
Если языковая панель пропала из системы Windows 10, одной из причин может быть удаление записи в реестре. В этом разделе мы расскажем, как удалить запись в реестре, чтобы вернуть языковую панель.
Прежде чем приступить к удалению записи в реестре, убедитесь, что вы выполните все необходимые предварительные действия:
- Откройте «Параметры» Windows 10, нажав сочетание клавиш Win + R.
- В окне «Выполнить» введите «regedit» (без кавычек) и нажмите Enter, чтобы открыть редактор реестра.
- Перейдите к следующему пути:
compmgmt.msc→ «Локальные пользователи и группы» → «Группы» → «Пользователи» → выберите пользователя, для которого пропала языковая панель. - Щелкните правой кнопкой мыши на выбранном пользователе и выберите «Свойства».
Если действовать в соответствии с инструкцией, вы должны увидеть запись в реестре, соответствующую вашему пользователю. Найдите эту запись в редакторе реестра и удалите ее, следуя этим шагам:
- Дважды щелкните, чтобы открыть запись в реестре.
- В окне параметров записи в реестре найдите значение параметра
Language(«Язык») и выберите его. - Нажмите клавишу Delete на клавиатуре или выберите пункт «Удалить» в контекстном меню, чтобы удалить выбранное значение.
После удаления записи в реестре закройте редактор реестра и перезагрузите компьютер, чтобы изменения вступили в силу. После загрузки файл языковой панели должен быть восстановлен, и вы снова сможете управлять языками системы через эту панель.
Если запись в реестре была удалена по ошибке или по каким-то причинам это не помогло вернуть языковую панель, рекомендуется попробовать другие методы восстановления.
Откат системы
Чтобы откатить систему, следуйте инструкциям:
- Нажмите клавиши Win+R, чтобы открыть окно Выполнить.
- Введите команду
control.exe /название_итема @{Microsoft.SystemRestore,%22PICKER_MODE%22,0}и нажмите Enter. - В окне Воостановление системы выберите Далее.
- Выберите точку восстановления и нажмите Далее.
- Дождитесь, пока процесс отката завершится.
- Перезагрузите компьютер и проверьте, восстановилась ли языковая панель.
Если пропажа языковой панели связана с обновлением языка, то вместо отката системы можно попробовать установить откат до Windows 7.
Чтобы установить откат до Windows 7:
- Откройте Параметры через значок «Панель управления» в меню «Пуск» или с помощью поиска.
- Перейдите к разделу Обновление и безопасность.
- Выберите Восстановление.
- В разделе Возвращение к более ранней сборке Windows 10 нажмите на кнопку Пуск.
- Дождитесь завершения процесса отката.
- Перезагрузите компьютер и проверьте, восстановилась ли языковая панель.
Если ни один из этих способов не помог, то вы можете попробовать найти резервную копию файла языка.
Чтобы найти резервную копию файла языка:
- Откройте Параметры через значок «Панель управления» в меню «Пуск» или с помощью поиска.
- Перейдите к разделу Время и язык.
- Выберите Язык.
- Нажмите на ссылку Дополнительные параметры языка.
- В разделе Сведения нажмите на кнопку Язык для всей системы.
- Найдите в списке нужный язык и нажмите на ссылку Опции.
- Во вкладке Исполняемый файл найдите значок Помощник языкового интерфейса и нажмите на него правой кнопкой мыши.
- Выберите Помощник для языкового интерфейса и нажмите на кнопку Изменить параметры.
- Выберите файл резервной копии и нажмите Вернуть.
- Перезагрузите компьютер и проверьте, восстановилась ли языковая панель.
Если ничего не помогло, то можно попробовать вернуть пропавший значок языковой панели через редактирование реестра.
Чтобы вернуть значок языковой панели через редактирование реестра:
- Откройте редактор реестра, нажав клавиши Win+R и введя команду
regedit. - Перейдите к следующему пути:
HKEY_CURRENT_USER\Software\Microsoft\Windows\CurrentVersion\Explorer\NotificationArea\Volume. - Убедитесь, что значение
LanguagePanelVisibilityустановлено на1. Если его нет, то создайте его. - Перезагрузите компьютер и проверьте, появилась ли языковая панель.
Одним из возможных причин пропажи языковой панели является ее случайное удаление. В этом случае вам поможет активация через защитник.
Чтобы активировать языковую панель через защитник:
- Откройте Windows Защитник.
- Перейдите к разделу Вирусы и угрозы.
- Выберите Настройки контроля приложений и браузеров.
- Откройте раздел Защита от известных угроз.
- Найдите в списке приложение с именем Языковая панель и активируйте его.
- Перезагрузите компьютер и проверьте, восстановилась ли языковая панель.
В случае, если ничего из вышеперечисленных способов не помогло восстановить языковую панель, рекомендуется обратиться к специалистам или поискать ответы в интернете.
Почему это произошло
Если вы обновляли систему или устанавливали новое программное обеспечение, то в результате могло произойти удаление или изменение файла языка, который отвечает за отображение языковой панели. Кроме того, некоторые антивирусные программы, такие как Windows Defender, могут признать этот файл вредоносным и удалить его без вашего разрешения.
Еще одной возможной причиной пропажи языковой панели является изменение настроек автозагрузки. Если файл языка не указан в автозагрузку системы, он не будет загружаться при включении компьютера и, следовательно, панель языка не будет отображаться.
Наконец, может возникнуть проблема с раскладкой клавиатуры. Если вы случайно измените раскладку или выберите другую языковую раскладку, панель языка может пропасть.
Пропала языковая панель
Если у вас в операционной системе Windows 10 пропала языковая панель, то это может быть вызвано различными причинами, включая нарушение файлов, обновления системы или неправильные настройки. Чтобы восстановить языковую панель, вы можете использовать несколько способов, в зависимости от причины ее пропажи и своих предпочтений.
Один из способов – через настройки Windows:
- Нажмите кнопку «Пуск» и выберите вкладку «Параметры».
- Перейдите в раздел «Система» и выберите «Язык и регион».
- На открывшейся странице выберите «Параметры языка» и перейдите к разделу «Предпочтительные языки».
- Нажмите на кнопку «Добавить язык» и выберите нужный язык из списка.
- После выбора языка, вы можете установить его как язык отображения системы или язык ввода.
Если такого языка нет в списке, то его можно установить через Windows Update или скачав дополнительный языковой пакет.
Если вы не можете восстановить языковую панель через настройки Windows, то можно воспользоваться другими способами:
- Используйте комбинацию клавиш Win+R и введите «regedit», чтобы открыть реестр Windows.
- Перейдите к следующему пути: «HKEY_CURRENT_USER\Software\Microsoft\CTF\LangBar».
- Убедитесь, что в этом разделе есть записи со значением «1» для языков, которые вы хотите вернуть.
- Если записи отсутствуют или имеют значение «0», то это может быть причиной пропажи языковой панели. В этом случае вы можете создать новую строку значений, нажав правой кнопкой мыши на пустом месте в окне редактора реестра.
- Введите имя новой ключевой строки, например, «en-US», и установите ее значение равным «1».
- Перезагрузите компьютер, чтобы изменения вступили в силу.
Если описанные инструкции не помогли в восстановлении языковой панели, то возможно, придется обратиться за помощью к специалистам или попробовать другие методы, такие как откат до предыдущей версии Windows или переустановка операционной системы.
В любом случае, важно сохранить резервную копию ваших данных перед выполнением любых действий, чтобы избежать потери информации.
8 способов восстановления значка языка если пропала панель в ОС Windows 10
1. Проверьте настройки языка в системе
Перейдите в настройки Windows 10, выберите «Время и язык», затем «Регион и язык». Убедитесь, что у вас активированы нужные языки.
2. Воспользуйтесь клавишами быстрого ввода
Используйте комбинацию клавиш Win+R, чтобы открыть окно выполнить. Введите «control.exe /name Microsoft.Language» и нажмите Enter. Это откроет окно управления языками, где вы можете изменить параметры языка и вернуть панель.
3. Выполните проверку файлов системы
Откройте командную строку от имени администратора и выполните следующую команду: «sfc /scannow». Эта команда проверит файлы системы на наличие ошибок и восстановит их при необходимости.
4. Откатите изменения реестра
Поскольку значок языка связан с реестром Windows, вы можете попытаться откатить изменения, которые привели к его пропаже. Откройте редактор реестра (нажмите Win+R и введите «regedit») и перейдите в следующую ветку: «HKEY_CURRENT_USER\Software\Microsoft\Windows\CurrentVersion\Policies\Explorer». Проверьте значение «NoTrayItemsDisplay» — если оно равно 1, измените его на 0.
5. Установите обновление Windows
Проверьте наличие доступных обновлений Windows 10 и установите их. Это может помочь исправить проблемы с отображением панели и вернуть языковой значок.
6. Используйте средства защитника Windows
Возможно, значение языковой панели было изменено в результате действий вирусов или вредоносных программ. Выполните проверку системы с помощью инструментов защитника Windows и удалите обнаруженные угрозы.
7. Создайте новый профиль пользователя
Если ни один из вышеперечисленных способов не помог, создайте новый профиль пользователя и проверьте, появится ли языковая панель в новом профиле.
8. Свяжитесь с поддержкой Windows 10
Если ничего из перечисленного не помогло, обратитесь в службу поддержки Windows 10. Они смогут предоставить дополнительную помощь и инструкции по восстановлению языковой панели.
Следуя этим способам, вы сможете восстановить пропавшую языковую панель в Windows 10. Не забудьте сохранить все изменения в реестре и файле системы, чтобы избежать проблем в дальнейшем.
Ответы 7
Если языковая панель в Windows 10 пропала, есть несколько способов вернуть ее. Борьба с этой проблемой может быть более радикальным и простым способом. Вот что нужно делать:
| Способ 1: |
|
| Способ 2: |
|
| Способ 3: |
|
| Способ 4: |
|
| Способ 5: |
|
| Способ 6: |
|
| Способ 7: |
|
К сожалению, ответом на пропажу языковой панели может быть несколько причин. Если никакие из инструкций не помогли, рекомендуется обратиться за помощью к специалисту.
Добавление файла через реестр
Если у вас возникла проблема с языковой панелью в Windows 10, то одним из способов ее восстановления может быть добавление файла через реестр. В этом разделе мы расскажем о том, как это сделать.
Откройте реестр, нажав комбинацию клавиш Win + R, в появившемся окне введите «regedit» и нажмите «ОК». В результате на экране появится Редактор реестра.
В редакторе реестра выберите следующий путь: HKEY_CURRENT_USER\Software\Microsoft\Windows\CurrentVersion\Policies\Explorer. Если папки Explorer нет в списке слева, то создайте ее самостоятельно: нажмите правую кнопку мыши на папку Policies, выберите «Создать» и далее «Ключ». Назовите новый ключ «Explorer».
Выберите папку Explorer и щелкните правой кнопкой мыши на свободном месте справа. В контекстном меню выберите «Создать» и далее «Значение DWORD (32-bit)», назовите его «NoStartMenuMorePrograms».
Дважды щелкните на созданное значение NoStartMenuMorePrograms, чтобы открыть окно с настройками параметра. В поле «Данные значения» укажите «1» и нажмите «ОК».
После этого перезагрузите компьютер. После перезагрузки языковая панель должна появиться на панели задач. Если она по-прежнему отсутствует, то попробуйте другие способы восстановления.
Добавление файла через реестр может быть эффективным способом борьбы с пропажей языковой панели в Windows 10. Но помните, что все действия с реестром могут повлиять на работу системы, поэтому будьте осторожны и следуйте инструкциям с большой ответственностью.
Что делать, если пропала языковая панель в Windows 10?
Пропажа языковой панели в операционной системе Windows 10 может нарушить удобство использования компьютера. Однако, есть ряд действий, которые вы можете предпринять для восстановления языковой панели.
Переключение языка через «Параметры»
Для восстановления языковой панели в Windows 10 вы можете перейти к «Параметрам» системы. Чтобы это сделать, откройте меню «Пуск» и найдите в нем значок «Параметры». Щелкните по этому значку, чтобы открыть «Параметры». В «Параметрах» системы перейдите к разделу «Время и язык», затем выберите язык, который потерялся с панели и нажмите кнопку «Опции». Убедитесь, что опция «Языковая панель прикреплена к задаче» включена.
Проверка языкового переключения через «Панель управления»
Если ранее вы включили «Панель управления», то вы можете использовать ее для проверки наличия языковой панели и ее настройки. Откройте «Панель управления», выберите «Язык и регион» или «Язык», чтобы перейти к соответствующим настройкам языка. Здесь вы сможете увидеть список установленных языков и их настройки. Убедитесь, что язык, который пропал с языковой панели, отображается в списке и имеет правильные параметры. Если нет, вы можете добавить его или изменить настройки.
Использование реестра для восстановления языковой панели
Если ни один из предыдущих способов не помог, вы можете попробовать восстановить языковую панель в Windows 10 с помощью редактора реестра. Откройте редактор реестра, нажав сочетание клавиш Win + R, а затем введя «regedit» в поле ввода. В редакторе реестра перейдите к следующему пути: HKEY_CURRENT_USER\Software\Microsoft\CTF\LangBar и убедитесь, что запись «ShowStatus» имеет значение «1» для включения языковой панели. Если значение отличается или запись отсутствует, создайте новую «DWORD» запись с именем «ShowStatus» и значением «1». После этого перезагрузите компьютер и проверьте, появилась ли языковая панель в системе Windows 10.
Если ни один из этих методов не помог восстановить пропавшую языковую панель в Windows 10, возможно, причина кроется в других обстоятельствах, таких как обновления системы или проблемы с файлами. В этом случае, рекомендуется обратиться к поддержке Microsoft или посетить официальный форум сообщества пользователей Windows 10 для получения дополнительной помощи.
«Панель управления»
Откройте «Панель управления» через «Параметры»
Если панель управления пропала, то вам потребуется перейти в «Параметры» нового окна «Пуск». Для этого можно щелкнуть правой кнопкой мыши на значке «Пуск» и выбрать пункт «Параметры».
Откройте «Панель управления» через поиск
Если панель управления пропала, вы можете воспользоваться функцией поиска Windows 10. Для этого нажмите комбинацию клавиш «Win+R», откроется окно «Выполнить». В поле ввода введите «Панель управления» и нажмите клавишу «Enter».
Сожалению, по разным причинам панель управления может быть удалена или закреплена на панели задач. Если перечисленные способы восстановления панели не помогли, то можно восстановить языковую панель через реестр Windows 10. Для этого нужно создать новый параметр в реестре и добавить файл управления интерфейсом.
Восстановление языковой панели через реестр
Почему можно потерять панель управления? Некоторые обновления Windows 10 могут изменять параметры системы, что может привести к удалению панели. Борьба с вирусами также может привести к удалению или выключению панели. Если вы столкнулись с проблемой пропажи панели, обратите внимание на наличие вирусов на вашем компьютере.
Включение панели управления:
- Нажмите комбинацию клавиш «Win+R», чтобы открыть окно «Выполнить».
- Введите команду «control» (без кавычек) и нажмите клавишу «Enter».
- Откроется панель управления, где вы сможете настроить различные параметры и функции операционной системы.
Восстановление языковой панели Windows 10 может быть проведено несколькими способами. Если вам нужно вернуть панель управления, выберите наиболее подходящий способ для вашей ситуации и следуйте инструкциям. Удачи в восстановлении!
Активация значка через «Параметры»
1. Чтобы включить языковую панель, сохраните следующий текст в файле .reg:
| Windows Registry Editor Version 5.00 |
| [HKEY_LOCAL_MACHINE\SYSTEM\CurrentControlSet\Services\lpusbx] |
| «Start»=dword:00000004 |
2. Сохраните файл с расширением .reg на жестком диске компьютера.
3. Найдите файл .reg и дважды щелкните по нему, чтобы добавить информацию о значке языка в реестр Windows.
4. Перейти к «Параметры» — «Система» — «Язык и время».
5. Выберите вкладку «Регион и язык».
6. В разделе «Предпочтительные языки» выберите нужный язык и перетащите его наверх списка.
7. Закреплите языковую панель возле значка управления на панели задач:
| 1. | Щелкните правой кнопкой мыши на панели задач. |
| 2. | В контекстном меню выберите пункт «Панель задач». |
| 3. | В выпадающем меню выберите «Закрепить панель языкового интерфейса». |
8. После выполнения всех указанных действий значок языковой панели должен вернуться на панель задач.
Сожалению, если пропала языковая панель после удаления языкового файла или удаления из реестра, то восстановление панели через «Параметры» не получится. В этом случае можете воспользоваться другими способами восстановления панели языкового интерфейса или переустановкой операционной системы Windows 10.
Видео:
Решено! Пропал значок переключения языка Windows 10 (и др. версии) | Как вернуть языковую панель
Решено! Пропал значок переключения языка Windows 10 (и др. версии) | Как вернуть языковую панель by Владимир Белев 25,657 views 1 year ago 12 minutes, 34 seconds