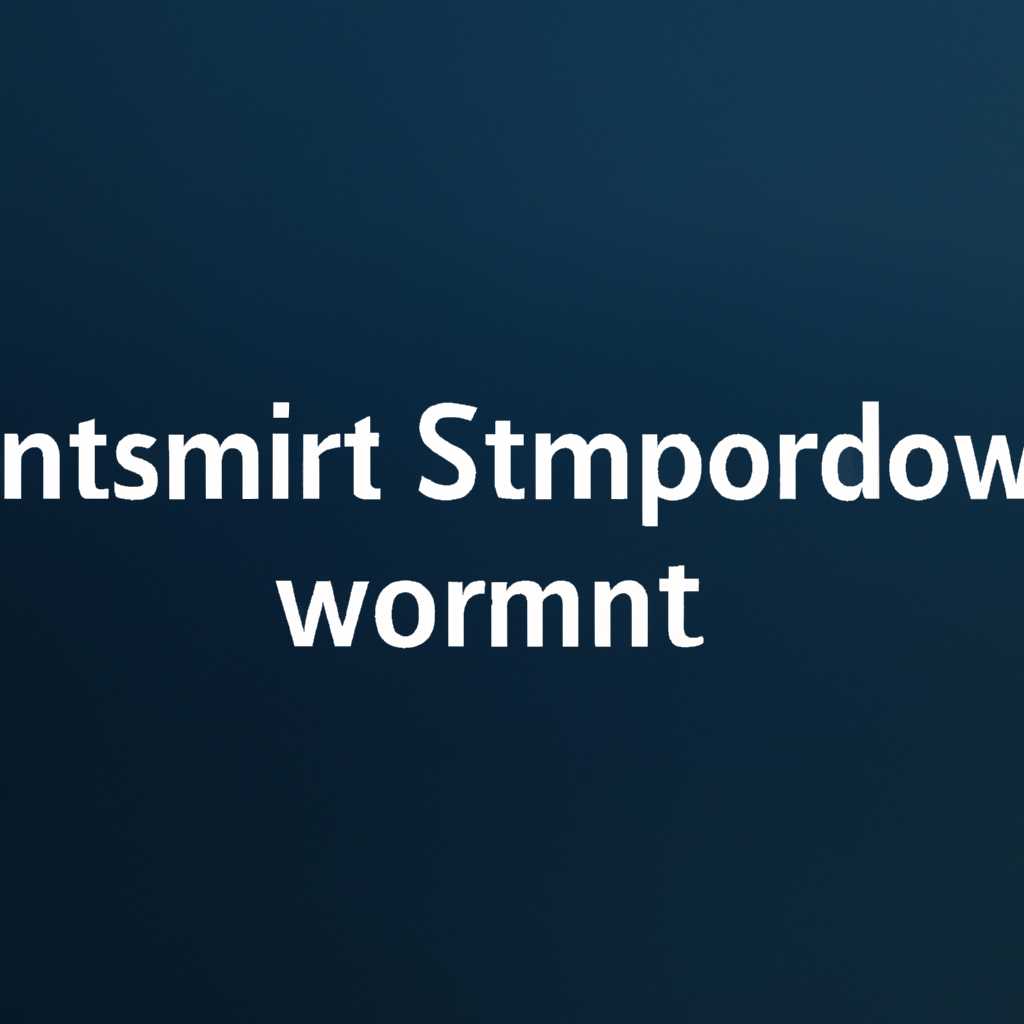- Как восстановить пункт Командная строка в меню Пуск в Windows 10
- Самый быстрый способ вызывать командную строку
- Ярлык в панели задач
- Запуск командной строки из проводника
- Возвращение пункта «Командная строка»
- Как открыть командную строку Windows 10 – видео инструкция
- Открытие командной строки в проводнике
- Возврат пункта Командная строка и Командная строка администратор в контекстное меню Пуск Windows 10
- Способ 1: Использование командной строки
- Способ 2: Использование PowerShell
- Как открыть командную строку в Windows 10
- Открытие командной строки через меню Пуск
- Открытие командной строки через диспетчер задач
- Открытие командной строки через Панель управления
- Открытие командной строки от имени администратора
- Запуск cmd.exe
- Дополнительная информация
- Использование поиска Windows 10 для запуска
- 1. Поиск через строку ввода
- 2. Поиск через меню Пуск
- Видео:
- ✅ Как ускорить компьютер/ Ускоритель компьютера/ Оптимизация компьютера/ Настройка компьютера
Как восстановить пункт Командная строка в меню Пуск в Windows 10
Здравствуйте! Возвращаемся к настройкам и параметрам операционной системы Windows 10. В новой версии системы Windows 10 Creators Update, настройки меню «Пуск» были изменены. Одним из изменений является отсутствие пункта «Командная строка» в меню «Пуск» по умолчанию.
Если вы привыкли использовать «Командную строку» и иметь к ней быстрый доступ через меню «Пуск», не отчаивайтесь! В Windows 10 все еще можно включить этот пункт в меню «Пуск» несколькими способами.
Способ номер один – через контекстное меню «Пуск». Щелкните правой кнопкой мыши по значку «Пуск» на панели задач и выберите «Параметры». В открывшемся окне, перейдите на вкладку «Начало» и найдите «Командный диспетчер». Убедитесь, что переключатель включения пункта «Командный диспетчер» установлен в положение «Вкл.». После этого, нажмите кнопку «ОК» для сохранения изменений.
Способ номер два – через «Имя файла». Откройте проводник и перейдите в папку «C:\Windows\System32». В окне проводника, нажмите на правую кнопку мыши и выберите «Создать ярлык». В поле «Введите имя» введите «cmd.exe» или «Командная строка» (без кавычек) и нажмите «ОК». Появится ярлык с названием «cmd.exe — Ярлык». Затем, переместите этот ярлык на рабочий стол или в любое другое место, удобное для вас.
Теперь, чтобы открыть «Командную строку», просто щелкните два раза по ярлыку «cmd.exe» или «Командная строка» на рабочем столе или в другом месте, где вы разместили этот ярлык. Этот способ также можно использовать, когда возникла проблема с запуском «Командной строки» из-под меню «Пуск».
И, наконец, способ номер три – через «Обновления Windows». Некоторые пользователи сообщают о проблеме, когда после обновления «Windows Update» пропадает пункт «Командная строка» в меню «Пуск». Чтобы исправить эту проблему, зайдите в «Обновления Windows» и установите все доступные обновления.
Таким образом, если в новой версии Windows 10 вы не нашли пункт «Командная строка» в меню «Пуск», не переживайте – существует несколько способов вернуть его обратно. Будь то через контекстное меню «Пуск», создание ярлыка с помощью проводника или обновления Windows. Теперь вы знаете, как вернуть данный пункт и продолжать пользоваться «Командной строкой» без проблем.
Самый быстрый способ вызывать командную строку
Здравствуйте! Если у вас возникла проблема с вызовом командной строки в Windows 10, я могу помочь найти решение. В операционной системе Windows 10 командная строка, что-то поменялась по сравнению с предыдущими версиями, и теперь она не отображается в списке программ меню «Пуск» по умолчанию. Но не стоит волноваться, вызвать командную строку можно просто с помощью нескольких щелчков мыши. Позвольте, также, подсказать самый быстрый способ.
Ярлык в панели задач
Самым простым способом запустить командную строку в Windows 10 является создание ярлыка в панели задач. Для этого:
- Щелкните правой кнопкой мыши на пустом месте на панели задач;
- Выберите пункт «Панель задач» и затем «Инструменты управления».
Запуск командной строки из проводника
Если вы предпочитаете запускать командную строку из проводника, то это тоже возможно:
- Откройте проводник;
- Перейдите в нужную папку;
- Щелкните правой кнопкой мыши на пустом месте;
- В контекстном меню выберите пункт «Командная строка».
Возвращение пункта «Командная строка»
Если вы все-таки хотите вернуть пункт «Командная строка» в меню «Пуск», вам потребуется некоторые дополнительные манипуляции. Пожалуйста, обратите внимание, что следующая информация касается Windows 10 версии 1903 и более новых:
- Щелкните правой кнопкой мыши на панели задач и выберите «Панель задач и навигация» в контекстном меню;
- На вкладке «Пуск» найдите секцию «При получении большого списка приложений используйте эту панель задач», и убедитесь, что выключатель в положении «Включено»;
- Перейдите на вкладку «Пуск» и нажмите кнопку «Восстановить настройки по умолчанию».
- После этого пункт «Командная строка» должен появиться в меню «Пуск».
Надеюсь, эта инструкция помогла вам вызвать командную строку без каких-либо проблем. Если у вас возникли дополнительные вопросы или проблемы, пожалуйста, дайте мне знать.
Как открыть командную строку Windows 10 – видео инструкция
Если у вас возникла проблема с открытием командной строки через контекстное меню проводника, вы можете использовать следующий способ. Создайте ярлык на командную строку, затем перейдите в папку, в которой находится этот ярлык. Нажмите правой кнопкой мыши на ярлык и выберите «Свойства». В контекстном меню выберите вкладку «Ярлык» и замените поле «Объект» на: %windir%\system32\cmd.exe. Нажмите кнопку «Применить» и «ОК». Теперь вы можете нажать двойным кликом по ярлыку и открыть командную строку.
Если вы знаете, как открыть командную строку через управление задачами, то данный способ также может вам помочь. Нажмите комбинацию клавиш Ctrl + Shift + Esc, чтобы открыть диспетчер задач. В меню «Файл» выберите «Запуск новой задачи». В открывшемся окне введите команду cmd и нажмите «ОК». Таким образом, вы сможете открыть командную строку прямо из диспетчера задач.
Для пользователей, которым необходимо открыть командную строку как администратор, есть ещё один способ. Откройте функцию поиска в Windows 10, нажав клавишу Win или иконку лупы в панели задач. Введите слово «командная строка», а потом нажмите комбинацию клавиш Ctrl + Shift + Enter. Таким образом, вы откроете командную строку с полными правами администратора.
Надеемся, что эти способы помогут вам в работе с командной строкой Windows 10. Если у вас возникли дополнительные неполадки или вам есть что добавить, оставьте комментарий под этим видео и мы постараемся помочь вам найти решение.
Открытие командной строки в проводнике
Всем доброго времени суток! Сегодня я хотел бы поделиться с вами некоторыми полезными советами по использованию командной строки в операционной системе Windows 10.
Как вы, наверное, знаете, по умолчанию пункт «Командная строка» в меню «Пуск» заменили на «Windows PowerShell». Но не все пользователи знакомы с этой программой, и при попытке выполнить какую-то задачу с использованием командной строки они могут столкнуться с проблемами.
Если вы привыкли использовать командную строку и хотите открыть ее в проводнике, то я расскажу вам, как это сделать. Следуйте инструкции:
- Откройте проводник и перейдите в папку, в которой хотите открыть командную строку. Например, это может быть папка с программами, системными файлами и т. д.
- В верхней панели проводника нажмите на вкладку «Вид» и отметьте галочку «Полоса адреса».
- Появится строка с адресом текущей папки. Щелкните правой кнопкой мыши по адресу и выберите в контекстном меню пункт «Командная строка» или «Windows PowerShell».
- Если вы хотите запустить командную строку от имени администратора, то зажмите клавишу Shift и щелкните правой кнопкой мыши по адресу, а затем выберите «Открыть окно командной строки/Windows PowerShell здесь как администратор».
Теперь у вас открылось окно командной строки или Windows PowerShell в нужной папке, и вы можете использовать команды для выполнения задач. Не забывайте, что в командной строке все команды вводятся вручную, поэтому точность и правильность написания команды имеют особое значение.
Я надеюсь, что эта информация будет полезной для вас. Если у вас возникнут вопросы или будут проблемы при использовании командной строки в проводнике, не стесняйтесь обращаться за помощью!
Возврат пункта Командная строка и Командная строка администратор в контекстное меню Пуск Windows 10
Последние версии Windows 10, такие как 21H1 или 20H2, вводят изменения в контекстное меню Пуск, которые могут вызвать некоторые неполадки или проблемы. В результате обновлений данного ПО пункт «Командная строка» и «Командная строка администратор» могут исчезнуть из контекстного меню Пуск. В этой статье мы рассмотрим, как можно вернуть эти пункты в их привычное место.
Способ 1: Использование командной строки
Это самый простой и быстрый способ вернуть пункт «Командная строка» и «Командная строка администратор» в контекстное меню Пуск Windows 10. Для этого выполните следующие действия:
- Нажмите правой кнопкой мыши на пустом месте на рабочем столе и выберите «Новый» > «Ярлык».
- В поле «Место элемента» введите следующую команду:
%windir%\system32\cmd.exe - Дайте ярлыку имя «Командная строка» (или любое другое имя) и завершите создание ярлыка.
- Теперь вы можете использовать этот ярлык для быстрого запуска командной строки из контекстного меню Пуск.
Способ 2: Использование PowerShell
Если вы предпочитаете PowerShell, вы также можете вернуть пункт «Командная строка» или «Командная строка администратор» в контекстное меню Пуск следующим образом:
- Нажмите правой кнопкой мыши на пустом месте на рабочем столе и выберите «Новый» > «Ярлык».
- В поле «Место элемента» введите следующую команду:
powershell.exe -NoExit -Command "& {Start-Process cmd -Verb RunAs}" - Дайте ярлыку имя «Командная строка администратор» (или любое другое имя) и завершите создание ярлыка.
- Теперь вы можете использовать этот ярлык для быстрого запуска командной строки администратора из контекстного меню Пуск.
Надеемся, что эта информация поможет вам вернуть пункт «Командная строка» и «Командная строка администратор» в контекстное меню Пуск Windows 10. Если у вас возникли проблемы или вопросы, вы можете обратиться к подробным инструкциям или даже посмотреть видео на эту тему.
Как открыть командную строку в Windows 10
Открытие командной строки через меню Пуск
Самый простой способ открыть командную строку в Windows 10 — это сделать это через меню Пуск:
- Кликните на кнопку Пуск в левом нижнем углу экрана или нажмите клавишу Win на клавиатуре.
- В появившемся меню выберите пункт «Командная строка».
После этого командная строка должна открыться в новом окне.
Открытие командной строки через диспетчер задач
Если вы не можете найти командную строку в меню Пуск, попробуйте открыть ее через диспетчер задач:
- Нажмите комбинацию клавиш Ctrl + Shift + Esc, чтобы открыть диспетчер задач.
- В верхней части окна диспетчера задач найдите вкладку «Файл» и кликните на нее.
- В появившемся контекстном меню выберите пункт «Запустить новую задачу».
- В открывшемся окне введите «cmd» и нажмите клавишу Enter.
После этих действий командная строка должна запуститься сразу в окне диспетчера задач.
Открытие командной строки через Панель управления
Если предыдущие способы не сработали или вы предпочитаете использовать Панель управления, вы можете запустить командную строку следующим образом:
- Откройте Панель управления, кликнув правой кнопкой мыши на кнопке Пуск и выбрав соответствующий пункт в контекстном меню.
- В верхнем правом углу окна Панели управления выберите раздел «Обновление и безопасность».
- В разделе «Обновление и безопасность» найдите и кликните на пункт «Восстановление».
- В открывшемся окне «Восстановление» выберите «Запустить командную строку».
После этих действий командная строка откроется сразу в новом окне Панели управления.
Открытие командной строки от имени администратора
Если вам требуется использование командной строки с правами администратора, есть несколько способов ее вызвать:
- Кликните правой кнопкой мыши на кнопке Пуск и выберите пункт «Командная строка (администратор)».
- Поискайте командную строку в меню Пуск, кликните правой кнопкой мыши на ней и выберите пункт «Запустить от имени администратора».
- Запустите диспетчер задач, перейдите на вкладку «Файл», выберите пункт «Запустить новую задачу», введите «cmd» и отметьте галочку «Запуск от имени администратора».
После выполнения этих действий командная строка откроется с правами администратора.
Теперь, когда вы знаете разные способы открытия командной строки в Windows 10, вы можете легко справиться с неполадками и выполнять различные задачи с помощью этого важного компонента операционной системы.
Запуск cmd.exe
Пункт «Командная строка» в меню «Пуск» в Windows 10 можно заменить или восстановить несколькими способами. Чаще всего они связаны с обновлениями операционной системы или неполадками, из-за которых данный пункт может исчезнуть из меню «Пуск».
Если вам необходимо использовать командную строку в Windows 10, в следующей инструкции представлены несколько способов ее восстановления или запуска.
Способ 1: Использование контекстного меню
Добрый и быстрый способ открыть командную строку — щелкнуть правой кнопкой мыши на рабочем столе или в папке и выбрать пункт «Командная строка» из контекстного меню. В данном случае запускается cmd.exe в обычном режиме.
Несколько способов открыть командную строку в режиме администратора:
| Способ | Описание |
|---|---|
| 1 | Щелкните правой кнопкой мыши на значке «Пуск» в левом нижнем углу экрана, затем выберите пункт «Командная строка (администратор)». |
| 2 | Нажмите клавишу «Win» + «X» и выберите всплывающее меню пункт «Командная строка (администратор)». |
| 3 | Откройте меню «Пуск» и в строке поиска введите «cmd». Затем, щелкните правой кнопкой мыши на найденном пункте «cmd.exe» и выберите «Запуск от имени администратора». |
Способ 2: Использование команды «Выполнить»
Для быстрого запуска командной строки можно воспользоваться командой «Выполнить». Для этого необходимо удерживая клавишу «Win» нажать клавишу «R». В появившемся окне «Выполнить» введите «cmd» и нажмите клавишу «Enter». Командная строка откроется в обычном режиме.
Способ 3: Использование Проводника Windows
Еще один способ открыть командную строку — использовать Проводник Windows. Для этого перейдите в папку «C:\Windows\System32». Затем, найдите файл «cmd.exe» и щелкните правой кнопкой мыши на нем. В контекстном меню выберите пункт «Открыть окно команд». Командная строка откроется в обычном режиме.
Способ 4: Создание ярлыка
Если вы регулярно используете командную строку, можете создать ярлык для ее запуска на рабочем столе или в папке. Для этого найдите файл «cmd.exe» в папке «C:\Windows\System32». Затем, щелкните правой кнопкой мыши на нем и выберите пункт «Отправить» → «На рабочий стол» или «В папку».
Теперь вы знаете несколько способов запуска командной строки в Windows 10. В случае проблем с ее использованием или если пункт «Командная строка» не появился после включения Пуска, достаточно воспользоваться одним из найденных способов и вернуть командную строку в круг ежедневного использования.
Дополнительная информация
Если вы столкнулись с проблемой открытия командной строки в меню «Пуск» в Windows 10, есть несколько дополнительных способов ее исправить:
1. Использование команды «winx» в строке поиска
Вместо открытия командной строки в меню «Пуск» вы можете воспользоваться командой «winx» для открытия быстрого доступа к панели задач. Нажмите комбинацию клавиш Win + X, и в открывшемся меню выберите «Командная строка» или «Командная строка (администратор)».
2. Использование элемента «Командная строка» в папке «Windows»
Если вы знаете точное имя файла «cmd.exe» для командной строки, вы можете выполнить следующую инструкцию для открытия командной строки:
• Откройте папку «Windows».
• Введите «cmd» в поле ввода и нажмите Enter.
• В открывшемся окне выберите «Командная строка» или «Командная строка (администратор)».
3. Замена пункта «Командная строка» в меню «Пуск»
Если все вышеперечисленные способы не работают, вы можете попытаться заменить пункт «Командная строка» в меню «Пуск» следующим образом:
• Найдите программу «cmd.exe» в папке «Windows».
• Щелкните правой кнопкой мыши на файле «cmd.exe» и выберите «Прикрепить к панели задач».
• Если пункт «Командная строка» отображается на панели задач, нажмите на него правой кнопкой мыши.
• Выберите «Свойства» и в поле «Объект» добавьте «/c start cmd.exe» после пути к файлу «cmd.exe».
• Нажмите «ОК» и теперь при запуске пункта «Командная строка» в меню «Пуск» откроется командная строка.
Обратите внимание, что данное решение подходит только для пользователей, имеющих права администратора на системе.
Использование поиска Windows 10 для запуска
Здравствуйте! Доброго вам времени суток! Если вам необходимо восстановить пункт «Командная строка» в меню Пуск в Windows 10, вы можете воспользоваться поиском системы, чтобы быстро его найти и открыть.
Когда вы заходите в меню Пуск, обычно «Командная строка» появляется в нижней части меню, но в некоторых версиях Windows 10 он может быть заменен на «Windows PowerShell». Тем не менее, вы можете легко запустить Командную строку через поиск в системе.
Для этого выполните следующее:
1. Поиск через строку ввода
- Откройте строку поиска в меню Пуск, кликнув на значок лупы в левой части панели задач или нажав на клавишу Windows+Q на клавиатуре.
- В строке поиска начните вводить «Командная строка» или «cmd». По мере ввода, поисковая строка автоматически будет показывать соответствующие результаты.
- Когда вы увидите «Командная строка» или «cmd», кликните на результат поиска, чтобы открыть Командную строку.
2. Поиск через меню Пуск
- Нажмите на кнопку «Пуск» на панели задач или нажмите на клавишу Windows на клавиатуре.
- В появившемся меню Пуск начните вводить «Командная строка» или «cmd».
- В списке результатов поиска вы увидите «Командная строка» или «cmd». Кликните на него, чтобы открыть Командную строку.
После каких-либо обновлений или изменений в Windows 10 пункт «Командная строка» иногда может быть заменен на «Windows PowerShell». Если вы точно знаете, что хотите использовать именно «Командную строку», вы можете заменить пункт «Windows PowerShell» на «Командную строку» в меню Пуск.
Чтобы заменить пункт «Windows PowerShell» на «Командную строку», выполните следующие инструкции:
- Откройте папку Windows System в меню Пуск. Чтобы это сделать, кликните на кнопку «Пуск», найдите папку «Windows System» и откройте ее.
- В папке «Windows System» найдите «Windows PowerShell» и кликните правой кнопкой мыши на нем.
- В контекстном меню выберите «Создать ярлык».
- Перетащите новый ярлык «Windows PowerShell» на рабочий стол или в любое другое удобное место.
- В окне установки ярлыка, в поле «Введите место элемента», добавьте параметр -Command «start cmd.exe».
- Щелкните на кнопку «Далее» и введите любое имя для ярлыка «Командная строка».
- Нажмите на кнопку «Завершить», чтобы закрыть окно установки ярлыка.
После создания ярлыка, вы можете использовать его для открытия «Командной строки» с помощью одного клика. Если вы запустите ярлык «Командной строки» с правами администратора (щелкните правой кнопкой мыши по ярлыку -> Запустить от имени -> Да), вы получите доступ к командной строке с повышенными привилегиями администратора, что может быть полезно при выполнении различных задач и операций на вашей системе.
Теперь вы знаете, как использовать поиск Windows 10 для запуска Командной строки. Удачи в вашей работе!
Видео:
✅ Как ускорить компьютер/ Ускоритель компьютера/ Оптимизация компьютера/ Настройка компьютера
✅ Как ускорить компьютер/ Ускоритель компьютера/ Оптимизация компьютера/ Настройка компьютера door Interkomp 2.981.148 weergaven 5 jaar geleden 28 minuten