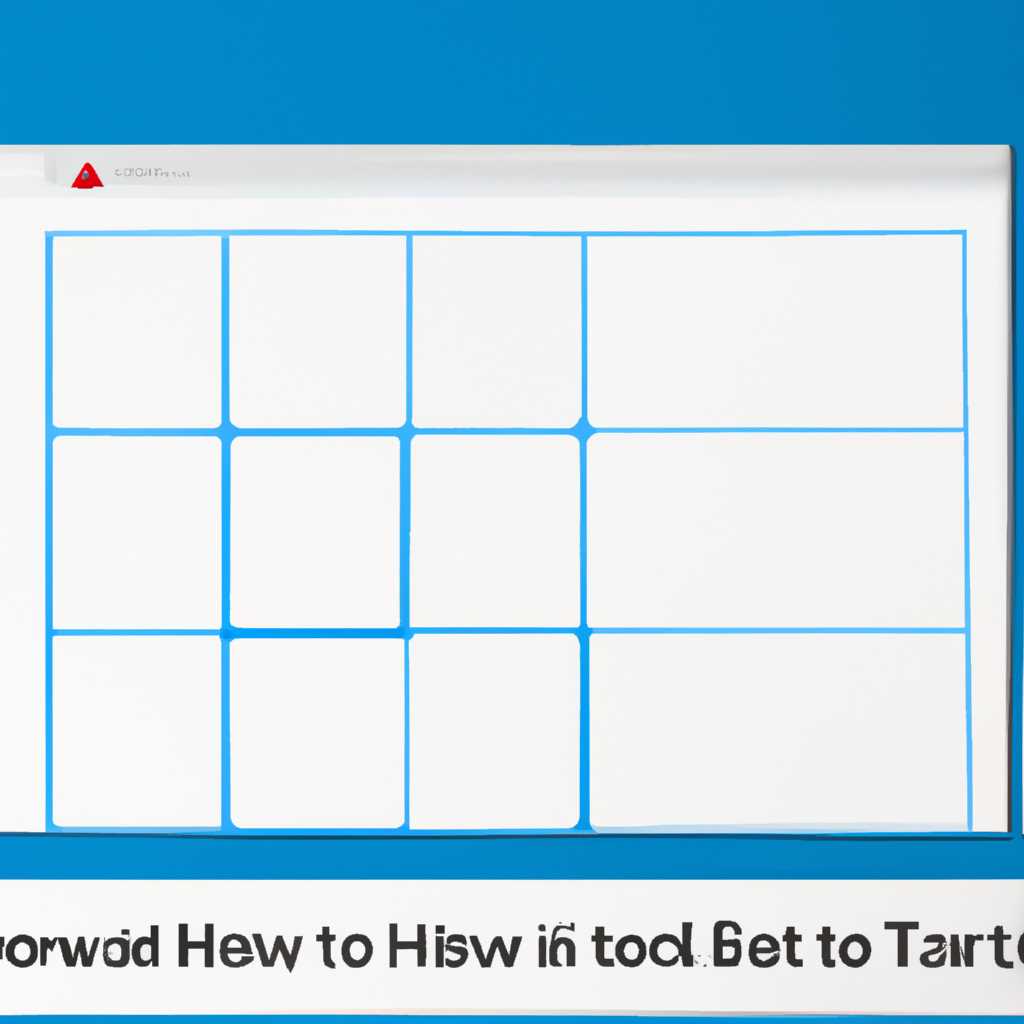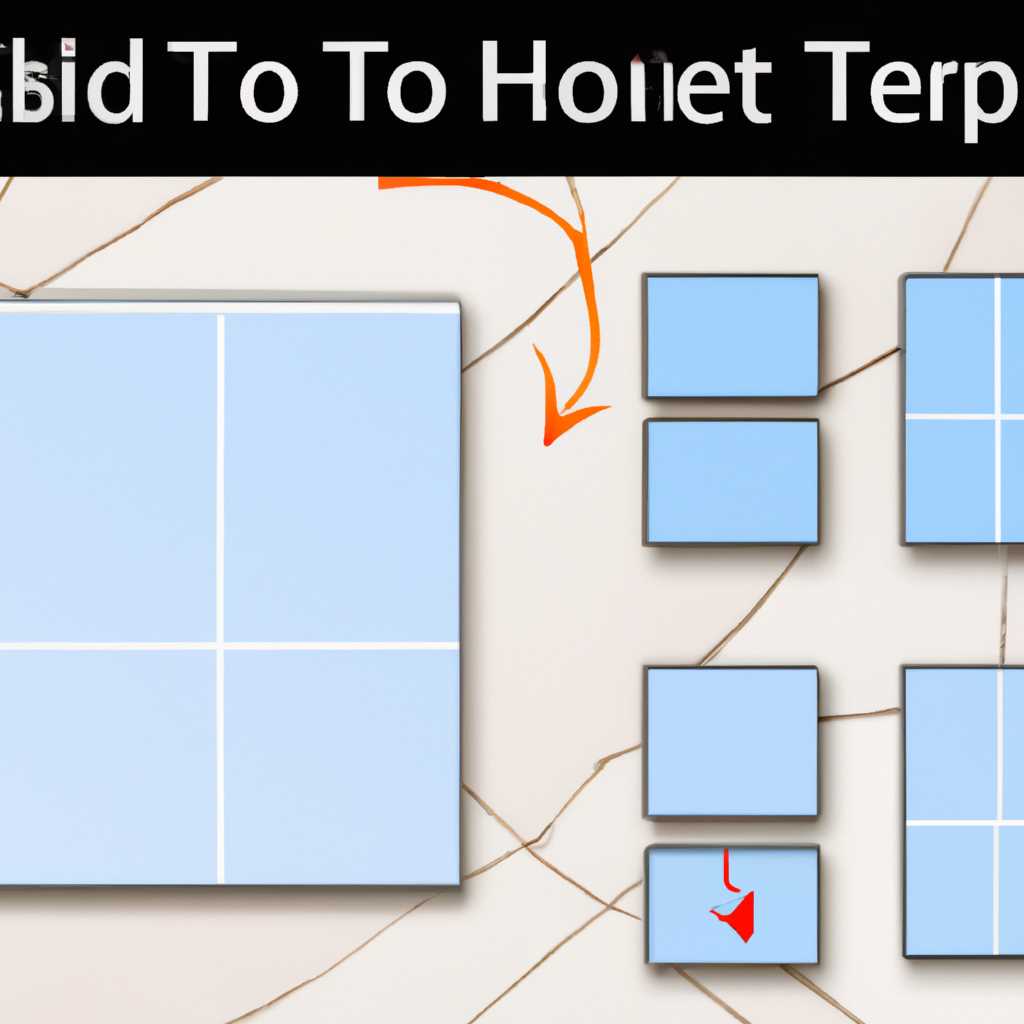- Подробное руководство по восстановлению пустых плиток в операционной системе Windows 10
- Как восстановить пустые плитки в Windows 10:
- 1. Использование контекстного меню для восстановления пустых плиток
- 2. Использование команды «Восстановление плиток» в настройках пусковой панели
- 3. Использование программных инструментов для восстановления пустых плиток
- Заключение
- Откройте меню «Пуск»
- Перейдите в настройки плиток
- Выберите пункт «Персонализация»
- Шаги для исправления пустых плиток в Windows 10:
- Заключение
- Нажмите на «Пуск»
- Помощь с восстановлением пустых плиток с помощью обычного меню «Пуск»
- Важная часть для начинающих пользователей!
- Включите использование плиток
- Видео:
- Как добавить плитки в пуск windows 10
Подробное руководство по восстановлению пустых плиток в операционной системе Windows 10
Здравствуйте, уважаемый пользователь! Если вы обнаружили, что некоторые плитки на начальном экране Windows 10 оказались пустыми или не отображаются в списке приложений, не отчаивайтесь. Мы подготовили для вас подробную инструкцию о том, как восстановить пустые плитки и вернуть их к их прежнему отображению.
Перед тем, как начать процесс восстановления пустых плиток, убедитесь, что вы находитесь в режиме рабочего стола. Если вы находитесь в режиме плиточной отображения, то необходимо перейти в классический режим рабочего стола. Для этого можно нажать на кнопку «Пуск» и выбрать в списке программ пункт «Панель управления». Затем перейдите в раздел «Вид» и нажмите на кнопку «Начальный экран». Откроется окно, где нужно нажать на кнопку «Восстановить вид по умолчанию». В результате, ваш рабочий стол изменится на классический, а все пустые плитки вернутся к их прежнему отображению.
Если у вас есть планшет или вы активировали режим «Плиточного экрана» на обычном компьютере, то есть и второй метод восстановления пустых плиток. Для этого можно воспользоваться программой «StartIsBack++», которая предназначена именно для этого. Сначала нужно скачать и установить эту программу. Затем запустите ее и откроется контекстное меню на рабочем столе. В этом меню выберите пункт «Выбор папки» и найдите папку «Плитки». Нажмите на кнопку «OK», чтобы применить изменения. После этого все пустые плитки на вашем экране должны быть восстановлены.
Итак, вы знаете все необходимые шаги для восстановления пустых плиток в Windows 10. Не допускайте случайных ошибок и следуйте инструкции внимательно. Если у вас возникнут трудности или процедура восстановления пустых плиток не дала результатов,
Как восстановить пустые плитки в Windows 10:
1. Использование контекстного меню для восстановления пустых плиток
Для начала необходимо нажать правой кнопкой мыши на пустую плитку в меню «Пуск». После этого нужно выбрать опцию «Отменить удаление» в контекстном меню. Это действие восстановит удаленную плитку в меню «Пуск».
2. Использование команды «Восстановление плиток» в настройках пусковой панели
Если вам нужно восстановить несколько удаленных плиток, можно воспользоваться командой «Восстановление плиток» в настройках пусковой панели. Для этого следуйте этим шагам:
- Щелкните правой кнопкой мыши на пустом месте в меню «Пуск» и выберите «Настройки».
- В окне настроек пусковой панели выберите раздел «Пуск».
- Затем нажмите кнопку «Восстановление плиток».
- В открывшемся окне выберите плитки, которые вы хотите восстановить, и нажмите кнопку «Восстановить».
- Выбранные плитки будут восстановлены в меню «Пуск».
К сожалению, метод восстановления плиток, описанный выше, имеет одно ограничение – он предназначен только для восстановления удаленных плиток. Если плитки присутствуют, но их содержимое не отображается, более сложные действия могут потребоваться.
3. Использование программных инструментов для восстановления пустых плиток
Если у вас возникли проблемы с отображением содержимого плиток, вы можете воспользоваться специализированными программными инструментами для восстановления пустых плиток в Windows 10. Один из таких инструментов – StartIsBack++. Он предоставляет возможность настройки плиток в меню «Пуск» и позволяет изменить их внешний вид и поведение. Вот как использовать StartIsBack++ для восстановления пустых плиток:
- Перейдите на официальный сайт StartIsBack++ и загрузите программу.
- Установите программу на свой компьютер и запустите ее.
- Откройте настройки StartIsBack++.
- Найдите раздел «Плитки в меню «Пуск».
- Внесите нужные изменения в вид плиток, их группировку и настройки поведения.
- Сохраните настройки и закройте программу.
- Плитки в меню «Пуск» должны быть восстановлены согласно вашим настройкам.
Заключение
Восстановление пустых плиток в Windows 10 может быть необходимо по разным причинам: от ошибок системы до случайного изменения настроек. Однако, независимо от источника проблемы, вы можете использовать различные методы для восстановления пустых плиток и возврата вашего рабочего стола в привычный вид. Следуйте инструкциям этой статьи, чтобы восстановить пустые плитки в Windows 10 и продолжить использование ваших любимых приложений.
Откройте меню «Пуск»
Чтобы восстановить пустые плитки в Windows 10, первым шагом откройте меню «Пуск». В Windows 10 меню «Пуск» находится в левом нижнем углу экрана. Вы можете открыть его несколькими способами:
- Нажмите на кнопку «Пуск» в левом нижнем углу экрана.
- Нажмите клавишу «Win» на клавиатуре, это обычно расположена между клавишами «Ctrl» и «Alt».
- Нажмите на кнопку «Пуск» на задачной панели, если она отображается внизу экрана.
- Нажмите комбинацию клавиш «Ctrl + Esc».
После выполнения этих шагов появится меню «Пуск» в левом нижнем углу экрана. Используя меню «Пуск» вы можете открыть приложения, настроить параметры, найти нужные файлы и многое другое.
Перейдите в настройки плиток
Для того чтобы восстановить пустые плитки на рабочем столе Windows 10, вам потребуется пройти несколько простых шагов. Первым делом нажмите правую кнопку мыши на пустом месте в рабочем столе или на планшете, затем выберите пункт «Настроить».
На экране откроется окно с настройками плиток. Здесь вы можете изменить различные параметры отображения плиток и группировки их в рабочем столе.
Для восстановления плиток, которые оказались пустыми или без нужных ярлыков, выполните следующие действия:
| |
Теперь вы можете повторно настроить плитки на рабочем столе Windows 10. Если вам необходимо изменить отображение плиток или восстановить классические ярлыки вместо плиток, вы также можете воспользоваться другими методами, например, с помощью утилиты «Классические меню в Windows 10».
Выберите пункт «Персонализация»
Шаги для исправления пустых плиток в Windows 10:
1. Щелкните правой кнопкой мыши на свободном месте на панели задач и выберите пункт «Персонализация».
2. В открывшемся окне «Настройка» выберите пункт «Плитки». Если в вашем случае плитки уже настроены на «Включено», перейдите к следующему шагу.
3. Проверьте, есть ли у вас плитки с пустой областью второго плана на рабочем столе. Если есть, то это может быть причиной ошибок с плитками. Выберите любое приложение из плиток, у которого есть пустая область второго плана, и нажмите кнопку «Изменить».
4. В открывшемся окне «Параметры плитки» проверьте, чтобы в поле «Название приложения» было правильное название приложения. Если название отсутствует или неправильное, введите нужное название.
5. Проверьте также настройки плитки в разделе «Видео». Убедитесь, что поле «Параметры плитки» имеет значение «Все», чтобы все приложения отображались на плиточной панели, а не только последние установленные. Дополнительно, убедитесь, что поле «Параметры плитки» не имеет значения «Один последний элемент». Если настройки не соответствуют, измените их.
6. После произведённых изменений нажмите кнопку «Применить» и перезапустите компьютер.
7. После перезапуска компьютера, проверьте, исчезли ли пустые плитки на рабочем столе. Если проблема осталась, перейдите к следующему шагу.
8. Для дополнительного метода исправления пустых плиток, вы можете воспользоваться программами сторонних разработчиков, такими как StartIsBack или Start10. Эти программы предоставляют возможность изменить рабочий стол и панель задач в стиле более классического интерфейса Windows 7.
Заключение
С помощью методов и инструкций, описанных выше, вы сможете исправить проблему пустых плиток в Windows 10. Если после всех проведенных действий проблема все еще мучит вас, возможно, вам следует обратиться к специалистам, чтобы получить дополнительную помощь в решении этой проблемы.
Нажмите на «Пуск»
Итак, если плитки на «Пуске» пропали, можно использовать метод «Восстановить плитки». Другой вариант — использовать сторонние программы, такие как StartIsBack и Start10. Однако в данной статье мы рассмотрим подробные инструкции о том, как вернуть привычный вид «Пуска» без использования дополнительных программ.
Помощь с восстановлением пустых плиток с помощью обычного меню «Пуск»
1. В начале откройте проводник Windows. Вы можете найти его, открыв классическое меню «Пуск» и в поисковой строке ввести «проводник».
2. В поисковой строке проводника введите команду «%localappdata%». После ввода команды нажмите Enter.
3. Перейдите в папку «TileDataLayer». В ней может быть несколько папок с названиями в виде длинных строк.
4. Внутри папки «TileDataLayer» найдите и удалите все папки с названиями, включающими «Database».
5. После удаления папок перезагрузите компьютер. После перезагрузки плитки на «Пуске» вновь должны появиться.
Важная часть для начинающих пользователей!
Если вам сложно копать во всех этих папках и настройках, вы можете использовать режим «Экономии времени» в Windows 10 или использовать сторонние программы, упрощающие этот процесс.
Например, программы StartIsBack и Start10 являются популярными и предназначены для восстановления классического меню «Пуск». С их помощью можно восстановить плиточный экран, плитки пуска и многое другое.
Возможно, вы искали видео о том, как восстановить плитки на «Пуске». Оказалось, что это часть обычного процесса устранение неполадок, когда плитки исчезли или были случайно удалены. Но то, что решит проблему в вашем случае, в итоге должно быть вполне очевидно.
Таким образом, нажмите на кнопку «Пуск», чтобы начать восстанавливать пустые плитки в Windows 10!
Включите использование плиток
В Windows 10 есть несколько способов включить использование плиток:
- Нажмите правой кнопкой мыши на свободном месте на рабочем столе. В контекстном меню, которое появится, выберите пункт «Настройки».
- В открывшемся окне «Настройки» найдите и выберите пункт «Персонализация».
- В левой части окна перейдите к разделу «Пуск».
- Третий пункт в разделе «Пуск» называется «Использование плиток в полноэкранном режиме вместо «Пуска». Он должен быть включен, чтобы создать живой и динамичный экран-плитки.
- При необходимости включите этот режим, нажав на кнопку включения рядом с названием пункта.
- После включения режима «Использование плиток в полноэкранном режиме вместо «Пуска» кластер плиток будет отображаться на вашем экране рабочего стола.
С помощью этих простых шагов вы сможете включить использование плиток в Windows 10 и изменить внешний вид вашего рабочего стола. Если по каким-то причинам вы случайно отключили эту функцию, вы всегда можете вернуться к классическому отображению путем отмены изменений в настройках.
Важно отметить, что использование плиток в полноэкранном режиме может быть удобно не для всех пользователей Windows 10. Поэтому, если для вас странно или непривычно использовать плитки, вы можете изменить настройки и вернуться к классическому виду рабочего стола.
Контекстное меню «Пуск» также предоставляет общие настройки изменения плиток и других элементов интерфейса Windows 10. Если вам необходимо настроить плитки или другие параметры, вы можете использовать данное меню для доступа к соответствующим функциям и инструментам.
Включите использование плиток в Windows 10 и наслаждайтесь более удобным и быстрым доступом к вашим любимым программам и функциям!
Видео:
Как добавить плитки в пуск windows 10
Как добавить плитки в пуск windows 10 by Иван Семин 48,412 views 7 years ago 6 minutes, 5 seconds