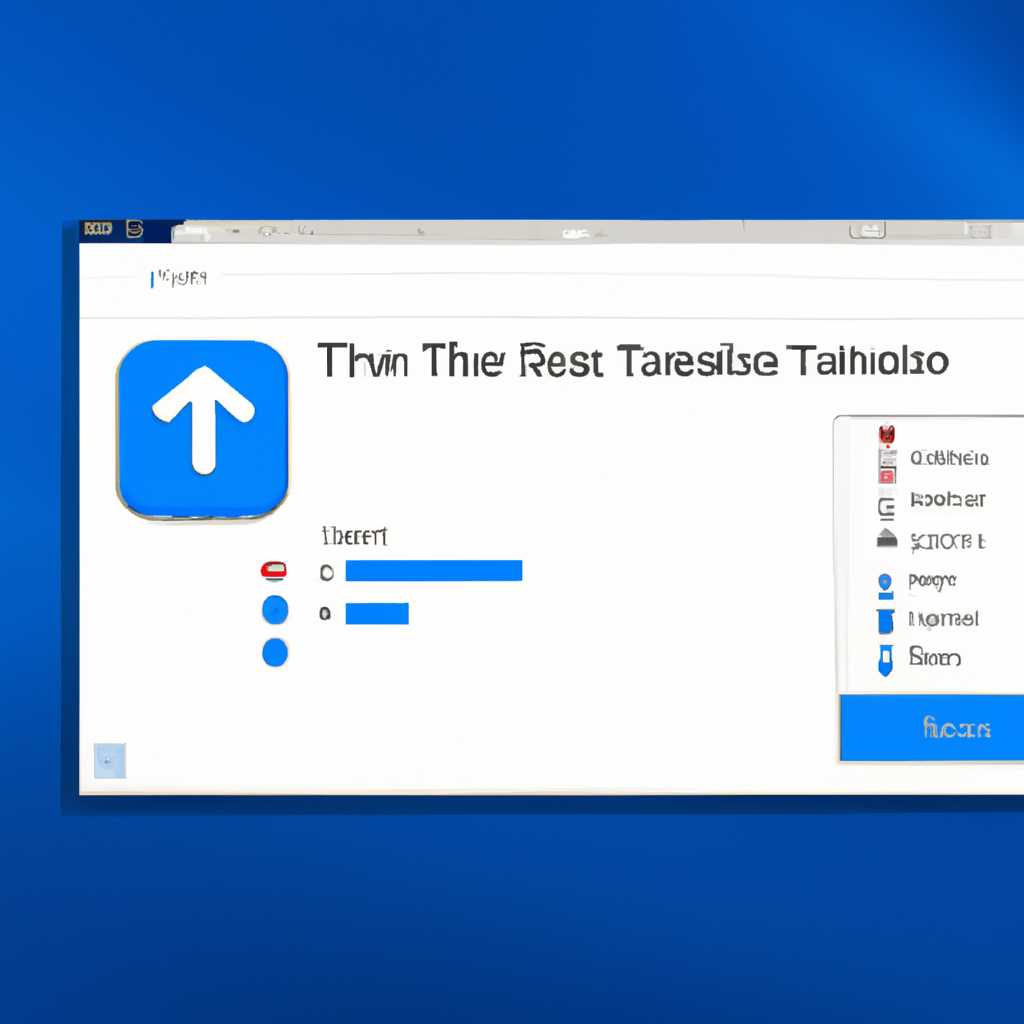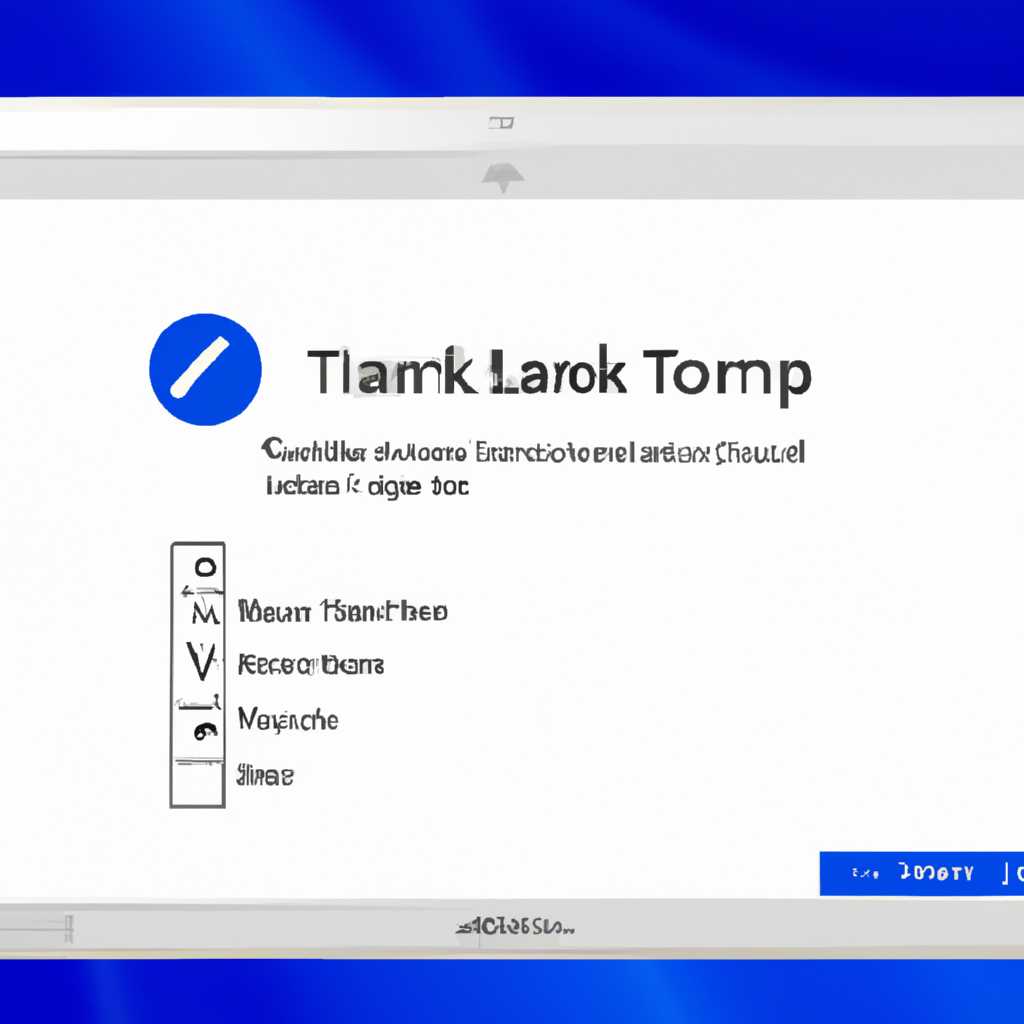- Как восстановить функциональность панели задач на компьютере с Windows 10
- Восстановление работы панели задач в Windows 10
- Перезагрузите панель задач
- Проверьте наличие неполадок в реестре
- Используйте PowerShell для восстановления панели задач
- Панель задач не отображается
- Проверьте настройки панели задач
- Перезапустите Windows Explorer
- Используйте Windows PowerShell для восстановления панели задач
- Пересоздайте файлы панели задач
- Изменение положения панели задач
- Проверка системных файлов
- Внешнее изменение положения панели задач через regedit
- Программа для решения проблем с панелью задач
- Видео:
- Удаляем из Windows все лишнее! Выпилим хлам, повысим стабильность и скорость загрузки.
Как восстановить функциональность панели задач на компьютере с Windows 10
Панель задач — незаменимый инструмент для работы с компьютером, который позволяет быстро переключаться между открытыми программами и выполнять другие важные задачи. Однако иногда возникают ситуации, когда она перестает работать правильно.
Если ваша панель задач внезапно перестала откликаться на нажатие клавиш и не отображает открытые окна, вы можете попробовать несколько способов для восстановления ее работоспособности.
Вариант первый – воспользоваться встроенным в Windows 10 решением. Для этого пропишите команду cmd.exe в поле поиска на панели задач и нажмите Enter. В открывшемся окне восстановления системные файлы панели задач.
Если данное решение не работает, можно попробовать второй способ. В поисковой строке наберите powershell, нажмите правой кнопкой мыши на найденную программу и выберите «Запуск от имени администратора». В открывшемся окне командной строки пропишите следующую команду: Get-AppxPackage | Remove-AppxPackage. Перезагрузите компьютер и проверьте работу панели задач.
Если все вышеперечисленные способы не решат проблемы с панелью задач, то можете обратиться к более радикальным методам. Например, проверьте работу панели задач в безопасном режиме. Для этого перезагрузите компьютер и при нажатии клавиши F8 выберите «Безопасный режим». В данном режиме отключаются все сторонние программы и задачи, что может помочь в устранении проблемы.
Если ничего не помогает, можете попросту обратиться к online-помощи от Microsoft. На официальном сайте компании есть инструмент по диагностике и решению проблем с Windows 10. Пройдите несложные шаги, и возможно, программа найдет и исправит ошибки, связанные с панелью задач.
Если все проблемы с панелью задач постоянно возвращаются, попробуйте перенастроить монитор. В некоторых случаях именно неправильные настройки могут быть причиной неотзывчивости панели задач. Альтернативно, попробуйте подключить монитор к другому порту на видеокарте или использовать внешний монитор, если есть возможность.
Надеемся, что эти способы помогут вам в восстановлении работоспособности панели задач в Windows 10 и вы сможете снова продолжить работу без проблем.
Восстановление работы панели задач в Windows 10
Перезагрузите панель задач
Первым способом решения проблемы с неработающей панелью задач является перезагрузка самой панели. Для этого выполните следующие шаги:
- Щёлкните правой кнопкой мыши на панели задач и выберите пункт «Задачи» в контекстном меню.
- В открывшемся окне задач найдите задачу с названием «Проводник Windows».
- Щёлкните правой кнопкой мыши на этой задаче и выберите пункт «Перезапуск».
После этого панель задач должна перезагрузиться, и проблема с её работой может быть устранена.
Проверьте наличие неполадок в реестре
Вторым способом устранения проблем с панелью задач является проверка реестра системы на наличие ошибок. Для этого выполните следующие шаги:
- Нажмите комбинацию клавиш Win + R, чтобы открыть окно «Выполнить».
- Введите команду «regedit» и нажмите Enter, чтобы открыть редактор реестра.
- В редакторе реестра перейдите по следующему пути: «HKEY_CURRENT_USER\Software\Microsoft\Windows\CurrentVersion\Explorer\Advanced».
- Щёлкните правой кнопкой мыши на свободной области в правой части окна и выберите пункт «Создать» -> «DWORD-значение (32 бита)».
- Дайте новому значению имя «EnableXamlStartMenu» (без кавычек) и установите его значение в «0».
- Перезагрузите компьютер.
После выполнения этих действий реестр будет исправлен, и панель задач должна работать без проблем.
Используйте PowerShell для восстановления панели задач
Если предыдущие способы не помогли восстановить панель задач, можно воспользоваться PowerShell для автоматической проверки и исправления проблем. Для этого выполните следующие шаги:
- Щёлкните правой кнопкой мыши на кнопке «Пуск» в левом нижнем углу экрана и выберите пункт «Windows PowerShell (администратор)».
- В открывшемся окне PowerShell введите команду «sfc /scannow» и нажмите Enter.
PowerShell начнёт проверку системных файлов на наличие ошибок и автоматически исправит их, если это возможно. После окончания проверки перезагрузите компьютер и проверьте, работает ли панель задач корректно.
Надеемся, что эти способы помогут вам восстановить работу панели задач в Windows 10. Если проблемы сохранились, вам может потребоваться обратиться в службу поддержки Microsoft или провести более глубокую диагностику системы.
Панель задач не отображается
Если вам не удается увидеть панель задач на своем компьютере под управлением Windows 10, возможно, у вас возникла программа. Обычно эта проблема может быть вызвана несколькими факторами, и мы поможем вам найти решение.
Проверьте настройки панели задач
Сначала вам следует убедиться, что настройки панели задач не были изменены. Щелкните правой кнопкой мыши на пустой области панели задач и выберите пункт «Настройки панели задач». Убедитесь, что опция «Показывать панель задач на всех окнах» включена.
Перезапустите Windows Explorer
Попробуйте перезапустить процесс Windows Explorer. Это может решить проблему, если панель задач не работает должным образом. Для этого выполните следующие действия:
- Нажмите клавишу Ctrl + Shift + Esc, чтобы открыть диспетчер задач.
- В диспетчере задач найдите процесс «Проводник Windows» или «explorer.exe».
- Щелкните правой кнопкой мыши на процессе «Проводник Windows» и выберите пункт «Перезапустить».
Используйте Windows PowerShell для восстановления панели задач
Если проблема с панелью задач не решается с помощью вышеперечисленных способов, можно восстановить ее с помощью Windows PowerShell. Для этого выполните следующие действия:
- Щелкните правой кнопкой мыши по кнопке «Пуск» (или нажмите клавишу Windows) и выберите пункт «Windows PowerShell (администратор)».
- В открывшемся окне Windows PowerShell введите команду:
Get-AppXPackage -AllUsers | Foreach {Add-AppxPackage -DisableDevelopmentMode -Register "$($_.InstallLocation)\AppXManifest.xml"}
После ввода команды нажмите клавишу Enter и дождитесь окончания выполнения команд.
После выполнения команды перезапустите компьютер и проверьте, появилась ли панель задач.
Пересоздайте файлы панели задач
Если вы все еще сталкиваетесь с проблемой, можно попробовать пересоздать файлы панели задач. Для этого выполните следующие действия:
- Откройте Проводник Windows (щелкните правой кнопкой мыши на значке «Пуск» и выберите «Проводник»).
- В строке адреса Проводника введите
%appdata%\Microsoft\Windows\. - На вкладке «Вид» убедитесь, что опция «Скрытые элементы» включена.
- Найдите папку «Shell» и переименуйте ее в «Shell.old».
После переименования папки «Shell» перезапустите компьютер и проверьте, вернулась ли панель задач.
В итоге, если ваша панель задач не отображается, вы можете воспользоваться одним из указанных выше способов, чтобы решить проблему и вернуть панель задач к работе.
Изменение положения панели задач
В Windows 10 панель задач служит для управления открытыми окнами и быстрого доступа к важным функциям системы. Однако иногда она может перестать работать правильно, изменить свое положение или даже исчезнуть с экрана. В этом случае восстановление работы панели задач может потребовать выполнения нескольких действий.
Проверка системных файлов
Первым шагом, если панель задач не работает вообще, следует проверить целостность системных файлов с помощью инструмента sfc. Для этого:
- Откройте командную строку (cmd.exe) с правами администратора.
- Введите команду
sfc /scannowи нажмите Enter. Это запустит сканирование и восстановление системных файлов. - Дождитесь завершения процесса сканирования и восстановления.
- Перезапустите компьютер и проверьте, работает ли панель задач.
Внешнее изменение положения панели задач через regedit
Если панель задач стала отображаться не посредине экрана или ее месторасположение изменилось, можно прибегнуть к внешнему изменению ее расположения через реестр системы. Для этого:
- Откройте Редактор реестра (regedit), нажав комбинацию клавиш
Win + Rи введя командуregedit. - Перейдите к следующему разделу:
HKEY_CURRENT_USER\Software\Microsoft\Windows\CurrentVersion\Explorer\Advanced. - Найдите параметр с именем
TaskbarSizeMoveи установите его значение в 1. Если параметр отсутствует, создайте его, щелкнув правой кнопкой мыши в свободном месте окна редактора реестра, выбрав «НовоеСтроковое значение» и задав имяTaskbarSizeMove. - Перезапустите компьютер и проверьте, изменилось ли положение панели задач.
Программа для решения проблем с панелью задач
Если решения выше не помогли, вы можете воспользоваться специальной программой для решения проблем с панелью задач в Windows 10. Например, такой программой является «Windows Taskbar Repair Tool». С ее помощью можно автоматически восстановить работу панели задач и исправить возможные неполадки.
Время от времени панель задач в Windows 10 может вызывать проблемы, но с помощью описанных выше методов вы сможете попытаться решить их. Не стоит пытаться делать ручное изменение положения панели или удаление файлов связанных с ее работой без предварительного сохранения данных, т.к. это может вызвать еще большие проблемы. Если вы не знаете, что делать или не уверены, просто проверьте систему на наличие вирусов и неполадок с помощью антивирусной программы или обратитесь за помощью в онлайн-сервис технической поддержки Windows.
Видео:
Удаляем из Windows все лишнее! Выпилим хлам, повысим стабильность и скорость загрузки.
Удаляем из Windows все лишнее! Выпилим хлам, повысим стабильность и скорость загрузки. by Павел Мудрый 439,853 views 1 year ago 17 minutes