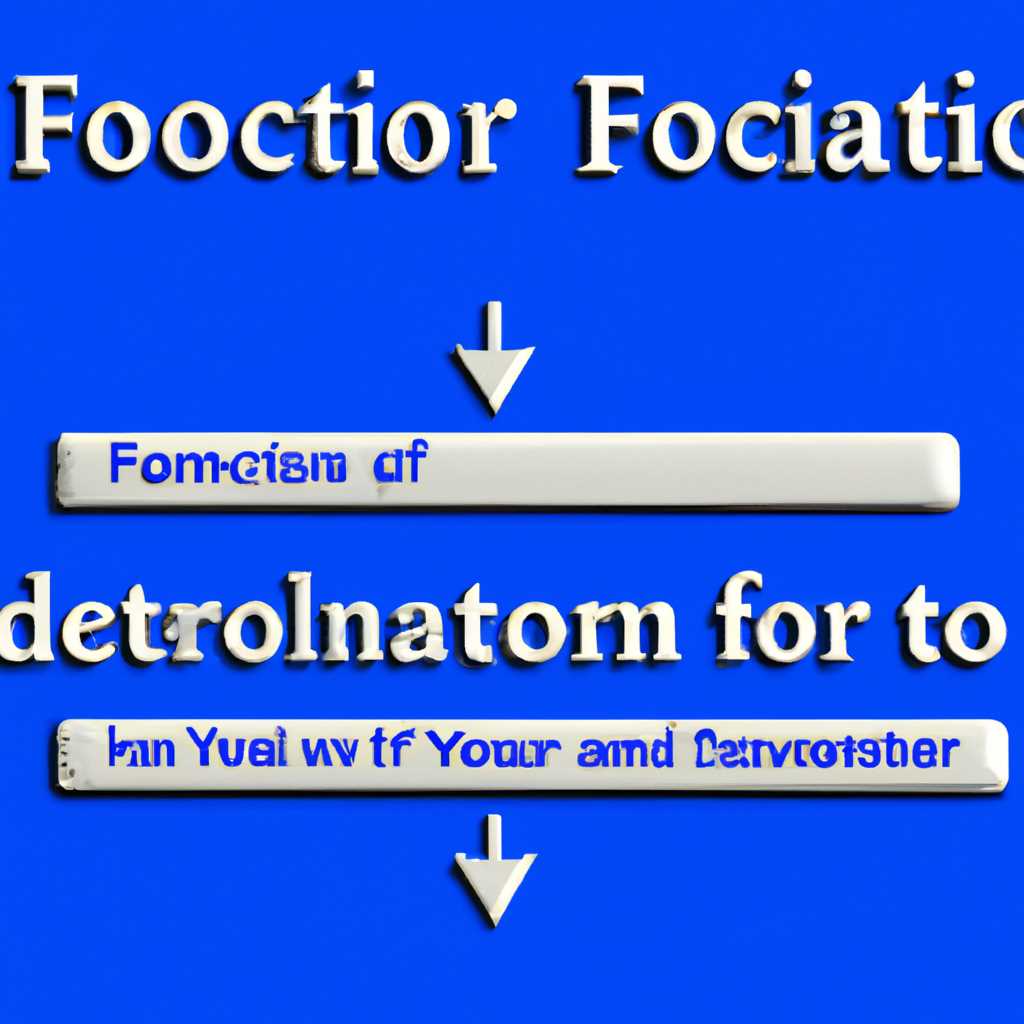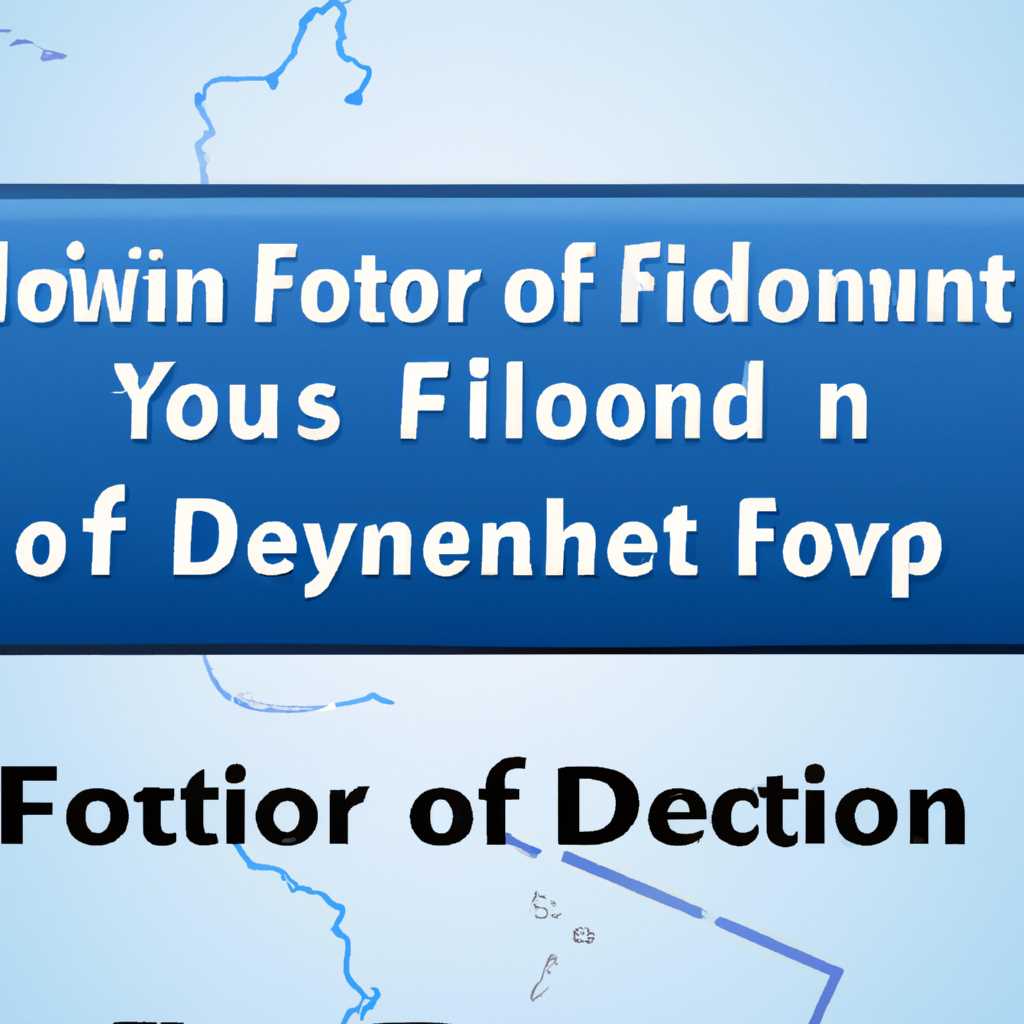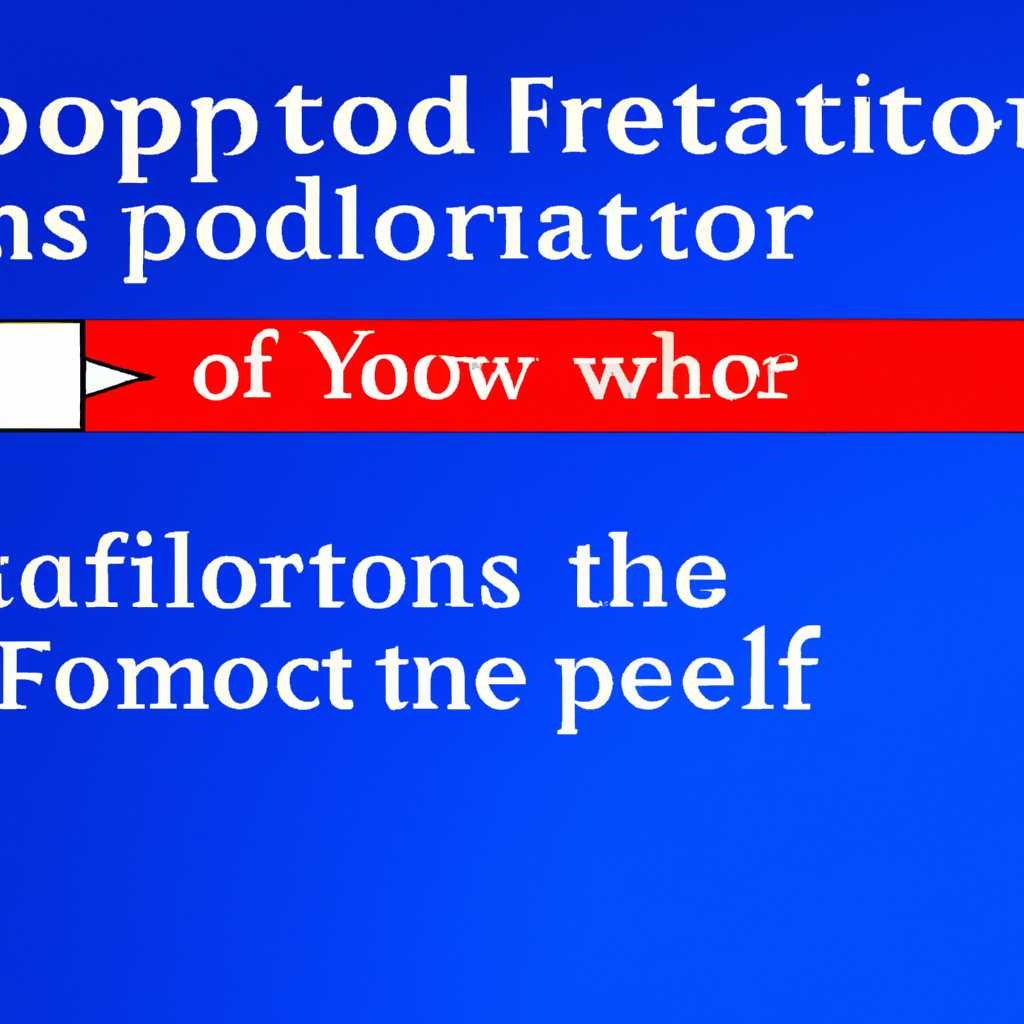- Как восстановить расположение папки Мои документы в Windows XP, 7, 8, 10: шаг за шагом инструкция
- Как восстановить расположение папки Мои документы в Windows XP, 7, 8, 10
- Шаг 1: Найдите папку «Мои документы»
- Шаг 2: Поищите папку в другом месте
- Шаг 3: Восстановите папку «Мои документы»
- Шаг за шагом инструкция
- Способ 1: самый простой
- Понравились IT-уроки
- Как восстановить расположение папки Мои документы?
- Поделитесь с друзьями
- Способ 2: если не получилось
- У вас нет диска D, только диск C
- Способ 1: Изменение записи в реестре
- Способ 2: Создание новой папки на диске C
- Как перенести «Мои документы» в новое место
- Перенос папки «Мои документы» в Windows
- Видео:
- Установка Windows XP в папку CON
Как восстановить расположение папки Мои документы в Windows XP, 7, 8, 10: шаг за шагом инструкция
Если после переустановки вашей операционной системы Windows или других изменений вы обнаружили, что папка «Мои документы» находится в другом месте или содержит только новые папки, то эта инструкция создана специально для вас. Папка «Мои документы» является важной исторической частью операционной системы Windows и содержит все ваши личные файлы и информацию. Если вы забыли перенести папку «Мои документы» в новое место или изменить путь к ней, не беспокойтесь, восстановить ее расположение несложно.
Первый вариант восстановления папки «Мои документы» связан с изменением настроек реестра операционной системы. Для этого откройте меню «Пуск», затем «Выполнить» (или просто нажмите сочетание клавиш Win + R), введите команду «regedit» и нажмите кнопку «ОК». В открывшемся редакторе реестра перейдите к следующему пути: HKEY_CURRENT_USER\Software\Microsoft\Windows\CurrentVersion\Explorer\User Shell Folders.
В правой части окна реестра найдите запись с именем «{450D8FBA-AD25-11D0-98A8-0800361B1103}» (связанная с папкой «Мои документы»). Щелкните правой кнопкой мыши по этой записи и выберите пункт «Изменить». В открывшемся окне измените значение на новый путь к папке «Мои документы» (например, «D:\Мои документы»). После изменения пути закройте редактор реестра и перезагрузите компьютер.
Если вы не хотите вмешиваться в реестр, можно воспользоваться вторым методом восстановления папки «Мои документы». Для этого откройте Проводник (нажмите сочетание клавиш Win + E), затем найдите папку «Мои документы». Щелкните правой кнопкой мыши на папке и выберите пункт «Свойства». В открывшемся окне перейдите на вкладку «Расположение». Если вместо правильного пути отображается неправильный или новый путь, то в этом месте проблема. Нажмите кнопку «Восстановить по умолчанию», а затем «ОК».
Не забывайте проверить, что папка «Мои документы» находится на самом диске и что путь к ней указан правильно. Если после выполнения всех инструкций проблема не была решена, то рекомендую обратиться за дополнительной помощью к специалистам или воспользоваться другими методами восстановления. Какой бы метод восстановления вы не выбрали, не забудьте сохранить все свои документы и файлы на другом диске или в другой папке, чтобы избежать их потери.
Как восстановить расположение папки Мои документы в Windows XP, 7, 8, 10
Здравствуйте, друзьями! Возможно, вы уже сталкивались с такой проблемой, когда папка «Мои документы» не открывается или расположена не в том месте, что вам нужно. Если такая ситуация у вас возникла, не отчаивайтесь! В этой инструкции я рекомендую вам самый простой способ восстановить расположение этой папки. Очень часто эта проблема возникает после переноса папки «Мои документы» на другой диск или после неправильной работы системных политик или реестра. Вообщем, если у вас возникли сложности с папкой «Мои документы», просто откройте Инструкция по восстановлению расположения папки «Мои документы» в Windows XP, 7, 8, 10 и следуйте пошаговой инструкции ниже:
Шаг 1: Найдите папку «Мои документы»
Для начала откройте Пуск и запустите Проводник (Explorer). Посмотрите, где в системе расположена папка «Мои документы». Если вы ее не видите, то нужно нажать на кнопку «Папки» (она обычно расположена слева). Если папки «Папки» или «Папки пользователя» не видно, то возможно у вас отключена эта функция в системных политиках. Если вы увидели папку «Мои документы», то откройте ее и посмотрите, что внутри. Если папки «Мои документы» нет вообще, то перейдите к шагу 2.
Шаг 2: Поищите папку в другом месте
Если папка «Мои документы» не открывается, то вполне возможно, что она просто переместилась в другое место. Проверьте папку «Пользователи\имя_пользователя\», посмотрите все подпапки внутри. Если папка там находится, то возможно, вам просто нужно сменить ее расположение в Проводнике.
Шаг 3: Восстановите папку «Мои документы»
Если папку «Мои документы» не нашли в предыдущих местах, то вам нужно перейти к самому простому способу восстановления ее местоположения. Откройте панель инструментов Проводника и нажмите правой кнопкой мыши на пустом месте внутри окна. В появившемся контекстном меню выберите «Свойства».
Далее откройте вкладку «Положение» и посмотрите, какой путь указан в поле «Переместить папку». Если там указан путь «C:\Windows\Shell\d…/…/…», то в это место папку «Мои документы» переносит не корректно (такое происходит, если вы перенесли папку на другой диск). Вам нужно вернуть папку в системную папку «Локальные папки» (например, «C:\Documents and Settings\Пользователь\Local Settings\»). Для этого нажмите кнопку «Восстановить по умолчанию».
После нажатия кнопки папка «Мои документы» должна переместиться в системную папку. Если после этого все равно ничего не видно, то рекомендую вам проверить свое действие и перенос папки «Мои документы» на другой диск. Если папка не восстановилась, то может быть есть какая-то ошибка. В таком случае, переходите на ит-уроки, прочитайте инструкцию по восстановлению папки «Мои документы» 1.
Новая папка с документами появится в предыдущем месте расположения папки «Мои документы».
Надеюсь, данная инструкция помогла вам восстановить расположение папки «Мои документы» в Windows. Если у вас остались вопросы или возникли сложности, то смело задавайте в комментариях, и мы постараемся вам помочь.
Шаг за шагом инструкция
Здравствуйте, друзьями! Если вы потеряли папку «Мои документы» и хотите восстановить ее расположение, то вы попали по адресу. Ниже представлена простая инструкция, которая поможет вам вернуть все файлы в их рабочее состояние.
1. Сначала вы должны найти файл «Desktop.ini», который отвечает за расположение папки «Мои документы». Чтобы найти его, выполните следующие действия:
- Нажмите на кнопку «Пуск».
- В поле поиска введите «Desktop.ini» и нажмите клавишу «Enter».
2. Когда вы найдете файл «Desktop.ini», щелкните правой кнопкой мыши и выберите «Открыть».
3. В открывшемся окне найдите строку «FolderName». Рядом будет указана папка, в которой должна быть папка «Мои документы». Если строка «FolderName» содержит другое имя папки, вы можете изменить его на «Мои документы».
4. Сохраните изменения, нажав на кнопку «Сохранить».
5. Теперь вам нужно перенести файл «Desktop.ini» в самую папку «Мои документы». Чтобы это сделать, вы можете просто перетащить его в нужную папку.
6. После этого вам нужно проверить, чтобы папка «Мои документы» действительно находилась в верном месте. Чтобы это сделать:
- Нажмите на кнопку «Пуск».
- Щелкните правой кнопкой мыши на папку «Мои документы».
- В контекстном меню выберите «Свойства».
7. В открывшемся окне перейдите на вкладку «Расположение». Если папка «Мои документы» указана в верном месте, значит, вы успешно восстановили ее расположение.
8. Если у вас нет файла «Desktop.ini», вы можете скачать его из Интернета. Для этого просто перейдите по ссылке «Desktop.ini» в разделе «Дополнительно» данной инструкции.
9. Не забудьте поделиться этой инструкцией с друзьями, если она вам понравилась и помогла вам восстановить расположение папки «Мои документы».
Теперь вы можете быть уверены, что ваша папка «Мои документы» находится в нужном месте и все ваши файлы сохранены. Этот простой способ восстановления расположения действительно помогает. Удачи!
Способ 1: самый простой
Если вы случайно переместили папку «Мои документы» и хотите вернуть ее на место, прежде всего не паникуйте. Дальше мы расскажем, как это сделать самым простым способом.
1. Откройте папку, в которую вы перенесли папку «Мои документы».
2. Выберите папку «Мои документы» и нажмите правой кнопкой мыши.
3. В контекстном меню выберите пункт «Перенести в» и далее «Папка…».
4. В открывшемся окне выберите диск C и нажмите кнопку «Новая папка».
5. Назовите новую папку «Мои документы».
6. Нажмите кнопку «Перенести».
Поздравляю! Вы успешно восстановили папку «Мои документы» на свое место.
Будьте внимательны, выполняя данную инструкцию. Если вы выбрали другую папку для переноса или что-то сделали неправильно, не беспокойтесь! Всегда можно повторно выполнить инструкцию.
Если вы не видите папку «Мои документы» после переноса, попробуйте проверить путь следующим образом:
1. Откройте командную строку, нажав сочетание клавиш «Win + R» и введя команду «cmd».
2. В командной строке выполните команду «cd c:\windows\system32\config» и нажмите Enter.
3. Затем выполните команду «dir /b».
4. Проверьте, появилась ли папка «Мои документы» в списке файлов.
Если вы все сделали правильно, папка «Мои документы» должна быть на месте и доступна для использования.
Если у вас возникли трудности или у вас есть вопросы, пожалуйста, напишите нам в комментариях. Мы поможем вам!
Понравились IT-уроки
Если вы только начинающий пользователь компьютера, такая информация может быть очень полезной для вас. Уроки по компьютерной грамотности помогут вам быстро разобраться в различных функциях и настройках операционной системы Windows. Если вы столкнулись с проблемой, связанной с изменением расположения папки Мои документы, вам нужно будет решить эту проблему с помощью инструкции ниже.
Как восстановить расположение папки Мои документы?
1. Нажмите на кнопку «Пуск» в левом нижнем углу экрана.
2. Затем выберите пункт «Панель управления».
3. В открывшемся окне найдите и откройте папку «Пользователи» или «Users».
4. В появившейся папке с вашим именем пользователя откройте папку «Мои документы».
5. В самом верху окна, в строке с названием пути, нажмите правой кнопкой мыши и выберите пункт «Свойства».
6. В открывшемся окне перейдите на вкладку «Путь».
7. На этой вкладке вы увидите текущий путь к папке Мои документы. Если путь указан неправильно, например, вместо «C:\Пользователи\Вы\Мои документы» он выглядит как «C:\Users\Вы\Мои документы», то у вас возникла проблема.
8. Чтобы исправить это, нажмите кнопку «Переместить».
9. В открывшемся окне выберите новое место расположения папки Мои документы.
10. После выбора нового места, нажмите кнопку «ОК».
11. Закройте все окна, проверьте, что папка Мои документы переместилась. Для этого откройте папку Мои документы и убедитесь, что вы видите ваши файлы и папки.
12. Если вы все сделали правильно, то проблема должна быть решена.
Если вы не знаете, какая именно папка Мои документы должна содержать ваши файлы, следуйте указаниям из приведенной выше инструкции.
Если же вы не смогли найти папку Мои документы в папке Пользователи, посмотрите, есть ли такая папка в папке Локальный диск C:
Если вы все же не можете найти свою папку Мои документы или не можете перенести ее в новое место, рекомендую обратиться за помощью в комментариях. IT-уроки и пользователи, могут подробно описать свою проблему и получить дополнительную информацию или советы от опытных пользователей.
- Неправильное расположение папки Мои документы может вызвать проблемы с доступом к файлам и созданием новых документов.
- Перенос папки Мои документы на другой диск или в другую папку может быть полезным, если у вас заканчивается место на текущем диске.
- Не рекомендуется изменять путь к папке Мои документы вручную в реестре системы. Это может привести к непредсказуемым последствиям.
- Если вы не уверены в том, как правильно перенести папку Мои документы, лучше обратиться к приведенной инструкции.
Важно помнить, что любые изменения в системных папках должны быть выполнены с осторожностью и только после резервного копирования важных данных.
Так что, если вы поняли, как восстановить расположение папки Мои документы, просто подключите компьютер и приступайте к решению проблем!
Поделитесь с друзьями
Если вам удалось восстановить расположение папки «Мои документы» с помощью нашей инструкции, поделитесь этой информацией с друзьями! Ведь многие из нас сталкиваются с проблемой, когда вдруг папка с документами исчезает или перемещается в другое место.
Вы можете написать комментарий с ссылкой на наш сайт, где вы найдете подробную инструкцию, которая поможет вам восстановить правильное расположение папки «Мои документы» на вашем компьютере.
Если у вас есть другой способ или вы уже пробовали нажать на кнопку «Восстановить» в свойствах папки «Мои документы», поделитесь им в комментариях. Не все знают о такой возможности, и ваш опыт может быть очень полезен для других пользователей Windows.
Также есть способ перенести папку «Мои документы» на другой диск, если вы хотите сохранить все ваши документы на отдельном разделе или на внешнем жестком диске. Вы можете выполнить это действие с помощью инструкции на нашем сайте.
Для тех, кто хочет быть уверенным в сохранности своих данных, мы рекомендуем дополнительно создать резервную копию ваших документов на внешнем накопителе или в облачном хранилище. Такая мера поможет вам избежать возможных потерь информации в будущем.
Посмотрите также наши другие IT-уроки, которые могут быть вам полезны. Если у вас возникли вопросы или проблема с восстановлением папки «Мои документы» не решена, обращайтесь к нам на сайте. Мы всегда готовы помочь вам!
Способ 2: если не получилось
Если вы не смогли восстановить расположение папки «Мои документы» с помощью первого способа, вы можете попробовать использовать второй вариант. В этом случае вам потребуется изменить значения в реестре Windows.
Для начала откройте редактор реестра, нажав комбинацию клавиш Win + R и введя команду «regedit».
В появившемся окне редактора реестра перейдите к следующему пути:
HKEY_CURRENT_USER\Software\Microsoft\Windows\CurrentVersion\Explorer\User Shell Folders
Здесь вы найдете различные значения, отвечающие за расположение различных системных папок, в том числе и папки «Мои документы».
Найдите значение с именем «Personal» (это именно то значение, которое отвечает за папку «Мои документы»).
Выберите его и щелкните правой кнопкой мыши. В контекстном меню выберите пункт «Изменить».
В открывшемся окне измените путь к папке «Мои документы» на нужный вам. Например, вы можете указать путь к новой папке, которую вы создали на другом диске.
После внесения изменений нажмите кнопку «ОК» и закройте редактор реестра.
Теперь необходимо перезагрузить компьютер, чтобы изменения вступили в силу.
После перезагрузки проверьте, что папка «Мои документы» расположена по новому пути, который вы указали в реестре.
Если все сделано правильно, вы сможете пользоваться новым расположением вашей папки «Мои документы».
Примечание: будьте осторожны при работе с реестром Windows, так как неправильные изменения могут привести к проблемам с системой.
У вас нет диска D, только диск C
Если у вас возникла проблема с расположением папки Мои документы на диске D, а у вас есть только диск C, есть несколько способов восстановить путь к папке Мои документы.
Способ 1: Изменение записи в реестре
- Нажмите на кнопку «Пуск» и введите в строке поиска «regedit».
- Найдите и откройте скачанный файл regedit.exe.
- Если появится предупреждение о том, что исполняемый файл может быть небезопасным, просто игнорируйте его и продолжайте дальше.
- В открывшемся редакторе реестра перейдите к следующему пути: «HKEY_CURRENT_USER\Software\Microsoft\Windows\CurrentVersion\Explorer\User Shell Folders».
- В правой части окна найдите строку с именем «Мои документы».
- Щёлкните правой кнопкой мыши на строке «Мои документы» и выберите «Изменить».
- Замените неправильный путь на «C:\Documents».
- Нажмите «OK» и закройте редактор реестра.
- Перезагрузите компьютер, чтобы применить изменения.
Способ 2: Создание новой папки на диске C
- Откройте папку «Мои документы» (например, нажав на кнопку «Пуск» и выбрав «Документы»).
- Убедитесь, что внутри папки нет никаких файлов или папок, которые вам дополнительно нужны.
- Закройте папку «Мои документы».
- Выберите любую другую папку на диске C и создайте в ней новую папку с именем «Мои документы».
- Откройте папку «Мои документы», которую вы только что создали.
- Перенесите все файлы и папки из старой папки «Мои документы» в новую папку «Мои документы».
- Затем удалите старую папку «Мои документы».
Проверьте, работает ли один из этих вариантов для восстановления пути к папке Мои документы на вашей версии Windows. Если ни один из способов не помогает, оставьте комментарий ниже, и мы попробуем найти новое решение для вас.
Как перенести «Мои документы» в новое место
Перенос папки «Мои документы» в Windows может быть необходим, если вы хотите изменить расположение папки на другой диск или в другую директорию. В этой статье я расскажу вам, как перенести папку «Мои документы» шаг за шагом.
Перенос папки «Мои документы» в Windows
Если вы хотите перенести папку «Мои документы» в Windows, следуйте этим инструкциям:
- Сначала, поделитесь новым расположением для папки «Мои документы». К примеру, вы можете создать новую папку на другом диске или в другой директории.
- Затем, откройте проводник и найдите текущую папку «Мои документы». Обычно она находится по пути C:\Users\имя_пользователя\Documents. Если вы не можете найти папку, попробуйте посмотреть вкладку «Мои документы» внутри проводника.
- Убедитесь, что вы создали новую папку, в которую хотите перенести «Мои документы». Проверьте правильное расположение этой новой папки.
- Правой кнопкой мыши щелкните на папке «Мои документы» и выберите «Свойства» в контекстном меню.
- Перейдите на вкладку «Местоположение». В этом разделе вы должны увидеть текущий путь к папке «Мои документы».
- Нажмите на кнопку «Переместить».
- Откроется окно «Выберите место размещения».
- Найдите и выберите новую папку, которую вы создали для переноса «Моих документов». Нажмите «Выбрать папку».
- Подтвердите выбор новой папки, нажав «ОК».
- Вернитесь на вкладку «Местоположение» и убедитесь, что новая папка отображается в качестве пути «Моих документов».
- Нажмите «ОК», чтобы сохранить изменения.
- Возможно, вам потребуется перезагрузить компьютер, чтобы изменения вступили в силу.
Теперь папка «Мои документы» будет расположена в новом месте, которое вы указали. Если вы в дальнейшем захотите переместить папку «Мои документы» в другое место, повторите эту процедуру.
В общем, перенос папки «Мои документы» в Windows очень полезный и простой способ восстановить расположение папки или перенести ее на новый диск или в другую директорию. Благодаря этому, вы можете легко сохранить свои файлы и документы в нужном месте.
Если у вас остались вопросы или у вас возникли проблемы с переносом папки «Мои документы», пожалуйста, оставьте комментарии ниже. Я рекомендую также проверить информацию в комментариях от других пользователей, возможно, что там есть дополнительно полезные варианты по этой теме.
Видео:
Установка Windows XP в папку CON
Установка Windows XP в папку CON by Daniel Myslivets 83,030 views 3 years ago 8 minutes, 44 seconds