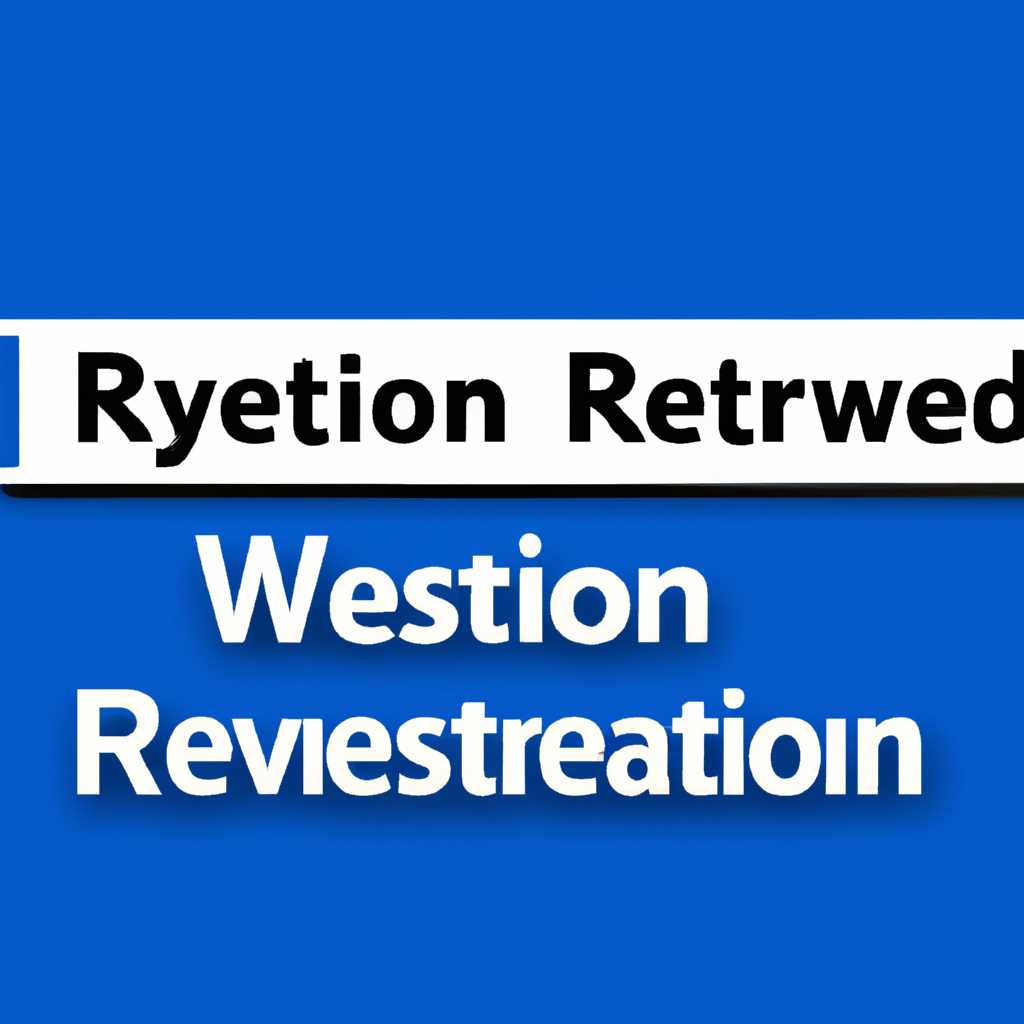- Как восстановить раздел «Зарезервировано системой» в Windows 10
- Можно ли просто-напросто удалить этот раздел
- Удаление раздела «Зарезервировано системой» в Windows 10
- Важно знать!
- Как убрать из вида раздел «Зарезервировано системой»
- Способ 1: Восстановление раздела «Зарезервировано системой» в Windows 10
- Шаг 1: Создание загрузочного диска или USB-накопителя
- Шаг 2: Запуск компьютера с загрузочного диска или USB-накопителя
- Шаг 3: Восстановление раздела «Зарезервировано системой»
- Видео
- Удаление раздела через дисковое управление
- Восстановление раздела через загрузочные инструменты
- «Зарезервировано системой диск E\» – что это за диск как его убрать
- 2 способа убрать диск «Зарезервировано системой» в Windows 10
- Способ 2
- Как убрать диск Зарезервировано системой в Windows 10
- Способ 1: Удаление раздела вручную
- Способ 2: Изменение названия диска
- Что за диск «Зарезервировано системой» и можно ли его полностью удалить
- Как посмотреть и изменить размер раздела «Зарезервировано системой»
- Изменение размера раздела «Зарезервировано системой»
- Видео:
- Как скрыть любой раздел диска? Убираем диск «зарезервировано системой»
Как восстановить раздел «Зарезервировано системой» в Windows 10
В операционной системе Windows 10 существует специальный раздел, который называется «Зарезервировано системой». Этот раздел играет важную роль при загрузке компьютера и содержит критически необходимые файлы для безопасной работы операционной системы. Но иногда пользователи могут столкнуться с ситуацией, когда раздел «Зарезервировано системой» исчезает или его размер становится очень маленьким, из-за чего возникают проблемы с запуском Windows 10.
Если вы столкнулись с такой ситуацией, не беспокойтесь, существует несколько способов восстановить раздел. В данной статье мы рассмотрим два основных способа: восстановление раздела «Зарезервировано системой» с помощью загрузочных дисков и создание нового раздела вручную.
Первый способ состоит в использовании загрузочных дисков Windows 10. Для этого вам понадобятся диски с установочным образом операционной системы или загрузочный USB-накопитель. Вставьте загрузочный диск или подключите USB-накопитель и перезагрузите компьютер. При загрузке нажмите клавишу F12 или Delete (в зависимости от вашей системы), чтобы войти в меню загрузки. Выберите нужное устройство загрузки и нажмите Enter.
Можно ли просто-напросто удалить этот раздел
Изначально этот раздел создается автоматически во время установки Windows на системный диск. Он занимает небольшое пространство, обычно около 500 МБ, и представляет собой скрытый раздел на вашем диске. Вы можете посмотреть все разделы в системе, открыв дисковое управление. Просто нажмите комбинацию клавиш Win+R, введите «diskmgmt.msc» и нажмите Enter.
В случае если вам по каким-то причинам нужно удалить этот раздел, вам стоит быть осторожным. Удаление этого раздела может привести к неработоспособности вашей системы.
Удаление раздела «Зарезервировано системой» в Windows 10
Если вы все-таки хотите удалить этот раздел, есть несколько способов сделать это.
1. Путем изменения буквы диска через дисковое управление:
- Откройте дисковое управление (Win+R, введите «diskmgmt.msc» и нажмите Enter).
- Найдите раздел «Зарезервировано системой» (обычно он имеет букву C или D).
- Щелкните правой кнопкой мыши по разделу и выберите «Изменить букву диска и пути…».
- Удалите букву диска для этого раздела.
2. Путем удаления раздела вручную через дисковое управление:
- Откройте дисковое управление (Win+R, введите «diskmgmt.msc» и нажмите Enter).
- Найдите раздел «Зарезервировано системой» (обычно он имеет букву C или D).
- Щелкните правой кнопкой мыши по разделу и выберите «Удалить том».
В обоих случаях вам может потребоваться перезагрузить компьютер после удаления раздела.
Важно знать!
Удаление раздела «Зарезервировано системой» может повредить файлы загрузчика и привести к неработоспособности вашей системы. Мы рекомендуем перед удалением раздела создать резервные копии всех важных данных на компьютере.
Как убрать из вида раздел «Зарезервировано системой»
Если вы знакомы с операционной системой Windows 10, то наверняка сталкивались с разделом «Зарезервировано системой», который автоматически создается при установке. Этот раздел играет важную роль в работе системы, однако иногда пользователю может понадобиться убрать его из вида.
В самом деле, раздел «Зарезервировано системой» вполне можно убрать из вида, чтобы не видеть его среди других разделов на диске. Для этого нужно выполнить несколько простых шагов.
- В окне проводника откройте раздел «Этот компьютер».
- Выберите нужный вам диск, на котором находится раздел «Зарезервировано системой».
- Нажмите правой кнопкой мыши на разделе и выберите «Сменить букву диска или пути».
- В открывшемся окне нажмите на кнопку «Удалить».
- Подтвердите удаление раздела нажатием на кнопку «Да».
Теперь раздел «Зарезервировано системой» будет скрыт из вида, однако он все еще будет находиться на диске и выполнять свои функции. Если вам потребуется заново отобразить данный раздел, вы можете выполнить описанные выше шаги и выбрать пункт «Создать» вместо «Удалить».
Убрать из вида раздел «Зарезервировано системой» в Windows 10 можно также вручную, используя командную строку:
- Нажмите клавишу Win+R, чтобы открыть окно «Выполнить».
- Введите команду
diskmgmt.mscи нажмите Enter. - В окне «Управление дисками» найдите нужный раздел с названием «Зарезервировано системой».
- Щелкните на нем правой кнопкой мыши и выберите «Изменить букву диска или пути».
- В открывшемся окне нажмите на кнопку «Удалить» и подтвердите действие.
Таким образом, вы успешно убрали из вида раздел «Зарезервировано системой» в Windows 10. Важно помнить, что при удалении данного раздела система может перестать загружаться, поэтому будьте осторожны и делайте изменения только в случае, если вы понимаете последствия своих действий.
Способ 1: Восстановление раздела «Зарезервировано системой» в Windows 10
Раздел «Зарезервировано системой» в Windows 10 играет важную роль при запуске компьютера. Он содержит необходимую информацию для загрузки операционной системы и занимает некоторое пространство на вашем диске.
В некоторых ситуациях, например, при удалении раздела или его переименовании, может возникнуть необходимость восстановить этот раздел. В этом случае можно использовать данный способ.
Шаг 1: Создание загрузочного диска или USB-накопителя
Прежде чем продолжить, убедитесь, что у вас есть загрузочный диск или USB-накопитель с установочным образом Windows 10. Если у вас нет такого диска или накопителя, вы можете создать его с помощью специального инструмента от Microsoft.
Шаг 2: Запуск компьютера с загрузочного диска или USB-накопителя
Подключите загрузочный диск или USB-накопитель к компьютеру и перезагрузите его. Затем зайдите в BIOS компьютера и настройте загрузку с диска или накопителя. После этого сохраните изменения и перезагрузите компьютер с загрузочного носителя.
Шаг 3: Восстановление раздела «Зарезервировано системой»
После запуска с загрузочного диска или USB-накопителя нажмите комбинацию клавиш Win+R, чтобы вызвать окно «Выполнить». Введите команду diskpart и нажмите Enter.
Далее введите команду list disk, чтобы увидеть список доступных дисков. Найдите диск со свободным пространством и запомните его номер.
Введите команду select disk [номер диска], заменив [номер диска] на соответствующий номер диска. Затем введите команду list partition, чтобы увидеть список разделов на этом диске.
Найдите раздел с названием «Зарезервировано системой». Обычно это раздел с номером 1 и названием «System Reserved». Запомните номер этого раздела.
Введите команду select partition [номер раздела], заменив [номер раздела] на соответствующий номер раздела.
Теперь введите команду assign letter=[буква диска], заменив [буква диска] на нужную вам букву диска. Например, assign letter=C.
Вводите каждую команду по очереди и нажимайте Enter после каждой команды, чтобы выполнить ее.
После выполнения этих инструкций раздел «Зарезервировано системой» будет восстановлен. При этом все данные на этом разделе не будут изменены.
По завершению процедуры вы можете удалить загрузочный диск или USB-накопитель и перезагрузить компьютер.
Важно отметить, что в данном способе мы восстанавливаем раздел «Зарезервировано системой» вручную. Существуют и другие способы, которые позволяют автоматически создать или восстановить этот раздел. Если вы не уверены в своих навыках или опасаетесь сделать что-то неправильно, лучше обратиться к специалисту или следовать предложенным вами инструкциям с осторожностью.
| Преимущества | Недостатки |
|---|---|
| Позволяет восстановить раздел «Зарезервировано системой» без потери данных. | Требует некоторых навыков работы с командной строкой. |
| Не требует использования дополнительных программ или инструментов. | Может вызывать опасения у пользователей, не знакомых с командной строкой. |
В итоге, данный способ позволяет восстановить раздел «Зарезервировано системой» в Windows 10 вручную с помощью загрузочного диска или USB-накопителя. Вы можете использовать этот способ, если вам необходимо восстановить раздел после его удаления или переименования. Однако, помните о возможных рисках и выполните инструкции с осторожностью.
Видео
Раздел «Зарезервировано системой» в Windows 10 может быть весьма полезным и важным для правильной работы операционной системы. Однако, в некоторых ситуациях пользователю может понадобиться удалить или восстановить этот раздел. В данном видео мы рассмотрим различные способы работы с разделом «Зарезервировано системой».
Удаление раздела через дисковое управление
Если вы хотите удалить раздел «Зарезервировано системой», то в Windows 10 есть несколько способов сделать это. Один из них — использование дискового управления.
- Нажмите Win+R на клавиатуре, чтобы открыть окно «Выполнить».
- Введите «diskmgmt.msc» (без кавычек) и нажмите Enter, чтобы запустить дисковое управление.
- В окне дискового управления найдите раздел с названием «Зарезервировано системой» и выберите его правой кнопкой мыши.
- Выберите «Удалить том» из контекстного меню. Обратите внимание, что это действие необратимо и может привести к непредсказуемым последствиям.
- Подтвердите удаление раздела, нажав кнопку OK.
После выполнения этих действий раздел будет удален, и вы освободите дополнительное пространство на своем диске.
Восстановление раздела через загрузочные инструменты
Если вы случайно удалили раздел «Зарезервировано системой» или хотите его восстановить по другим причинам, то можно воспользоваться загрузочными инструментами.
- Загрузите компьютер с помощью загрузочной флешки или DVD с установочным диском Windows 10.
- Выберите язык, часовой пояс и раскладку клавиатуры, затем нажмите «Далее».
- В нижнем левом углу экрана выберите «Системная ремонтная панель».
- Вернитесь к предыдущей версии Windows 10 и следуйте инструкциям для восстановления раздела.
После выполнения этих действий раздел «Зарезервировано системой» будет восстановлен, и система снова сможет функционировать корректно.
Видео: https://www.youtube.com/watch?v=example
«Зарезервировано системой диск E\» – что это за диск как его убрать
Первый способ удаления «зарезервировано системой диск E\» в Windows 10 основан на выполнении определенной команды через Пуск или командную строку. Вы можете воспользоваться следующей инструкцией для удаления данного раздела:
1. Нажмите комбинацию клавиш Win+R, чтобы открыть окно «Выполнить».
2. Введите команду diskmgmt.msc и нажмите Enter, чтобы открыть окно Управление дисками.
3. В окне Управление дисками найдите раздел с названием «Зарезервировано системой» на диске E\.
4. Щелкните правой кнопкой мыши по этому разделу и выберите «Удалить том» или «Удалить раздел».
5. Подтвердите удаление раздела и дождитесь его завершения.
Второй способ удаления «зарезервировано системой диск E\» в Windows 10 основан на изменении буквы диска через Управление дисками. Вы можете воспользоваться следующей инструкцией для удаления данного раздела:
1. Нажмите сочетание клавиш Win+R, чтобы открыть окно «Выполнить».
2. Введите команду diskmgmt.msc и нажмите Enter, чтобы открыть окно Управление дисками.
3. В окне Управление дисками найдите раздел с названием «Зарезервировано системой» на диске E\.
4. Щелкните правой кнопкой мыши по этому разделу и выберите «Изменить букву диска и пути».
5. В открывшемся окне нажмите кнопку «Изменить».
6. Выберите другую доступную букву диска и нажмите «OK» для подтверждения изменений.
После удаления или изменения «зарезервировано системой диск E\», вы можете свободно использовать этот диск для нужных вам целей. Учтите, что данный раздел является системным и удаление его может привести к нежелательным последствиям, таким как невозможность загрузки операционной системы. Поэтому перед его удалением рекомендуется создать резервную копию всех важных данных и следовать инструкциям только при полном понимании рисков.
2 способа убрать диск «Зарезервировано системой» в Windows 10
В операционной системе Windows 10 может возникнуть ситуация, когда на одном из дисков возникает раздел «Зарезервировано системой». Этот раздел может занимать значительное пространство на диске и в некоторых случаях его удаление может быть необходимо для освобождения места.
Существует два способа убрать диск «Зарезервировано системой»:
- Удаление раздела вручную
- Удаление раздела с помощью команды Diskpart
1. Щелкните правой кнопкой мыши по кнопке «Пуск» в левом нижнем углу экрана.
2. В появившемся контекстном меню выберите пункт «Диспетчер дисков».
3. В окне Диспетчера дисков найдите нужный раздел «Зарезервировано системой».
4. Щелкните правой кнопкой мыши по этому разделу и выберите пункт «Удалить том».
5. Процесс удаления может занять некоторое время. После завершения можно закрыть Диспетчер дисков.
1. Нажмите комбинацию клавиш Win+R, чтобы открыть окно «Выполнить».
2. Введите команду «diskpart» и нажмите Enter.
3. В открывшемся окне Diskpart введите команды:
— select disk [номер] (выбирается нужный диск, где [номер] — номер диска с разделом «Зарезервировано системой»)
— select partition [номер] (выбирается раздел «Зарезервировано системой»)
— delete partition override (выполняется удаление раздела)
4. После выполнения команд дисковые разделы будут удалены. Окно Diskpart можно закрыть.
В некоторых случаях после удаления раздела «Зарезервировано системой» может потребоваться восстановить загрузочные файлы операционной системы.
Убрать диск «Зарезервировано системой» можно как вручную, так и с помощью команды Diskpart. Выберите нужный способ и следуйте инструкциям, чтобы удалить ненужный раздел и освободить пространство на диске.
Способ 2
Если вам нужно восстановить раздел «Зарезервировано системой» в Windows 10, вы можете создать его вручную. В этом способе мы восстанавливаем раздел, используя командную строку.
1. Нажмите клавиши Win+R на клавиатуре, чтобы открыть окно «Выполнить».
2. Введите команду «diskpart» и нажмите Enter. В этом окне вы можете увидеть все диски на вашем компьютере.
3. Затем введите команду «list disk» и нажмите Enter. Вам будет показан список всех дисков.
4. Найдите диск, на котором вы хотите создать раздел «Зарезервировано системой». Обычно это диск с системой Windows, обозначенный буквой «C\». Убедитесь, что это именно тот диск, который вы хотите использовать.
5. Введите команду «select disk X», заменив «X» на номер выбранного диска, и нажмите Enter.
6. Теперь введите команду «create partition primary size=350» и нажмите Enter. Эта команда создаст новый раздел размером 350 МБ.
7. Затем введите команду «format fs=NTFS label=»System Reserved» quick» и нажмите Enter. Эта команда отформатирует раздел и присвоит ему название «System Reserved».
8. Введите команду «assign letter=S» и нажмите Enter. Это присвоит новому разделу букву диска «S».
9. Теперь вы можете закрыть командную строку и перезагрузить компьютер. После перезагрузки ваша система должна загружаться без проблем.
Это второй способ восстановления раздела «Зарезервировано системой» в Windows 10. Вы можете выбрать любой из этих двух способов в зависимости от ваших предпочтений и навыков.
Как убрать диск Зарезервировано системой в Windows 10
В операционной системе Windows 10 есть способы убрать диск с названием «Зарезервировано системой», который может быть видимым в вашем компьютере. Данный диск представляет собой логический раздел, созданный автоматически системой и служит для хранения загрузочных файлов и другой системной информации.
Способ 1: Удаление раздела вручную
Перед тем, как выполнять данную операцию, важно отметить, что удаление раздела может привести к неправильной работе системы и потере данных. Поэтому рекомендуется создать резервную копию важных файлов перед началом данной процедуры.
- Откройте командную строку, нажав комбинацию клавиш Win + R.
- Введите команду
diskpartи нажмите клавишу Enter. - Введите команду
list diskи найдите диск с названием «Reserved». Обратите внимание на его номер. - Введите команду
select disk X, где X — номер найденного диска, и нажмите клавишу Enter. - Введите команду
list partitionи найдите раздел с названием «Reserved». Обратите внимание на его номер. - Введите команду
select partition X, где X — номер найденного раздела, и нажмите клавишу Enter. - Введите команду
delete partition overrideи нажмите клавишу Enter. - Введите команду
exitи нажмите клавишу Enter, чтобы закрыть программу diskpart.
После выполнения этих шагов раздел «Зарезервировано системой» будет полностью удален.
Способ 2: Изменение названия диска
Если вы не хотите полностью удалять раздел «Зарезервировано системой», то можно изменить его название, чтобы он не был виден в вашем компьютере.
- Нажмите правой кнопкой мыши на диске «Зарезервировано системой».
- Выберите «Переименовать».
- Введите новое название для диска, например, «Reserved» или «System Reserved».
- Нажмите клавишу Enter, чтобы сохранить изменения.
После переименования диск «Зарезервировано системой» не будет отображаться в вашем компьютере, но он останется функциональным и будет использоваться системой в качестве раздела для хранения загрузочных файлов и системной информации.
Важно понимать, что удаление или переименование раздела «Зарезервировано системой» может повлиять на работу системного загрузчика, поэтому рекомендуется быть осторожным и в случае сомнений обратиться за помощью к специалистам.
Что за диск «Зарезервировано системой» и можно ли его полностью удалить
Раздел «Зарезервировано системой» занимает некоторое пространство на жестком диске и не отображается в обычной файловой системе Windows. Вы можете увидеть его только в специальных программах для управления дисками или через командную строку.
Есть ситуации, когда пользователи задаются вопросом: можно ли удалить этот раздел полностью и освободить место на диске? Видео и форумы вроде существенного числа виндовсовцев убрать его затем вручную, через диспетчер дисков или способа, но удалять раздел «Зарезервировано системой» не рекомендуется.
Удаление раздела «Зарезервировано системой» может привести к потере ключевых файлов и нарушению работы системы. Этот раздел не является обычным разделом, который можно безопасно удалить, так как его содержимое используется системой для загрузки и корректной работы ОС.
Как посмотреть и изменить размер раздела «Зарезервировано системой»
Чтобы посмотреть размер раздела «Зарезервировано системой» и убедиться, что он действительно нужен системе, вы можете воспользоваться следующими инструкциями:
- Нажмите комбинацию клавиш Win+R для вызова окна «Выполнить».
- Введите команду diskmgmt.msc и нажмите Enter.
- Откроется окно «Диспетчер дисков», где вы увидите список всех дисков на вашем компьютере.
- Найдите раздел с названием «Зарезервировано системой».
- Щелкните правой кнопкой мыши на этом разделе и выберите пункт «Свойства».
- Во вкладке «Общие» вы увидите информацию о размере раздела и его использовании.
Если вы обнаружите, что размер раздела «Зарезервировано системой» занимает слишком много места на диске, то есть несколько способов изменить его размер:
Изменение размера раздела «Зарезервировано системой»
1. С помощью диспетчера дисков:
- Откройте «Диспетчер дисков» с помощью команды diskmgmt.msc.
- Щелкните правой кнопкой мыши на разделе «Зарезервировано системой» и выберите пункт «Изменить размер тома».
- Следуйте инструкциям мастера для изменения размера раздела.
2. С помощью специальных программ для управления дисками:
Существуют программы сторонних разработчиков, которые позволяют изменять размер системного раздела без потери данных. Некоторые из них доступны бесплатно, но перед использованием рекомендуется ознакомиться с инструкцией и сделать резервную копию важных данных.
В любом случае, перед внесением изменений в раздел «Зарезервировано системой», рекомендуется ознакомиться с дополнительной информацией и обратиться за помощью к специалисту, чтобы быть уверенным в безопасности и правильном выполнении всех действий.
Видео:
Как скрыть любой раздел диска? Убираем диск «зарезервировано системой»
Как скрыть любой раздел диска? Убираем диск «зарезервировано системой» by Уверенный пользователь ПК 14,534 views 4 years ago 5 minutes, 19 seconds