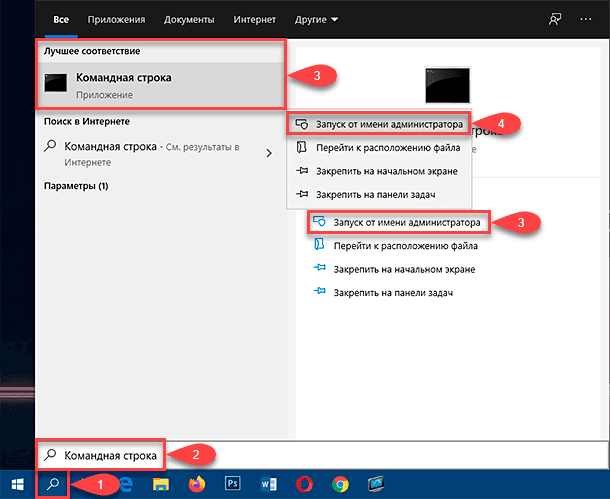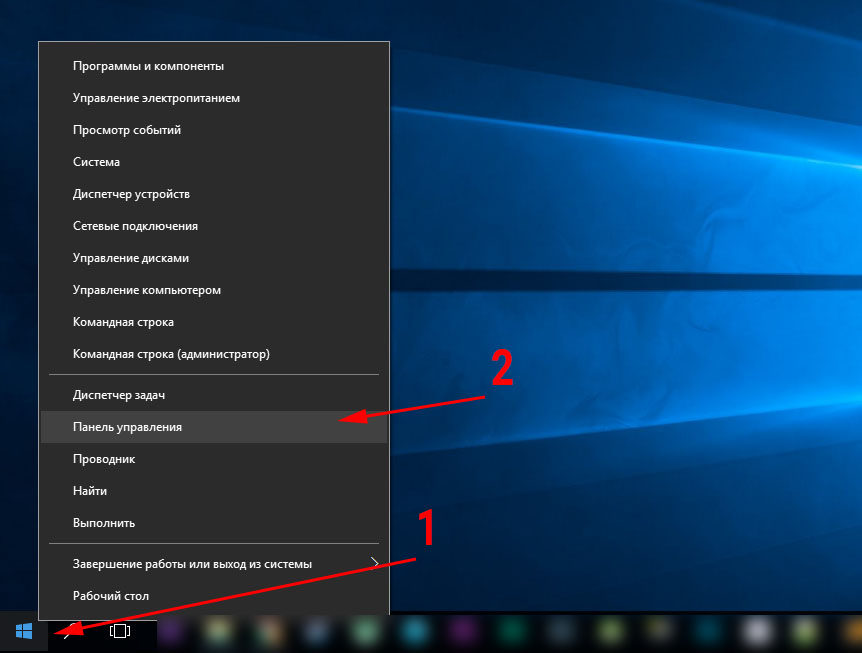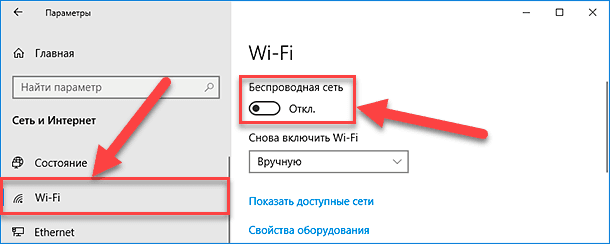- Как восстановить сетевое подключение в Windows 10 пошаговая инструкция
- Проверить физическое подключение
- Перезагрузить роутер
- Проверить настройки сетевого адаптера
- Удалить и установить драйвера сетевого адаптера
- Восстановить TCP/IP протокол
- Найти и исправить проблемы с подключением
- Изменение свойств управления питанием
- Открыть параметры питания
- Видео:
- Настройка беспроводного сетевого подключения для Windows 10 для сетей ADSL
Как восстановить сетевое подключение в Windows 10 пошаговая инструкция
Сетевая подключение является важной частью нашей повседневной жизни. Когда возникают проблемы с сетью на Windows 10, это может вызывать серьезное неудобство. Однако не стоит паниковать! В этой статье мы предоставим вам пошаговую инструкцию по восстановлению сетевого подключения в Windows 10.
Первым шагом при возникновении сетевых неполадок следует проверить физическое подключение вашего устройства к сети. Убедитесь, что сетевой кабель надежно подключен к сетевому адаптеру вашего компьютера и сетевому гнезду роутера или модема. При необходимости переподключите кабель и убедитесь, что он надежно закреплен.
Если проблемы с подключением к сети все еще не исчезли, проверьте настройки сетевых адаптеров на вашем компьютере. Для этого откройте окно «Настройка сетевых подключений» и найдите ваш сетевой адаптер. Нажмите правой кнопкой мыши на его значок и выберите «Сбросить». Затем перезагрузите компьютер и попробуйте подключиться к сети снова.
Если все вышеперечисленные шаги не решили вашу проблему, вы можете воспользоваться командой «ipconfig» для сброса настроек TCP/IP. Откройте командную строку, набрав «cmd» в строке выполнения Windows (Win+R). Затем наберите команду «ipconfig /flushdns» и нажмите Enter. После этого перезагрузите компьютер и проверьте, функционирует ли ваше сетевое подключение.
В случае, если ни одно из вышеуказанных средств не помогло восстановить ваше сетевое подключение, возможно, проблема связана с провайдером интернета. Обратитесь к своему провайдеру и сообщите о возникшей проблеме. Возможно, авария произошла на линии связи или вашем провайдером в настоящий момент проводятся работы по обслуживанию сети.
Проверить физическое подключение
Если у вас пропало сетевое подключение, первым делом нужно убедиться, что ваш компьютер физически подключен к сети. Для этого:
- Проверьте, что ваш сетевой адаптер подключен к роутеру или модему с использованием кабелей либо Wi-Fi. Убедитесь, что кабель не поврежден и надежно вставлен в разъемы.
- Убедитесь, что ваше сетевое устройство включено и имеет питание. Если нет питания, подключите компьютер к источнику питания.
- Если вы используете Wi-Fi, проверьте, есть ли рядом доступные сети и возможно ли подключиться к ним. Если вы не видите доступных сетей, возможно Wi-Fi на вашем компьютере выключен. Включите его с помощью соответствующей кнопки или комбинации клавиш.
Если после проверки физического подключения проблемы сети все равно не устранились, перейдите к следующим шагам.
Перезагрузить роутер
Когда у вас есть проблемы с сетевым подключением к интернету в Windows 10, одним из первых способов решения проблемы может быть перезагрузка вашего роутера. Это простое и эффективное средство, которое помогает восстановить связь с сетью.
Перезагрузка роутера может решить такие распространенные проблемы, как неполадки с получением IP-адреса, ошибки сетевого соединения или сообщения о проблемах с сетевой картой. В основном, перезагрузка роутера просто обновляет его настройки и устраняет временные ошибки и неисправности.
Чтобы сделать сброс вашего роутера, выключите его с помощью кнопки питания или просто отключите его от источника питания на некоторое время — около 30 секунд. Затем снова включите роутер и дайте ему время загрузиться. После перезагрузки роутера, ваше сетевое подключение должно восстановиться.
Если перезагрузка роутера не решила проблему с сетевым подключением, вы также можете попробовать сбросить настройки вашего сетевого адаптера в Windows 10 с помощью командной строки.
Для этого наберите команду netsh int ip reset в командной строке и нажмите клавишу Enter. Эта команда сбрасывает все TCP/IP настройки и может помочь в устранении проблем с сетью.
Если у вас возникли сложности с настройкой интернета, вы также можете попробовать изменить настройки протокола TCP/IP с помощью инструмента Управление сетью Windows. Чтобы это сделать, наберите «карта сети» в строке поиска Проводника и откройте «Карта сети». Нажмите правой кнопкой мыши на вашем подключении к интернету и выберите «Свойства». Затем найдите протокол TCP/IP в списке и выберите «Свойства». Здесь вы можете изменить настройки протокола TCP/IP в соответствии с инструкциями вашего интернет-провайдера.
Проверить настройки сетевого адаптера
Чтобы проверить настройки сетевого адаптера, выполните следующие действия:
- Откройте меню «Пуск» и выберите «Настройки».
- В открывшемся окне выберите «Сеть и интернет».
- На странице «Сеть и интернет» выберите «Сетевой статус» в левой панели.
- В разделе «Изменение настроек адаптера» кликните на ссылку «Изменение настроек адаптера».
Далее вам будет показан список сетевых адаптеров, установленных на вашем компьютере. Обычно там есть несколько адаптеров, включая проводной и беспроводной.
Выберите адаптер, который вы используете для подключения к Интернету. Если вы не уверены, какой адаптер выбрать, обратитесь к документации на вашем устройстве или провайдеру Интернета.
Кликните правой кнопкой мыши на выбранном адаптере и выберите «Свойства».
Откроется окно с настройками выбранного адаптера. Здесь вы можете проверить основные параметры, такие как IP-адрес, маска подсети, шлюз по умолчанию и DNS-серверы.
Если у вас возникли проблемы с подключением к Интернету, то просто просмотрите эти настройки и убедитесь, что все они настроены правильно. Например, IP-адрес должен быть установлен на автоматическое получение, а DNS-серверы могут быть указаны как автоматические или заданы вручную.
Чтобы проверить, правильно ли настроен IP-адрес, вы можете воспользоваться командой ping. Она позволяет проверить соединение с другим устройством или сетью. Просто введите команду «ping [IP-адрес]» в командной строке, чтобы узнать, отвечает ли устройство с этим IP-адресом на запросы.
Если вы не уверены, какие значения должны быть указаны в настройках адаптера, обратитесь к вашему провайдеру Интернета, они могут предоставить вам нужную информацию.
В некоторых случаях может потребоваться сбросить настройки адаптера и перезагрузить компьютер, чтобы решить проблему с сетевым подключением.
Удалить и установить драйвера сетевого адаптера
Вот пошаговая инструкция о том, как удалить и установить драйвера сетевого адаптера:
- Нажмите Win+R, чтобы открыть окно «Выполнить».
- Введите команду «devmgmt.msc» и нажмите Enter, чтобы открыть Управление устройствами.
- Раскройте раздел «Сетевые адаптеры», чтобы увидеть список устройств.
- Найдите свой сетевой адаптер и щелкните правой кнопкой мыши на нем.
- Выберите «Удалить устройство», чтобы удалить драйвер сетевого адаптера.
- После удаления драйвера сетевого адаптера, перезагрузите компьютер. Windows автоматически установит базовый драйвер для вашего сетевого адаптера.
- После перезагрузки компьютера, вы можете попробовать подключиться к интернету снова и проверить, исправилась ли ваша проблема.
- Если ваша проблема не решена, вы можете попробовать обновить драйвер сетевого адаптера до последней версии. Для этого можно воспользоваться инструментом «Управление устройствами» или скачать драйвер сетевого адаптера с официального сайта производителя.
Удаление и установка драйверов сетевого адаптера может помочь в решении распространенных проблем с сетевым подключением. Если вы столкнулись с пропажей интернета или имеете проблемы с сетью, то попробуйте выполнить эту процедуру. В большинстве случаев, она может решить вашу проблему и вернуть вас в онлайн.
Восстановить TCP/IP протокол
Если у вас возникли проблемы с сетевым соединением на компьютере с Windows 10, то одним из способов их решения может быть восстановление TCP/IP протокола. Этот метод позволяет исправить ошибки, связанные с сетевыми интерфейсами и настройками.
Для начала выполните следующие шаги:
- Нажмите клавишу Win+R, чтобы открыть окно «Выполнить».
- Введите команду
cmdи нажмите клавишу Enter. Это откроет окно командной строки. - В командной строке введите команду
ipconfig /releaseи нажмите клавишу Enter. Эта команда сбросит текущие IP-адреса всех сетевых адаптеров компьютера. - Затем введите команду
ipconfig /renewи нажмите клавишу Enter. Она позволит вашему компьютеру получить новые IP-адреса от провайдера.
Если после выполнения этих шагов проблемы с сетью не были решены, вы можете попробовать выполнить расширенный сброс TCP/IP протокола. Для этого выполните следующие действия:
- Откройте окно командной строки, также как и в предыдущем шаге.
- Введите команду
netsh int ip resetи нажмите клавишу Enter. - Перезагрузите компьютер для применения изменений.
Если проблемы с сетью сохраняются, вы можете попробовать выполнить сброс настроек сетевой карты. Для этого выполните следующие шаги:
- Откройте окно «Управление сетями и общим доступом», нажав правой кнопкой мыши на значок сети в трее и выбрав «Открыть центр управления сетями и общим доступом».
- На странице управления сетями выберите ваше сетевое подключение.
- Щелкните правой кнопкой мыши на выбранном подключении и выберите «Свойства».
- На вкладке «Сеть» найдите раздел «Этот компьютер использует следующие компоненты:». В этом разделе найдите элемент «Карта сети», выделите его и нажмите кнопку «Отключить».
- После отключения сетевой карты нажмите кнопку «Включить».
Если все вышеперечисленные методы не помогли решить проблему, вы можете попробовать использовать встроенное средство Windows — инструмент для диагностики подключения к Интернету. Для этого выполните следующие действия:
- Откройте окно командной строки, также как и в предыдущих шагах.
- Введите команду
ping google.comи нажмите клавишу Enter. Если компьютер может обнаруживать пакеты и получать ответы от удаленного узла, то проблема может быть связана с браузером или настройками интернета. - Чтобы проверить настройки прокси-сервера, наберите в строке поиска «Настройка прокси» и выберите результат «Настройка прокси-сервера».
- В открывшемся окне проверьте настройки прокси-сервера и убедитесь, что они соответствуют вашему провайдеру. Если вы не знаете, какие настройки нужно использовать, обратитесь к своему провайдеру интернета.
Если после выполнения всех этих шагов проблемы с сетевым подключением не исчезли, вероятно, неполадки связаны с вашим провайдером или оборудованием. Загляните в руководство пользователя вашего устройства и посмотрите инструкции по настройке сети. Если ничего из перечисленного не помогло, обратитесь в службу поддержки вашего провайдера интернета.
Найти и исправить проблемы с подключением
Если у вас возникли проблемы с сетевым подключением в Windows 10, не отчаивайтесь. В операционной системе Windows 10 есть множество инструментов и функций, которые помогут вам справиться с неполадками.
Вот несколько шагов, которые вы можете сделать:
1. Проверьте TCP/IP на наличие ошибок:
Часто сбои сетевого подключения связаны с проблемами в TCP/IP. Чтобы исправить такие неполадки, вам следует воспользоваться средством вроде командной строки или программы Explorer и выполнить следующую команду:
netsh int ip reset
После этого перезагрузите компьютер.
2. Проверьте состояние сетевого адаптера:
Если проблема с подключением только у вас и никто еще в сети не столкнулся с ней, скорее всего дело в вашем сетевом адаптере. Вы можете попробовать следующее: перезагрузите устройство, проверьте проводные соединения, обновите драйвер сетевого адаптера, включите и отключите адаптер через Панель управления.
3. Проверьте сетевую инфраструктуру:
Если подключение к сети пропало после какого-то обновления или изменения настроек провайдера, вы можете попробовать сбросить настройки устройств, проверить связь с провайдером, проверить, что ваша сетевая карта работает в правильном режиме.
4. Проверьте наличие ошибок сетевой прокси-сервера:
Сетевая прокси-сервер может вызывать некорректное функционирование подключения. Если вы испытываете проблемы с доступом к Интернету через браузер, отключите прокси-сервер через настройки Windows или вашего браузера.
5. Проверьте настройки брандмауэра:
Брандмауэр Windows может блокировать доступ к сетевым ресурсам, что может быть причиной проблем с подключением. Убедитесь, что брандмауэр не блокирует необходимые порты и программы или временно отключите его для проверки.
6. Проверьте наличие ошибок в сетевых настройках:
Если вы использовали какое-либо средство для ускорения Интернета или чистки компьютера, это могло повлиять на вашу сетевую конфигурацию. Проверьте наличие ошибок в настройках IP-адреса, DNS и прокси-сервера. Если что-то не так, исправьте эти настройки вручную.
7. Проверьте подключение к другим устройствам или сетям:
Если у вас есть другие устройства или доступ к другой сети, попробуйте подключиться к ним. Если проблема возникает только на одном устройстве или в одной сети, возможно, проблема в вашем компьютере или сети.
Если после выполнения всех вышеперечисленных действий ваше подключение всё равно не работает, возможно, проблема лежит за пределами вашей компетенции. В таком случае рекомендуется обратиться за помощью к специалистам или провайдеру Интернет-соединения.
Изменение свойств управления питанием
Сетевая проблема может возникнуть по самым разным причинам, и одной из распространенных ошибок может быть неправильная настройка свойств управления питанием. Windows 10 имеет встроенные средства для управления энергопотреблением устройств, в том числе сетевой картой. Если вы заметили проблему с получением доступа к сети или интернетом, то изменение свойств управления питанием может быть одним из способов ее решения.
Чтобы изменить свойства управления питанием вашей сетевой карты, вам необходимо выполнить несколько простых шагов:
- Нажмите Win+R, чтобы открыть окно «Выполнить».
- Наберите devmgmt.msc и нажмите Enter, чтобы открыть Диспетчер устройств.
- Раскройте раздел «Сетевые адаптеры», чтобы увидеть список устройств.
- Щелкните правой кнопкой мыши на вашей сетевой карте и выберите «Свойства».
- Перейдите на вкладку «Управление питанием».
- Убедитесь, что флажок «Разрешить этому устройству отключаться для сохранения энергии» не установлен.
- Нажмите «ОК», чтобы сохранить изменения.
После внесения этих изменений проверьте работу вашей сети или интернета. Если проблема все еще не решена, попробуйте следующие методы.
Открыть параметры питания
Если у вас возникла проблема с сетевым подключением в Windows 10 и вы не можете подключиться к Интернету, то восстановление сетевых настроек может помочь устранить ошибки. Одним из способов устранения проблемы может быть изменение настроек питания компьютера.
Чтобы начать, вы должны открыть параметры питания. Для этого выполните следующие шаги:
- Нажмите клавиши Win + R, чтобы открыть окно «Выполнить».
- Введите команду powercfg.cpl и нажмите клавишу Enter.
После выполнения этих действий откроется окно «Параметры питания».
В этом окне вы можете выбрать режим энергосбережения, а также настроить параметры для каждого режима. Настоятельно рекомендуется выбрать режим «Высокая производительность», чтобы ваш компьютер не отключался или переходил в спящий режим.
Если вы уже выбрали режим энергосбережения и у вас все еще возникают проблемы с сетевым подключением, попробуйте отключить функцию сброса сетевой карты при переходе в спящий режим. Для этого нужно сделать следующее:
- Нажмите на ссылку «Изменение параметров плана».
- В новом окне выберите «Изменение дополнительных параметров плана».
- В разделе «Сетевой адаптер» найдите опцию «Выключить сетевую карту для сна».
- Выберите значение «Выключить».
- Нажмите кнопку «Сохранить изменения».
После выполнения этих действий перезагрузите компьютер и проверьте, работает ли сетевое подключение.
Видео:
Настройка беспроводного сетевого подключения для Windows 10 для сетей ADSL
Настройка беспроводного сетевого подключения для Windows 10 для сетей ADSL by Белтелеком 23,468 views 6 years ago 2 minutes, 58 seconds