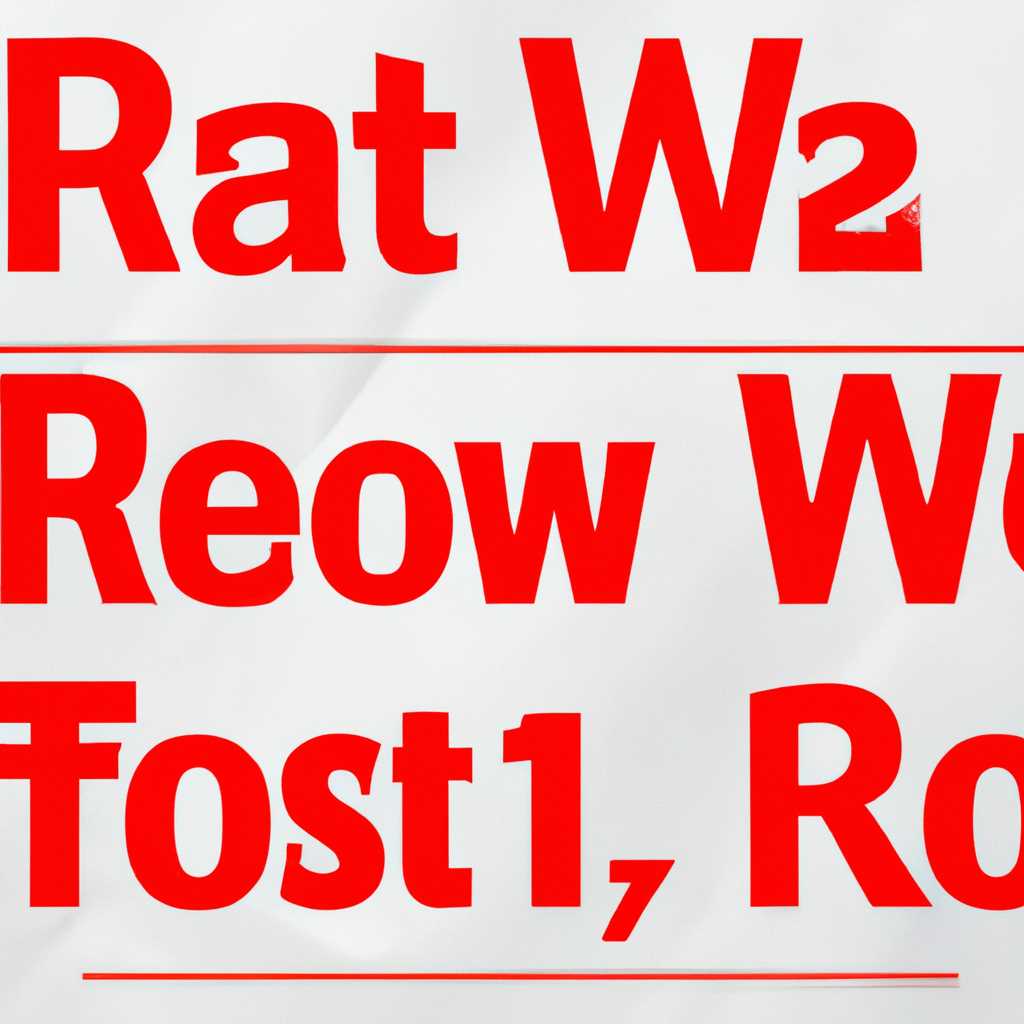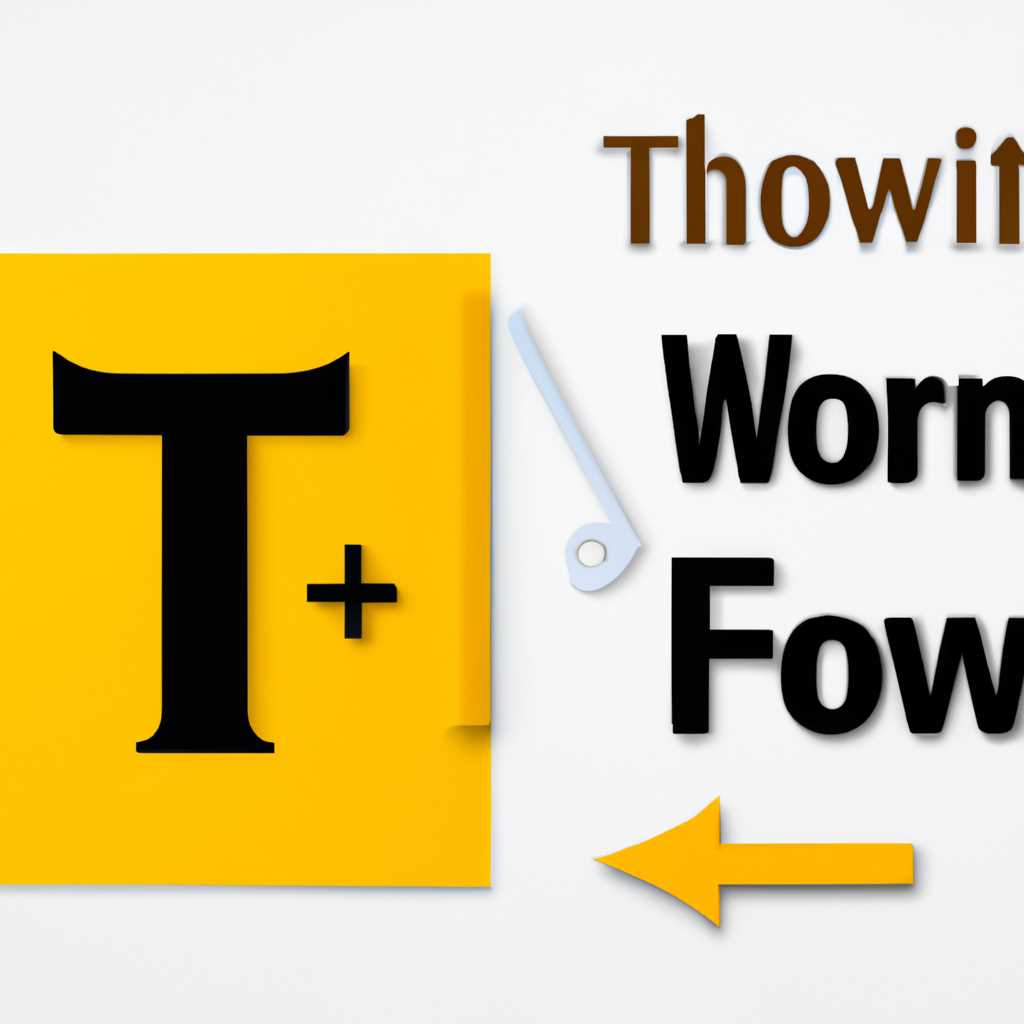- Как легко восстановить шрифты в операционной системе Windows 10: эффективные методы и полезные советы
- Установка новых шрифтов в Windows 10
- Проверка наличия системных шрифтов
- Восстановление стандартного набора шрифтов
- Восстановление отдельных системных шрифтов
- Использование командной строки для восстановления шрифтов
- Обновление графических драйверов для исправления проблем с шрифтами
- Метод 1: Обновление драйверов через меню «Управление устройствами»
- Метод 2: Обновление драйверов через официальный сайт производителя
- Метод 3: Обновление драйверов с помощью программного обеспечения
- Очистка кэша шрифтов в Windows 10
- Использование встроенного инструмента очистки кэша шрифтов
- Использование стороннего программного обеспечения
- Восстановление шрифтов из резервной копии
- Заключение
- Проверка целостности системных файлов
- Средство проверки целостности файлов
- Использование инструмента DISM
- Восстановление шрифтов через редактор реестра
- Использование сторонних программ для восстановления шрифтов
- Заключение
- Восстановление системных шрифтов в Windows 8.1
- 1. Восстановление шрифтов через настройки системы
- 2. Восстановление шрифтов с помощью редактора реестра
- Заключение
- Видео:
- Как вернуть стандартный системный шрифт Windows 10
Как легко восстановить шрифты в операционной системе Windows 10: эффективные методы и полезные советы
Утерянные или удаленные шрифты могут вызвать проблемы с оформлением текста в системе Windows 10. Если вы столкнулись с такой проблемой, вам может понадобиться восстановление стандартных шрифтов системы. В этой статье мы рассмотрим несколько простых способов восстановления шрифтов с помощью реестра и специального программного обеспечения.
Один из методов восстановления шрифтов в Windows 10 основан на использовании reg-файла. Чтобы выполнить восстановление шрифтов с помощью reg-файла, вам нужно скачать файл, скрыть все шрифты из данных, выполнить предварительный режим сканирования и выбрать параметры восстановления. Затем можно повторно выполнить сканирование системы и оформить сохраненные в нашем архиве шрифты.
Еще одним способом восстановления шрифтов является использование программы Fonelab для восстановления данных. Она позволяет восстановить файлы шрифтов, которые были удалены или потеряны в результате ошибки системы. Программа Fonelab основана на анализе образа системного диска и использовании различных методов восстановления данных.
Как восстановить шрифты через редактор реестра? Для этого откройте редактор реестра, выполните поиск шрифтов в параметрах системных настроек или используйте файлы шрифтов из предварительно созданной резервной копии. Затем нажмите на параметры шрифтов, чтобы выполнить восстановление по стандартным настройкам или из одного из файлов шрифта. Просто выполните действия, описанные выше, чтобы вернуть ваши шрифты в нормальное состояние.
Восстановление шрифтов в Windows 10 может быть довольно простым процессом, особенно если вы знаете методы, описанные выше. Помните, что доступ к стандартным шрифтам системы важен для правильного отображения всех языковых шрифтов и настроек. Использование специальных инструментов, таких как reg-файл, программное обеспечение Fonelab и редактор реестра, поможет вам быстро и эффективно выполнить восстановление шрифтов.
Установка новых шрифтов в Windows 10
Настройки шрифтов по умолчанию в Windows 10 могут не всегда удовлетворять ваши требования по оформлению текста. Если вы хотите изменить шрифт в системе, то следуйте этим простым рекомендациям:
1. Используйте редактор шрифтов, встроенный в Windows 10. Для этого перейдите в настройки системы и найдите соответствующую опцию.
2. Если у вас уже есть файлы шрифтов, которые вы хотите установить, то вы можете просто перетащить эти файлы в папку шрифтов в настройках системы.
3. Еще один способ установить новые шрифты — использовать готовые файлы шрифтов в формате .fon или .ttf. Вы можете скачать такие файлы из Интернета и затем установить их в системе через настройки управления данными шрифтами.
4. Если вы случайно удалили какие-то шрифты или они были утеряны в результате восстановления или обновления системы, вы можете выполнить восстановление системы до предварительного состояния или извлечь архивы шрифтов из образа системы.
5. Кроме того, существуют стандартные языковые шрифты, которые могут быть скрыты в файловой системе. Если вы хотите использовать эти шрифты, то выполните сканирование системы, чтобы их найти, или установите их вручную через редактор шрифтов.
6. Еще один способ установки новых шрифтов — использование reg-файлов. Reg-файлы содержат информацию о параметрах и настройках системы и могут использоваться для установки стандартных шрифтов в системе.
Не забывайте, что восстановление шрифтов в Windows 10 может быть выполнено с помощью специальных программ, таких как FoneLab Data Retriever или Font Fitting Room. Вы можете использовать эти программы для извлечения и восстановления удаленных или измененных шрифтов в системе.
Проверка наличия системных шрифтов
Перед тем, как приступить к восстановлению шрифтов в Windows 10, необходимо проверить наличие стандартных системных шрифтов. Возможно, проблема с отображением текста связана именно с отсутствием или повреждением некоторых из них. Есть несколько методов, с помощью которых вы можете проверить наличие системных шрифтов на вашей системе.
Метод 1. Использование стандартных настроек Windows 10:
- Откройте Панель управления Windows 10, нажав правой кнопкой мыши на кнопку «Пуск» и выбрав соответствующий пункт меню
- Перейдите в раздел «Оформление и параметры отображения»
- В открывшемся окне найдите вкладку «Шрифты» и нажмите на нее
- В списке доступных шрифтов вы должны увидеть все стандартные системные шрифты, которые по умолчанию установлены в Windows 10
Если какие-то шрифты отсутствуют в списке или отображаются неправильно, это может указывать на проблему с шрифтами в вашей системе.
Метод 2. Использование инструмента DISM (Deployment Image Servicing and Management Tool):
- Откройте командную строку с правами администратора
- Введите команду «dism /Online /Get-FeatureInfo /FeatureName:Fonts»
- После выполнения команды вам будет показан список установленных шрифтов в вашей системе
Если в списке нет каких-то шрифтов или они отмечены как «реестр» или «восстановление», это может указывать на их повреждение или удаление.
Метод 3. Сканирование системы с помощью сторонних программ:
- Скачайте и установите программу для восстановления шрифтов, например FontRetriever или Data Recovery
- Запустите программу и выберите режим сканирования «Восстановление утерянных шрифтов» или «Восстановление шрифтов из архива»
- Дождитесь окончания сканирования и просмотрите результаты
- Если программа найдет удаленные или поврежденные шрифты, вы сможете восстановить их с помощью указанных в программе действий
Проверка наличия системных шрифтов поможет вам выявить причину проблем с отображением текста в Windows 10. Если какие-то шрифты отсутствуют или повреждены, вы можете выполнить переустановку или восстановление файлов шрифтов, используя готовые методы или сторонние программы.
Восстановление стандартного набора шрифтов
Если вы столкнулись с проблемой отсутствия или повреждения стандартных шрифтов в Windows 10, есть несколько методов восстановления. Ниже приведены следующие действия для восстановления шрифтов:
| Метод | Описание |
|---|---|
| Метод 1: Восстановление через файлы Windows | Извлеките файлы шрифтов из предварительно загруженного образа Windows 10 или с помощью инструмента DISM. |
| Метод 2: Восстановление через редактор реестра | Используйте редактор реестра для восстановления параметров шрифтов. |
| Метод 3: Восстановление через установку стандартных шрифтов | Переустановите Windows 10, чтобы восстановить все стандартные шрифты. |
Чтобы восстановить шрифты с помощью файла Windows, следуйте следующим инструкциям:
- Скачайте образ Windows 10 с официального сайта Microsoft.
- Создайте загрузочный флэш-накопитель с помощью программы Media Creation Tool.
- Перезагрузите компьютер и выберите загрузку с флэш-накопителя.
- Выберите языковые параметры и нажмите «Далее».
- Нажмите на «Установить сейчас» и следуйте инструкциям по установке Windows 10, выбрав параметр «В качестве обновления».
- Затем выберите «Пользовательские параметры» и продолжите установку.
- После завершения установки, ваши шрифты должны быть восстановлены.
Чтобы восстановить шрифты с помощью редактора реестра, выполните следующие действия:
- Откройте редактор реестра, нажав комбинацию клавиш Win + R и введя «regedit».
- Перейдите к следующему пути: HKEY_LOCAL_MACHINE\Software\Microsoft\Windows NT\CurrentVersion\Fonts.
- Скопируйте и сохраните значения стандартных шрифтов на всякий случай.
- Удалите все значения шрифтов, кроме «Arial», «Segoe UI» и «Times New Roman».
- Перезагрузите компьютер и проверьте, успешно ли восстановились шрифты.
Если вы не можете выполнить восстановление шрифтов с помощью вышеперечисленных методов, попробуйте переустановить Windows 10, используя официальный инструмент установки. Переустановка Windows 10 позволит вам восстановить все стандартные шрифты на вашей системе.
Пожалуйста, обратите внимание, что в процессе любого восстановления шрифтов важно создать резервные копии ваших данных, чтобы избежать потери информации. Также рекомендуется выполнить сканирование на наличие вирусов перед выполнением данных действий.
Восстановление отдельных системных шрифтов
Иногда при обновлении операционной системы Windows 10 или при других действиях могут возникнуть проблемы с шрифтами, и они могут быть утеряны или повреждены. В этом случае необходимо восстановить отдельные системные шрифты, чтобы вернуть нормальное отображение текста и избежать проблем в работе с приложениями и документами.
Есть несколько методов восстановления отдельных системных шрифтов в Windows 10. Рассмотрим три основных способа:
| Метод | Описание |
|---|---|
| Метод 1: Использование встроенного инструмента | Выполните следующие действия, чтобы восстановить шрифты в Windows 10 с использованием встроенного инструмента: |
| Метод 2: Использование файлов архива | Выполните следующие действия, чтобы восстановить шрифты в Windows 10 с использованием файлов архива: |
| Метод 3: Восстановление из резервной копии | Выполните следующие действия, чтобы восстановить шрифты в Windows 10 из резервной копии: |
По завершении восстановления шрифтов в Windows 10 выполните предварительный перезапуск компьютера, чтобы изменения вступили в силу. Если проблемы с отображением текста остаются, можно попробовать другие методы восстановления или обратиться к специалистам для получения дальнейшей помощи.
Использование командной строки для восстановления шрифтов
Если у вас возникли проблемы с шрифтами и вы хотите восстановить их в Windows 10, вы можете воспользоваться командной строкой для выполнения данной задачи. Вот несколько методов, которые могут помочь вам в этом процессе:
1. Чтобы восстановить стандартные шрифты в Windows 10, щелкните правой кнопкой мыши по кнопке «Пуск» и выберите «Командная строка (администратор)».
2. В командной строке введите следующую команду и нажмите Enter: DISM /Online /Cleanup-Image /RestoreHealth. Эта команда запустит сканирование образа системы и извлечение утерянных или поврежденных шрифтов.
3. Чтобы использовать встроенное в Windows 10 средство восстановления шрифтов, выполните следующие действия:
а) Откройте Панель управления, выберите категорию «Шрифты» и найдите нужный шрифт в списке.
б) Щелкните правой кнопкой мыши по шрифту и выберите «Скрыть» или «Удалить». Это действие переместит шрифт в архив или полностью удалит его из системы.
в) Чтобы восстановить шрифт, щелкните правой кнопкой мыши по архиву с шрифтом (файл с расширением .zip) и выберите «Извлечь все». Укажите путь, куда вы хотите извлечь файлы.
г) Вернитесь к Панели управления, выберите категорию «Шрифты» и найдите извлеченный шрифт.
д) Щелкните правой кнопкой мыши по шрифту и выберите «Установить» или «Скопировать в папку Fonts». Это позволит вам установить шрифт в систему и использовать его по умолчанию.
4. Вы также можете использовать параметры восстановления шрифтов, доступные в редакторе реестра Windows:
а) Нажмите клавиши Win + R, чтобы открыть окно «Выполнить». Введите «regedit» и нажмите Enter, чтобы открыть редактор реестра.
б) Перейдите к следующему пути: HKEY_LOCAL_MACHINE\SOFTWARE\Microsoft\Windows NT\CurrentVersion\Fonts.
в) В правой части окна редактора реестра найдите шрифты, которые вы хотите восстановить.
г) Правой кнопкой мыши щелкните на каждом шрифте и выберите «Удалить». Это удалит настройки шрифта из реестра.
д) Закройте редактор реестра и перезагрузите компьютер. После перезагрузки ваша система будет использовать стандартные шрифты.
Таким образом, вы можете использовать командную строку или редактор реестра, чтобы восстановить утерянные или поврежденные шрифты в Windows 10. Убедитесь, что вы следуете указанным методам и параметрам, чтобы успешно выполнить восстановление шрифтов и вернуть систему в нормальное состояние.
Обновление графических драйверов для исправления проблем с шрифтами
Если вы недавно обновили операционную систему до Windows 10 и обнаружили проблемы с шрифтами, вам может потребоваться обновить графические драйверы. Обновление драйверов может помочь исправить проблемы с отображением шрифтов и восстановить нормальное отображение текста на вашем компьютере.
Метод 1: Обновление драйверов через меню «Управление устройствами»
Первый способ включает в себя использование встроенного в систему средства управления устройствами для обновления графических драйверов:
- Щелкните правой кнопкой мыши по кнопке «Пуск» и выберите пункт «Устройства и принтеры».
- В открывшемся окне «Устройства и принтеры» найдите и щелкните правой кнопкой мыши на вашей графической карты и выберите пункт «Свойства».
- В окне «Свойства» перейдите на вкладку «Драйвер» и нажмите кнопку «Обновить драйвер».
- Выберите пункт «Автоматический поиск обновленного драйвера программного обеспечения» и следуйте инструкциям на экране, чтобы обновить драйверы.
Метод 2: Обновление драйверов через официальный сайт производителя
Другой способ — переустановить графические драйверы, загрузив их с официального сайта производителя графической карты. Для этого выполните следующие действия:
- Определите модель вашей графической карты, нажав комбинацию клавиш Win + R, чтобы открыть окно «Выполнить», и введите команду «dxdiag».
- В окне «DirectX-диагностика» перейдите на вкладку «Дисплей» и найдите имя вашей графической карты.
- Откройте браузер и перейдите на сайт производителя вашей графической карты.
- Перейдите на страницу поддержки и найдите раздел с драйверами для вашей модели карты.
- Скачайте последнюю версию драйвера, соответствующую вашей операционной системе, и выполните инструкции на экране для его установки.
Метод 3: Обновление драйверов с помощью программного обеспечения
Если вам сложно самостоятельно обновить драйверы, вы можете использовать специальные программные обеспечения, которые автоматически обнаружат и устанавливают обновленные драйверы. Одним из таких программных обеспечений является «Driver Booster». Чтобы воспользоваться им, выполните следующие действия:
- Загрузите и установите «Driver Booster» с официального сайта.
- Запустите программу и нажмите кнопку «Сканировать», чтобы найти устаревшие драйверы на вашем компьютере.
- После завершения сканирования, выберите найденные драйверы для обновления и нажмите кнопку «Обновить сейчас».
- Дождитесь завершения процесса обновления и перезагрузите компьютер, если это требуется.
Обновление графических драйверов может помочь исправить проблемы с отображением шрифтов в Windows 10. При выполнении описанных методов убедитесь, что вы следуете инструкциям и загружаете версии драйверов, соответствующие вашей системе. Если проблемы с шрифтами остаются, вы можете обратиться за помощью к контактам технической поддержки производителя вашей графической карты.
Очистка кэша шрифтов в Windows 10
Использование встроенного инструмента очистки кэша шрифтов
Windows 10 предлагает встроенное средство для очистки кэша шрифтов, которое поможет вам восстановить недостающие или поврежденные шрифты. Для этого выполните следующие действия:
- Нажмите комбинацию клавиш Win + I, чтобы открыть настройки Windows 10.
- В настройках выберите «Обновление и безопасность», а затем «Восстановление».
- В разделе «Восстановление» нажмите на кнопку «Начать» под разделом «Переустановка Windows 10».
- В открывшемся окне выберите «Сохранить мои файлы», чтобы сохранить ваши данные, но удалить приложения и параметры.
- Щелкните «Следующий» и дождитесь завершения процесса восстановления.
Использование стороннего программного обеспечения
Если восстановление шрифтов с помощью стандартных параметров и инструментов Windows 10 не помогло, вы можете воспользоваться сторонним программным обеспечением. Одним из таких инструментов является FoneLab Data Retriever.
| Шаг | Действие |
|---|---|
| 1 | Скачайте и установите программу FoneLab Data Retriever на свой компьютер. |
| 2 | Запустите программу и выполните предварительное сканирование вашей системы, чтобы найти потерянные или поврежденные файлы шрифтов. |
| 3 | Выберите режим «Восстановление файла» и настройте параметры поиска в соответствии с вашими потребностями. |
| 4 | Нажмите кнопку «Сканировать», чтобы начать сканирование системы. |
| 5 | По окончании сканирования выберите нужные шрифты для восстановления. |
| 6 | Нажмите кнопку «Восстановить», чтобы восстановить выбранные файлы шрифтов. |
Восстановление шрифтов из резервной копии
Если вы делали резервное копирование системы на внешний флэш-накопитель или другое устройство хранения данных до возникновения проблем, вы можете восстановить шрифты из этой резервной копии. Для этого выполните следующие действия:
- Подключите флэш-накопитель или другое устройство хранения данных к вашему компьютеру.
- Откройте настройки Windows 10 и перейдите в раздел «Обновление и безопасность».
- Выберите «Восстановление» и нажмите на кнопку «Начать» под разделом «Восстановление после сбоя».
- Выберите «Сохранить мои файлы» и нажмите «Следующий».
- В следующем окне выберите доступное устройство хранения данных и щелкните «Следующий».
- Подтвердите выбранные параметры и нажмите на кнопку «Восстановить», чтобы начать восстановление из образа.
Таким образом, выполнение указанных методов позволит вам очистить кэш шрифтов в Windows 10 и восстановить стандартные шрифты вашей системы. Если вы все же столкнулись с проблемами отображения шрифтов, рекомендуется обратиться к специалистам или разработчикам программного обеспечения, использующего данные шрифты.
Заключение
Чтобы избежать проблем с шрифтами в Windows 10, рекомендуется регулярно выполнять резервное копирование системы и обновлять ее до последней версии. Если проблемы с шрифтами все же возникли, вы можете восстановить их с помощью встроенных средств или стороннего программного обеспечения, такого как FoneLab Data Retriever.
Проверка целостности системных файлов
Одним из причин возникновения проблем со шрифтами в Windows 10 может быть повреждение системных файлов. Чтобы проверить целостность файлов и восстановить потерянные или поврежденные шрифты, можно воспользоваться встроенным средством системы.
Средство проверки целостности файлов
Для выполнения данного действия откройте командную строку от имени администратора:
- Нажмите правой кнопкой мыши на кнопке «Пуск» и выберите пункт «Командная строка (администратор)».
- В командной строке вводите следующую команду:
sfc /scannowи нажимайте клавишу «Enter». - Подождите, пока система завершит проверку файлов и в случае обнаружения поврежденных файлов автоматически восстановит их.
Использование инструмента DISM
Если инструмент проверки целостности файлов не исправил проблемы с шрифтами, можно воспользоваться инструментом DISM (Deployment Image Servicing and Management).
- Откройте командную строку от имени администратора, как описано в предыдущем разделе.
- Введите команду
dism /online /cleanup-image /restorehealthи нажмите «Enter». - Подождите, пока инструмент DISM завершит восстановление системных файлов.
После завершения процесса восстановления рекомендуется перезагрузить компьютер, чтобы изменения вступили в силу.
Восстановление шрифтов через редактор реестра
Если вы не смогли восстановить шрифты с помощью предыдущих методов, можно попробовать восстановить шрифты, используя редактор реестра.
- Нажмите комбинацию клавиш Win+R, чтобы открыть окно «Выполнить».
- Введите команду
regeditи нажмите «Enter», чтобы открыть редактор реестра. - Перейдите к следующему пути:
HKEY_LOCAL_MACHINE\SOFTWARE\Microsoft\Windows NT\CurrentVersion\Fonts. - В правой части окна найдите шрифты, которые вы хотите восстановить, и удалите все соответствующие строки.
- Загрузите резервные копии файлов шрифтов или скачайте стандартные шрифты из интернета.
- Дважды кликните на файл шрифта и нажмите кнопку «Установить», чтобы восстановить его в системе.
После восстановления шрифтов рекомендуется перезагрузить компьютер, чтобы изменения вступили в силу.
Использование сторонних программ для восстановления шрифтов
Если вы не хотите выполнять все эти действия вручную, вы можете воспользоваться сторонними программами, которые автоматически восстановят проблемные или удаленные шрифты в системе. Некоторые из таких программ включают Font Retriever, Data recovery, Easy font manager и др.
Заключение
Восстановление шрифтов в Windows 10 может потребоваться в случае проблем с отображением шрифтов или если они были удалены или повреждены. В данной статье мы рассмотрели основные методы восстановления шрифтов с использованием встроенных инструментов системы и редактора реестра. В случае неудачи можно воспользоваться сторонними программами. Не забудьте перезагрузить систему после восстановления шрифтов, чтобы изменения вступили в силу.
Восстановление системных шрифтов в Windows 8.1
В операционной системе Windows 8.1 также возможно испытать проблемы с отображением шрифтов, которые могут потребовать восстановления системных шрифтов. В этой статье мы рассмотрим несколько простых способов восстановления утерянных системных шрифтов в Windows 8.1.
1. Восстановление шрифтов через настройки системы
Первый способ восстановления системных шрифтов в Windows 8.1 — использование стандартных настроек системы. Для этого выполните следующие шаги:
- Нажмите правой кнопкой мыши на рабочем столе и выберите «Персонализация» из контекстного меню.
- В открывшемся окне выберите вкладку «Темы».
- Нажмите кнопку «Настройки шрифтов» в разделе «Связанные настройки».
- В открывшемся окне выберите вкладку «Шрифты системы» и нажмите кнопку «Переустановить» рядом с каждым из утерянных шрифтов.
- Повторно загрузите систему, чтобы изменения вступили в силу.
2. Восстановление шрифтов с помощью редактора реестра
Если первый способ не решил вашу проблему, можно воспользоваться редактором реестра для восстановления системных шрифтов. Для этого выполните следующие шаги:
- Нажмите комбинацию клавиш «Win + R», чтобы открыть окно «Выполнить».
- Введите «regedit» и нажмите кнопку «ОК», чтобы открыть редактор реестра.
- В редакторе реестра перейдите по следующему пути: «HKEY_LOCAL_MACHINE\SOFTWARE\Microsoft\Windows NT\CurrentVersion\Fonts».
- Извлекаем здесь все параметры шрифтов в файлы .reg. Для этого, выделите нужный шрифт, нажмите правой кнопкой мыши на нем и выберите «Экспорт».
- Сохраните файл .reg в удобном для вас месте.
- Повторите шаги 4-5 для всех утерянных шрифтов.
- После этого закройте редактор реестра.
- Для восстановления шрифтов выполните двойной щелчок по каждому из файлов .reg, чтобы переустановить соответствующий шрифт.
- Перезагрузите систему, чтобы изменения вступили в силу.
Если после выполнения этих способов проблемы с отображением шрифтов в Windows 8.1 не устранены, попробуйте восстановить систему до предыдущего состояния с помощью системного средства восстановления.
Заключение
Восстановление системных шрифтов в Windows 8.1 может понадобиться, если они утеряны, и отображение текста становится некорректным. В данной статье были представлены простые способы восстановления системных шрифтов с использованием настроек системы и редактора реестра. Если все описанные выше методы не помогли восстановить шрифты, рекомендуется обратиться за помощью к специалистам или воспользоваться системным средством восстановления.
| Полезные контакты: |
|---|
| Телефонный номер технической поддержки Windows: 8-800-200-80-01 |
| Официальный сайт Microsoft: https://www.microsoft.com/ru-ru/windows/ |
Надеемся, что данный материал помог вам в восстановлении системных шрифтов в Windows 8.1!
Видео:
Как вернуть стандартный системный шрифт Windows 10
Как вернуть стандартный системный шрифт Windows 10 by САМОВАР 3,344 views 1 year ago 1 minute, 27 seconds