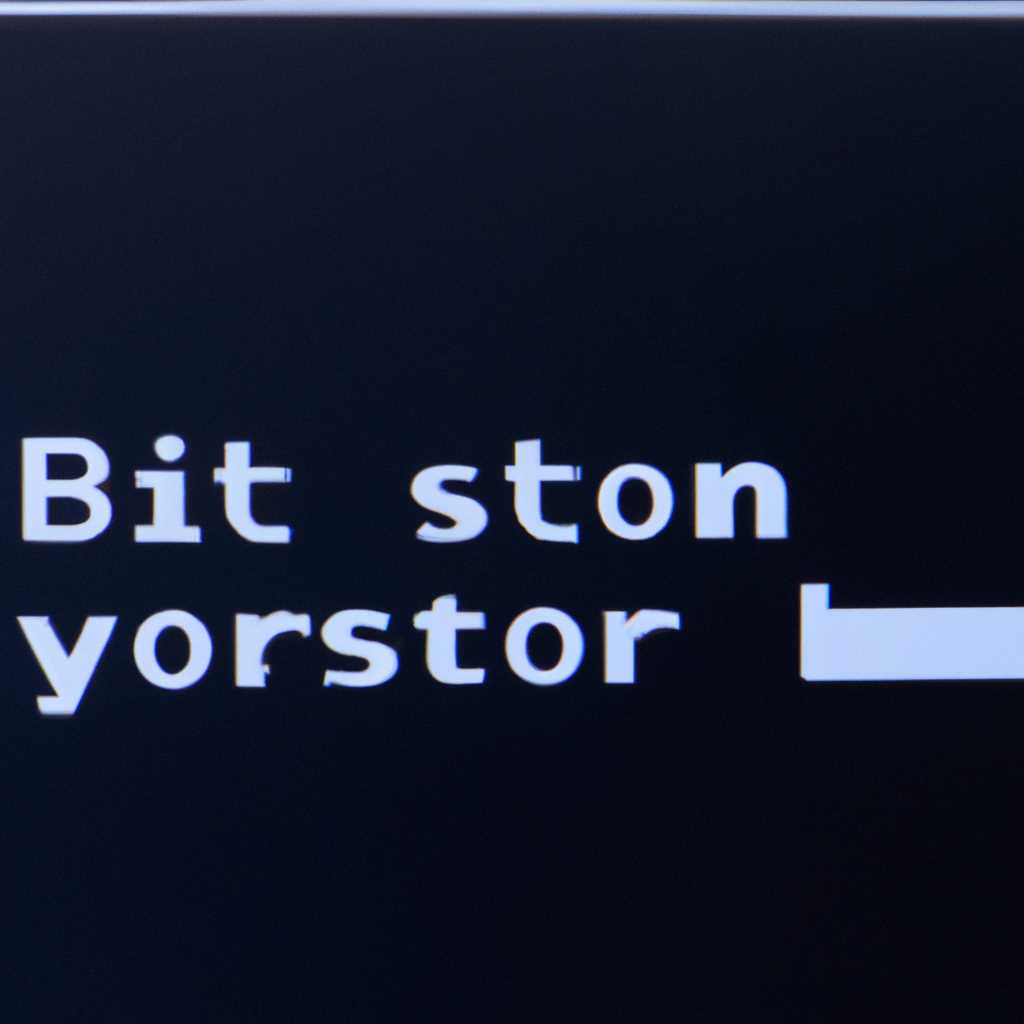- Как восстановить системную букву или букву загрузочного диска в операционной системе Windows
- Аварийный доступ к загрузочному диску
- Что делать, если загрузочный диск не видит системную букву
- Как восстановить системную букву через BIOS
- Выбор нужной буквы
- Восстановление системной буквы через BIOS
- Видео:
- Как вытащить важную информацию с неисправного жесткого диска hdd
Как восстановить системную букву или букву загрузочного диска в операционной системе Windows
Ситуация, когда системная буква или буква загрузочного диска в Windows изменяется или исчезает, может создать много проблем для пользователей. Ввод команды или выбор нужной буквы через «Управление компьютера», к сожалению, не всегда решают проблему. В этом случае мы будем использовать метод смены буквы диска с помощью командной строки Windows или с помощью PowerShell.
Для начала, проверьте, есть ли нужная буква диска в системе. Если буквы дисков или разделов изменились, например, после форматирования, то помощи номеров порядка мыши в этом случае, восстановите нужный порядок букв. Для этого откройте «Управление дисками» через «Панель управления» или с помощью команды «diskmgr.msc» в меню «Выполнить» (нажать кнопку «Win+R»)
В окне утилиты выберите диск с потерянной буквой, щелкните правой кнопкой мыши на диске на панели слева. В контекстном меню, щелкните «Изменить метку диска». В строке «Метка тома», введите метку диска или оставьте это поле пустым, нажмите кнопку
Ваше использование стандартной утилиты в Windows для изменения буквы диска поможет вам восстановить потерянную букву или поменять букву с другой, если это такая необходимость. Возможно, вам понадобится сделать резервную копию реестра Windows, прежде чем поменять букву загрузочного диска. В некоторых случаях также нужно будет перезагрузить компьютер после выполнения изменений.
Аварийный доступ к загрузочному диску
В некоторых случаях может возникнуть необходимость изменить букву загрузочного диска или системную букву в Windows. Для выполнения этой задачи можно использовать различные способы, включая изменение буквы через «Управление дисками» или использование командной строки.
В Windows 10 и 8 для изменения буквы диска нужно щелкнуть правой кнопкой мыши по значку «Мой компьютер» и выбрать пункт «Управление дисками». В открывшемся окне нужно найти нужный диск, щелкнуть по нему правой кнопкой мыши и выбрать пункт «Изменить букву диска и пути». Затем нужно нажать кнопку «Изменить» и выбрать нужную букву из списка.
Если системная буква диска изменилась, то для ее восстановления можно воспользоваться PowerShell. Для этого нужно нажать сочетание клавиш Win+R, ввести команду «powershell» и нажать Enter. Затем нужно ввести следующую строку и нажать Enter: Get-Partition | Set-Partition -Letter C
Если нежелательные изменения буквы диска или разделов были сделаны в реестре системы, то для их восстановления можно использовать утилиты, доступные в Windows 7, такие как «Реестр редактор». Для этого нужно нажать сочетание клавиш Win+R, ввести команду «regedit» и нажать Enter. Затем нужно найти путь «HKEY_LOCAL_MACHINE\SYSTEM\MountedDevices» и изменить значение букв дисков по своему усмотрению.
В случае, если менять имена разделов системного диска не получается с помощью стандартной инструментации операционной системы, можно воспользоваться резервной меткой раздела. Для этого нужно найти нужный раздел, щелкнуть по нему правой кнопкой мыши и выбрать пункт «Сменить букву диска и пути». Затем нужно нажать кнопку «Изменить» и выбрать резервную метку, после чего можно снова изменить букву диска на нужную через «Управление дисками».
Важно помнить, что изменение буквы диска или раздела может повлиять на функциональность операционной системы, поэтому перед выполнением этих действий рекомендуется создать резервную копию данных на диске.
Что делать, если загрузочный диск не видит системную букву
Если ваш загрузочный диск не видит системную букву, выполните следующие действия:
- Вставьте загрузочный диск в диск-привод вашего компьютера.
- Перезагрузите компьютер и при запуске нажмите клавишу F4 или F10 (в зависимости от вашей системы) для входа в командную строку.
- Введите команду
regeditи нажмите клавишу Enter. - В редакторе реестра выберите следующий ключ:
HKEY_LOCAL_MACHINE\SYSTEM\MountedDevices. - Найдите в списке дисковый том, у которого была потеряна системная буква. Обычно это том с меткой «Системный резерв» или «Основной».
- Нажмите правой кнопкой мыши на этом томе и выберите команду Изменить.
- В поле «Данные значения» поменяйте букву диска на нужную при помощи клавиатуры.
- Нажмите кнопку OK для сохранения изменений.
- Закройте редактор реестра.
- Выполните команду
shutdown -r -t 0для перезагрузки компьютера и применения изменений.
После перезагрузки ваша системная буква должна быть восстановлена на загрузочном диске. В некоторых случаях может потребоваться использование стандартной буквы диска (обычно «C»). Прежде чем менять букву системного диска, убедитесь, что нет программ или файлов, которые зависят от этой буквы.
Как восстановить системную букву через BIOS
Выбор нужной буквы
Перед тем как приступить к восстановлению системной буквы, необходимо выбрать нужную букву для вашего диска. Это можно сделать с помощью следующей команды:
powershell Get-Volume | Format-Table -AutoSize
В полученном списке найдите том, с которым произошла проблема и запомните его букву.
Восстановление системной буквы через BIOS
Для восстановления системной буквы через BIOS выполните следующие шаги:
- Перезагрузите компьютер и во время загрузки нажмите клавишу, чтобы войти в BIOS. Обычно это клавиша Del или F2.
- В разделе «управление порядком загрузки» выберите ваш загрузочный диск или USB-устройство, на котором находится система.
- Затем выберите раздел с системой и нажмите клавишу F10, чтобы сохранить изменения.
- После перезагрузки проверьте, изменилась ли системная буква. Если нет, продолжайте следующие шаги.
- Загрузитесь в систему, откройте командную строку в режиме администратора.
- Введите команду
diskpartи нажмите Enter, чтобы открыть утилиту DiskPart. - Введите команду
list volume, чтобы просмотреть список разделов. - Найдите ваш раздел с системой по имени или метке и запомните его номер.
- Введите команду
select volume X, заменив X на номер вашего раздела с системой. - Введите команду
assign letter = C, чтобы назначить нужную букву вашему разделу. Замените C на выбранную вами букву. - Введите команду
exit, чтобы выйти из утилиты DiskPart.
После выполнения всех этих шагов системная буква должна быть восстановлена.
Если после всех действий системная буква не изменилась, попробуйте выполнить аналогичные действия, используя редактор реестра Windows:
- Откройте редактор реестра, нажав комбинацию клавиш
Win+Rи введя командуregedit. - Перейдите к следующему пути:
HKEY_LOCAL_MACHINE\SYSTEM\MountedDevices. - На правой панели найдите строку с именем вашего диска, который необходимо переименовать.
- Щелкните правой кнопкой мыши на этом значении и выберите пункт «Переименовать».
- В строку введите новую нужную вам букву и нажмите Enter.
- Закройте редактор реестра и перезагрузите компьютер.
После перезагрузки должна быть восстановлена системная буква диска.
Видео:
Как вытащить важную информацию с неисправного жесткого диска hdd
Как вытащить важную информацию с неисправного жесткого диска hdd by Bossi T/A 14,899 views 1 year ago 19 minutes