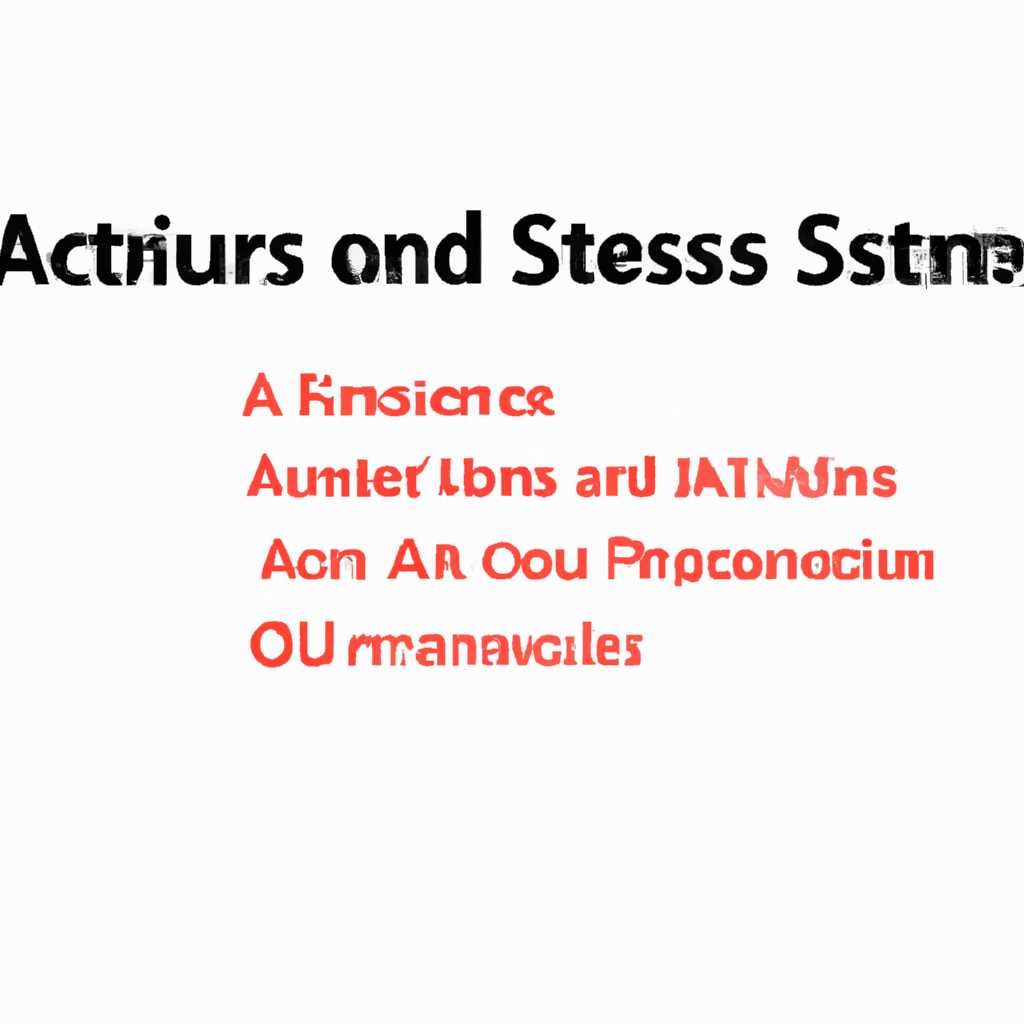- Как восстановить систему на ноутбуке Asus: подробная инструкция
- Подготовка к восстановлению системы
- Резервное копирование данных
- 1. Создание точки восстановления
- 2. Резервное копирование файлов и настроек ноутбука
- Проверка носителя восстановления
- Выбор метода восстановления
- Запуск процесса восстановления
- Установка драйверов и программ
- Обновление операционной системы
- Подготовка к обновлению:
- Проверка правильности восстановления
- Видео:
- Обзор Windows 11 23H2. Есть смысл обновляться?
Как восстановить систему на ноутбуке Asus: подробная инструкция
В ходе использования ноутбука Asus могут возникать проблемы с работой операционной системы. Это может быть связано с разными факторами, включая ошибки пользователя, повреждения системных файлов или воздействие вредоносных программ. Комментарии пользователей показывают, что восстановление системы на ноутбуке Asus может быть достаточно сложным процессом для тех, кто впервые сталкивается с этим вопросом.
В этой статье мы рассмотрим подробную инструкцию о том, как восстановить систему на ноутбуке Asus. Затем, чтобы восстановить систему, вы можете вызвать режим восстановления. Это можно сделать, нажав кнопку F9 на клавиатуре во время включения ноутбука. После вызова режима восстановления вам будет предоставлен выбор нескольких опций.
Первый вариант — это «Восстановить ОС до первоначальных настроек», который позволяет вернуть настройки ноутбука Asus к заводским значениям. Будьте осторожны, при использовании этого варианта все данные на жестком диске будут удалены безвозвратно, поэтому перед выполнением этой операции рекомендуется сохранить все важные данные на внешний носитель.
Если повреждения системы не настолько критичны, и данные хранятся на отдельном разделе диска, есть второй вариант «Восстановить систему Windows», в котором система будет переустановлена без потери личных файлов и данных. Это предпочтительный вариант для тех, кто хочет сохранить свои файлы и программы, но испытывает проблемы с работоспособностью системы. Вы также можете добавить точки восстановления или использовать другие способы восстановления данных.
В обратной ситуации, когда ничего не помогает восстановлению работы системы, проблема может быть более серьезной. В этом случае, возможно, потребуется обратиться в сервисный центр Asus для ремонта или замены неисправных устройств. В любом случае, важно помнить, что восстановление системы на ноутбуке Asus — это сложная операция, которая требует времени и терпения. Благодаря этой подробной инструкции, вы сможете успешно восстановить систему на вашем ноутбуке Asus и вновь наслаждаться его работой.
Подготовка к восстановлению системы
Перед началом процесса восстановления системы на ноутбуке Asus необходимо выполнить несколько важных шагов.
1. Создание резервной копии данных: перед восстановлением системы рекомендуется сохранить все важные файлы и данные на внешний носитель, чтобы избежать их потери. Вы можете воспользоваться встроенной программой для создания резервной копии данных или использовать стороннее программное обеспечение.
2. Проверка работоспособности устройства: перед восстановлением системы рекомендуется убедиться, что ноутбук работает исправно. Проверьте все функции и настройки, а также убедитесь, что все необходимые драйверы установлены и работают корректно.
3. Подключение к электрической сети: для успешного восстановления системы рекомендуется подключить ноутбук к источнику питания. Так вы избежите возможных проблем, связанных с недостатком заряда аккумулятора.
4. Получение программного обеспечения: перед началом процесса восстановления системы убедитесь, что у вас есть все необходимые программы и драйверы для работы с вашим устройством Asus. Часть программного обеспечения может быть предустановлена на вашем ноутбуке, но если какое-то приложение отсутствует, загрузите его с официального сайта производителя.
5. Подключение к интернету: для успешного восстановления системы может потребоваться интернет-соединение. Убедитесь в наличии стабильного высокоскоростного соединения перед началом процесса.
6. Создание загрузочного диска: для восстановления системы Asus вы можете использовать специальное программное обеспечение Backtracker, которое позволяет создать загрузочный диск с образом операционной системы Windows. Для создания такого диска вставьте чистый DVD-диск в оптический привод вашего ноутбука и откройте программу Backtracker. Следуйте указаниям программы для создания загрузочного диска.
После выполнения всех вышеперечисленных шагов вы будете готовы приступить к процессу восстановления системы на ноутбуке Asus. Важно следовать инструкциям и не прерывать операцию восстановления до ее полного завершения.
Резервное копирование данных
1. Создание точки восстановления
Перед тем как вызвать функцию восстановления, необходимо создать точку восстановления, куда будут сохранены все текущие настройки и данные. В Windows 7 это можно сделать следующим образом:
- Нажмите на кнопку «Пуск» и выберите «Панель управления».
- Выберите вкладку «Система и безопасность».
- Перейдите в раздел «Система».
- В левой части окна выберите «Создание точки восстановления».
- Нажмите на кнопку «Создать».
- Укажите имя для точки восстановления и нажмите «Создать».
Теперь у вас есть созданная точка восстановления, на случай, если потребуется вернуть систему к предыдущим настройкам и сохранить свои файлы.
2. Резервное копирование файлов и настроек ноутбука
Кроме создания точки восстановления, вы также можете создать резервные копии нужных файлов и настроек с помощью утилиты Asus Backup Utility. Для этого выполните следующие действия:
- Идите в «Пуск» и найдите программу Asus Backup Utility.
- Откройте программу и укажите местоположение, куда будут сохраняться резервные копии.
- Выберите нужные файлы и настройки для резервного копирования.
- Нажмите на кнопку «Создать резервную копию».
Теперь все нужные файлы и настройки были сохранены в безопасном месте и вы можете быть уверены в их сохранности при восстановлении системы ноутбука Asus.
Проверка носителя восстановления
Перед началом процедуры восстановления системы на ноутбуке Asus необходимо убедиться в наличии рабочего носителя восстановления, который создается на заводе изготовителя. Данный носитель предоставляет возможность восстановить ваш компьютер в случае полного сброса операционной системы до заводских настроек.
Для проверки наличия носителя восстановления необходимо включить ноутбук и нажать клавишу, указанную в инструкции, обычно это «F9» или «ESC». При этом загружается программа «Backtracker», которая работает в рамках предустановленной сервисной конфигурации и позволяет создавать точки восстановления, записывать и восстанавливать данные с внешнего носителя восстановления.
В случае, если программа «Backtracker» загружается и работает, можно с уверенностью сказать, что все необходимые файлы для восстановления находятся на носителе восстановления. Если же программа не загружается или вызывает ошибки, требуется создать новый носитель восстановления. Для этого следует воспользоваться формой, которое можно вызвать при нажатии кнопки «Создать».
После создания носителя восстановления следует его проверить, чтобы убедиться в его правильной работоспособности. Для этого необходимо включить компьютер, нажать клавишу, указанную в инструкции (обычно «F9» или «ESC») и выбрать опцию «Восстановить». Затем следует выбрать язык и действовать в соответствии с инструкциями на экране.
Если процесс восстановления прошел успешно и компьютер загрузился в полностью восстановленную систему, значит носитель восстановления работает исправно и готов к использованию. Если же восстановление не удалось или вызвало ошибки, может потребоваться создание нового носителя восстановления или обращение к сервисному центру Asus для помощи.
Выбор метода восстановления
Для восстановления системы на ноутбуке Asus существует несколько вариантов, которые позволяют восстановить работоспособность системы и сохранить важные данные.
Первым способом является использование встроенного в Windows функции «Восстановление системы». Для этого следует перезагрузить ноутбук и нажать кнопку включения, чтобы войти в меню восстановления. Затем выберите пункт «Отказаться от загрузки Windows 10» и кликните по кнопке «Дальше». В появившемся окне выберите «Отладочные настройки», затем «Дополнительные параметры», а затем «Восстановление системы». Вам будут предложены несколько точек восстановления, созданных ранее. Выберите нужную и нажмите кнопку «Дальше» для восстановления системы.
Другим способом является использование загрузочного диска или флешки с установленной системой Windows. Для этого предварительно нужно создать загрузочное устройство, подготовив соответствующий диск или флешку. Затем следует включить ноутбук, нажать кнопку включения и выбрать загрузку с созданного диска или флешки. После загрузки системы выберите нужный язык и нажмите кнопку «Дальше». Далее следуйте инструкциям на экране для восстановления системы.
Также можно воспользоваться специальной программой, например, «Asus Backtracker», для создания резервной копии системы и восстановления ее в случае необходимости. Для этого загрузите программу на ноутбук, установите и запустите ее. Выберите «Создание резервной копии» и дождитесь завершения процесса. Затем, при необходимости восстановить систему, запустите программу снова, выберите «Восстановление» и следуйте инструкциям на экране.
Не забывайте делать резервные копии важных данных, так как восстановление системы может привести к потере данных и приложений. Перед началом любых действий по восстановлению системы на ноутбуке Asus стоит обратиться к инструкции, приложенной к устройству, чтобы разобраться в алгоритме действий и избежать возможных ошибок.
Запуск процесса восстановления
Для запуска процесса восстановления системы на ноутбуке Asus необходимо выполнить ряд действий. Во-первых, перед началом процесса убедитесь, что у вас есть файлы и данные, которые вам необходимо сохранить, так как восстановление системы приведет к сбросу всех настроек и установке заводских параметров. Если вам необходимо сохранить какие-то данные, то сделайте это до запуска процесса восстановления.
Для начала восстановления загрузите ваш ноутбук. Во время загрузки нажмите кнопку F9 на клавиатуре, чтобы вызвать меню загрузки. После этого вам будет предложено выбрать язык, на котором будет выполнено восстановление. Выберите нужный язык и нажмите «Далее».
После этого будет открыто меню «Backtracker», где вам будет предложено выбрать точку восстановления. Точки восстановления создаются автоматически системой в определенное время или при выполнении определенных действий. Если у вас нет точек восстановления, вы можете создать их заранее для использования в будущем.
Выберите точку восстановления, которую вы хотите использовать, и нажмите «Далее». После этого начнется процесс восстановления системы. Пожалуйста, будьте осторожны и не отключайте ноутбук во время восстановления, так как это может привести к повреждению файлов и непредвиденным проблемам.
После завершения процесса восстановления вам будет показано сообщение «Готово». Теперь вы можете перезагрузить ноутбук и начать использовать его снова. При перезагрузке нажмите кнопку F9 и выберите «Система» в меню загрузки, чтобы загрузить восстановленную систему на вашем ноутбуке Asus.
Восстановление системы на ноутбуке Asus может быть сложной операцией, поэтому, если у вас возникли проблемы или вам нужна помощь, вы всегда можете обратиться к профессионалам в сервисном центре Asus или провести ремонт своего ноутбука.
Спасибо за использование этой подробной инструкции по восстановлению системы на ноутбуке Asus. Надеемся, что она была полезной для вас и помогла вернуть ваш ноутбук в работающее состояние.
Установка драйверов и программ
После успешного восстановления операционной системы Windows на вашем ноутбуке Asus, важно установить все необходимые драйверы и программы, чтобы вернуть ему полную работоспособность. В этом разделе мы расскажем вам о нескольких способах установки драйверов и программ.
1. Установка драйверов с помощью «Пуск» и «Устройств и принтеров».
- Нажмите на кнопку «Пуск», а затем откройте «Устройства и принтеры».
- В списке доступных устройств найдите свой ноутбук Asus и щелкните правой кнопкой мыши на его значке.
- Выберите «Свойства» и перейдите на вкладку «Аппаратное обеспечение».
- В списке устройств найдите устройство, для которого требуется установить драйверы, и щелкните на нем правой кнопкой мыши.
- Выберите «Обновить драйверы» и следуйте инструкциям на экране для установки новых драйверов.
2. Установка драйверов с помощью программы «Утилиты Asus».
- Вставьте диск с программой «Утилиты Asus» в оптическое устройство вашего ноутбука или скачайте ее с официального сайта Asus.
- Запустите программу «Утилиты Asus» и выберите язык, после чего нажмите кнопку «Далее».
- На странице выбора действия выберите вариант «Восстановление заводских настроек» и нажмите «Далее».
- Выберите один из предложенных способов восстановления и нажмите «Далее».
- Подтвердите начало операции восстановления, нажав кнопку «Восстановить».
- После завершения процесса восстановления, ваш ноутбук Asus будет иметь все необходимые драйверы и программы.
3. Установка драйверов с помощью программы «Recovery».
- Нажмите на кнопку F9 во время включения ноутбука, чтобы запустить сервисное меню восстановления.
- Выберите язык для восстановления и нажмите Enter.
- Выберите вариант «Восстановление Windows» и нажмите «Далее».
- Выберите точку восстановления, которую вы хотите использовать, или создайте новую, нажав кнопку «Создание точки восстановления».
- Нажмите кнопку «Далее» и подождите, пока процесс установки драйверов и программ будет завершен.
- После окончания установки драйверов и программ, ваш ноутбук Asus будет полностью восстановлен.
Ни одна из этих операций не сложна, но каждая из них создает некоторое количество действий, которые необходимо выполнить для восстановления системы. Воспользуйтесь одним из указанных выше способов и верните своему ноутбуку Asus его прежнюю работоспособность.
Обновление операционной системы
Для восстановления системы на ноутбуке Asus может потребоваться обновление операционной системы. Этот шаг рассмотрен в данной инструкции.
Перед восстановлением приложений и данных, необходимо убедиться в работоспособности операционной системы. Если Windows не загружается или не работает нормально, систему нужно восстановить из заводских точек восстановления.
Подготовка к обновлению:
1. Перезагрузите ноутбук и нажмите кнопку F9 до начала загрузки Windows.
2. В меню выберите «Recovery» (восстановление).
3. Следуйте инструкциям в программе восстановления для восстановления системы к заводским настройкам.
4. После завершения восстановления, можно будет добавить нужные приложения и данные пользователя.
5. Не забудьте создать резервные копии всех важных данных перед восстановлением системы.
6. Если после восстановления системы ноутбук все еще не готов к использованию, может потребоваться обратиться в сервисный центр Asus для дальнейшей диагностики и восстановления.
Данный метод восстановления системы может быть полезен в случаях, когда ноутбук не загружается или работает нестабильно. Обновление операционной системы поможет исправить повреждения и вернуть нормальную работу компьютера.
Если у вас возникли вопросы или нужна дополнительная помощь, оставьте комментарий, и мы с удовольствием вам поможем.
Проверка правильности восстановления
После восстановления операционной системы на ноутбуке Asus важно убедиться, что процесс прошел успешно и устройство готово к работе. Приведем несколько рабочих способов проверки:
- Запустите ноутбук и нажмите кнопку «Пуск». Если система запускается нормально, это свидетельствует о правильном восстановлении.
- Проверьте работу приложений и настройки. Откройте несколько ранее установленных приложений и убедитесь, что они работают без ошибок. Проверьте настройки системы, включая разрешение экрана, звук, сетевое подключение и другие параметры.
- Создание обратной точки восстановления. Надо создать точку восстановления, чтобы в случае повреждения системы в будущем можно было вернуть ее к этому состоянию.
Если после восстановления системы на ноутбуке Asus возникли какие-либо проблемы или некоторые функции не работают нормально, можно воспользоваться
Видео:
Обзор Windows 11 23H2. Есть смысл обновляться?
Обзор Windows 11 23H2. Есть смысл обновляться? by ПК без проблем 8,661 views 2 days ago 5 minutes, 27 seconds