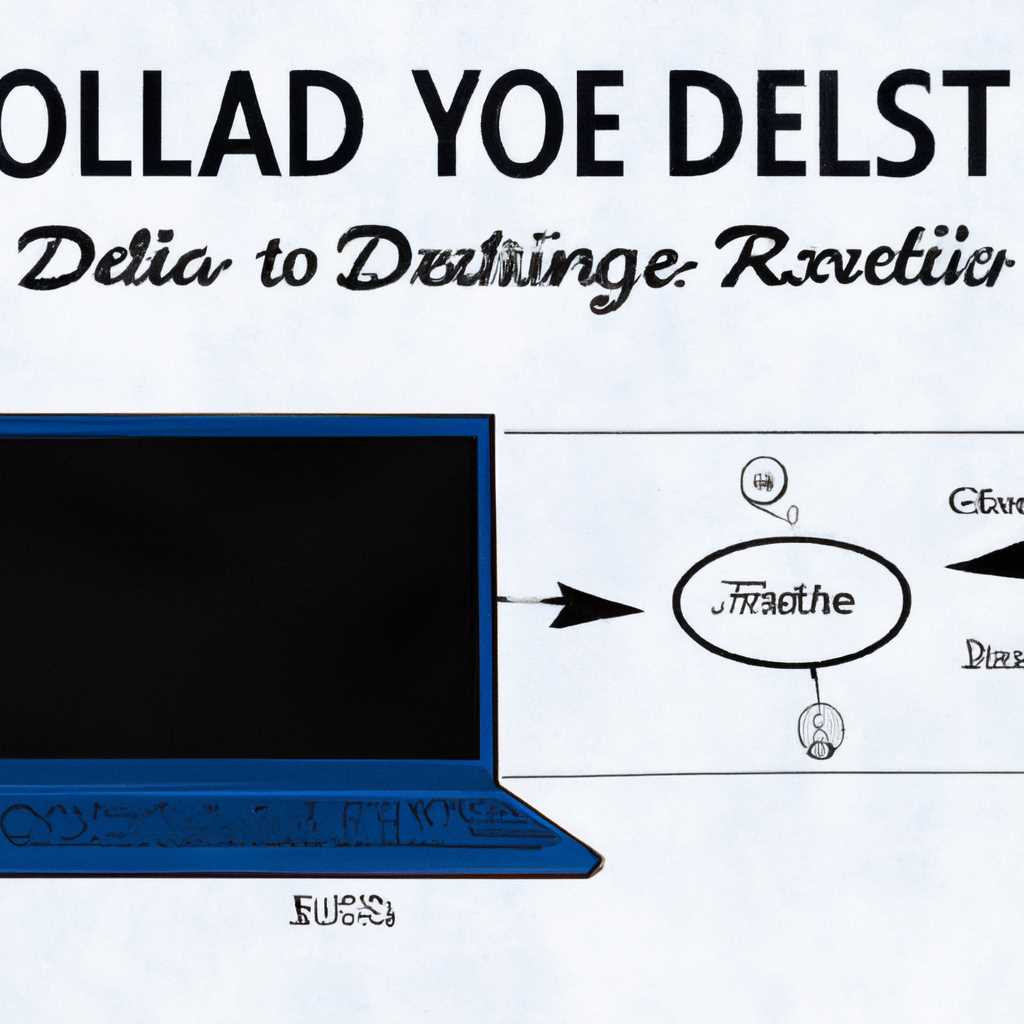- Как восстановить систему на ноутбуке Dell: подробное руководство
- Использование Dell OS Recovery Tool
- Шаг 1: Подготовка usb-носителя
- Шаг 2: Загрузка Dell OS Recovery Tool
- Шаг 3: Установка Dell OS Recovery Tool
- Шаг 4: Использование Dell OS Recovery Tool
- Шаг 5: Проверка восстановления
- Необходимое оборудование
- Создание USB-носителя для восстановления системы
- Шаг 1: Подготовка USB-носителя
- Шаг 2: Скачивание инструмента Dell OS Recovery Tool
- Шаг 3: Создание USB-носителя с помощью Dell OS Recovery Tool
- Шаг 4: Подготовка ноутбука Dell к восстановлению системы
- Шаг 5: Восстановление системы на ноутбуке Dell
- Использование встроенного образа восстановления на ноутбуке Dell
- Как загрузить и использовать образ для восстановления ОС, подготовленный Dell в Microsoft Windows
- Использование диска для восстановления USB для установки операционной системы
- Как скачать образ восстановления системы для ноутбука Dell
- Видео:
- Dell Inspiron 5570 загрузка с USB, настройка Bios
Как восстановить систему на ноутбуке Dell: подробное руководство
Ошибка в работе операционной системы на вашем ноутбуке Dell может возникнуть по разным причинам: ошибки программного обеспечения, вирусы или даже неправильные настройки системы. В таких случаях восстановление системы может быть необходимо для нормальной работы компьютера. В этой статье мы расскажем, как восстановить систему на ноутбуке Dell с использованием различных методов.
Dell предоставляет несколько способов восстановления системы на своих ноутбуках. Один из них — это использование предустановленной программы Recovery, которая позволяет восстановить систему до состояния, предоставляющегося при покупке ноутбука. Для этого вам потребуется загрузочный usb-ключ или диск с программой Recovery.
Подготовка к использованию программы Recovery на ноутбуке Dell начинается с создания копии всех ваших файлов и данных. Вы можете вручную скопировать важные файлы на внешний диск или использовать специальные программы для создания резервных копий. Это важно, потому что процесс восстановления может стереть все данные с вашего компьютера.
Кроме того, перед запуском программы Recovery Dell рекомендует проверить доступность дополнительной утилиты под названием Dell Preparing to Restore your System. Она поможет вам узнать, какие условия и дополнительное обеспечение могут быть предоставлены для восстановления вашего ноутбука.
Для установки или использования программы программы Recovery на ноутбуках Dell с uefi загрузкой вам необходим usb-ключ или диск с программой Recovery в формате iso-образа. Сначала загрузите образ на свободное место на диске или usb-ключе. Затем перезапустите ноутбук и зайдите в настройки uefi для изменения порядка загрузки. Установите usb-ключ или диск с программой Recovery в компьютер и перезагрузите его.
После загрузки программы recovery на ноутбуке Dell вы будете сможете выбрать, что делать дальше: восстановить систему с использованием предустановленных настроек или использовать дополнительные возможности, такие как восстановление системы из ранее созданной копии или восстановление системы с использованием проверочного списка. Восстановление системы из службы поддержки Dell, доступной через веб-сайт Dell, также может быть одним из вариантов для восстановления системы на ноутбуке Dell.
В этой статье мы рассмотрели основные способы восстановления системы на ноутбуке Dell. Теперь у вас есть подробное руководство о том, как восстановить систему на ноутбуке Dell в случае возникновения ошибок или проблем с системой. Помните, что перед восстановлением системы рекомендуется создать резервную копию всех важных файлов и данных, чтобы избежать их потери.
Использование Dell OS Recovery Tool
Для восстановления своего ноутбука Dell вы можете воспользоваться инструментом Dell OS Recovery Tool, который позволяет создать запасную копию операционной системы и восстановить ее в случае проблем. В этом разделе мы подробно рассмотрим, как использовать Dell OS Recovery Tool для восстановления системы на ноутбуке Dell.
Шаг 1: Подготовка usb-носителя
Прежде чем приступить к использованию Dell OS Recovery Tool, вам понадобится usb-ключ или другой usb-носитель с достаточным объемом свободного места для создания образов системы. Убедитесь, что этот usb-носитель не содержит необходимые файлы, так как весь его содержимый будет удален при создании образов. Также убедитесь, что ваш ноутбук подключен к источнику питания, чтобы не прервать процесс создания образов.
Шаг 2: Загрузка Dell OS Recovery Tool
Чтобы загрузить Dell OS Recovery Tool, зайдите на официальный веб-сайт Dell и найдите страницу с загрузками. Введите сервисный код вашего ноутбука или выберите его из списка моделей. После этого найдите и скачайте Dell OS Recovery Tool.
Шаг 3: Установка Dell OS Recovery Tool
После загрузки Dell OS Recovery Tool на ваш компьютер, откройте загруженный файл и запустите установку. Следуйте инструкциям на экране, чтобы завершить установку программы.
Шаг 4: Использование Dell OS Recovery Tool
После установки Dell OS Recovery Tool, откройте программу и следуйте инструкциям на экране. В начале вам может потребоваться ввести сервисный код вашего ноутбука, чтобы подтвердить право использования программы.
Далее вам будет предложено выбрать необходимое действие: создание образов системы или восстановление системы. Если вы хотите создать образы системы, выберите соответствующую опцию и следуйте инструкциям на экране.
Если вы хотите восстановить систему, выберите соответствующую опцию и следуйте инструкциям на экране. Вам могут потребоваться usb-ключ или другой usb-носитель с созданными ранее образами системы.
Шаг 5: Проверка восстановления
После завершения процесса восстановления, перезагрузите ноутбук и проверьте, была ли система восстановлена успешно. Если у вас возникли проблемы или вопросы, обратитесь в службу поддержки Dell для получения дополнительной помощи.
Теперь вы знаете, как использовать Dell OS Recovery Tool для восстановления системы на ноутбуке Dell. Подробная информация о дополнительных функциях и возможностях программы доступна в руководстве пользователя, которое может быть загружено с официального веб-сайта Dell.
Необходимое оборудование
Для восстановления системы на ноутбуке Dell вам потребуется следующее:
| 1. | Установочный или восстановительный диск. |
| 2. | USB-накопитель или DVD-диск с достаточным объемом свободного места для создания образа диска или загрузочного устройства. |
| 3. | USB-порт на ноутбуке или внешний DVD-привод для подключения устройства восстановления. |
| 4. | Ноутбук Dell с предустановленной операционной системой. |
Если у вас нет установочного или восстановительного диска, вы можете скачать программу Dell OS Recovery Tool с официального веб-сайта Dell. Эта программа помогает создать загрузочное устройство или образ диска средствами вашего компьютера.
При использовании Dell OS Recovery Tool вы увидите список доступных продуктов Dell. Выберите свою модель ноутбука, чтобы получить необходимую информацию о системе восстановления.
Если у вас нет доступа к ноутбуку Dell, вы также можете использовать утилиту Dell OS Recovery для создания загрузочного USB-носителя. Информацию о том, как создать загрузочный USB-носитель с помощью утилиты, можно найти на сайте Dell.
Если ваш ноутбук Dell имеет предустановленную операционную систему Linux, то для восстановления системы вам понадобится образ Windows. Образ Windows можно скачать с официального веб-сайта Microsoft.
Подготовленный USB-диск или другое устройство восстановления также должно быть предварительно подготовлено. Загрузите образ Windows на свободное место на диске, используя специальную программу для создания образов дисков.
Удостоверьтесь, что ваш ноутбук поддерживает загрузку из USB-устройства или загрузку UEFI. Эту информацию можно обычно найти в разделе «Boot» в меню настройки BIOS вашего ноутбука.
Создание USB-носителя для восстановления системы
Восстановление системы на ноутбуке Dell может потребоваться, когда операционная система не загружается или имеются другие проблемы с работой компьютера. Для этого можно использовать USB-носитель с образом операционной системы. В этом разделе мы расскажем, как создать USB-носитель для восстановления системы на ноутбуке Dell.
Шаг 1: Подготовка USB-носителя
Прежде чем начать, убедитесь, что у вас есть USB-флешка свободного доступного пространства и ее содержимое не требуется, так как весь содержимый на ней будет удален. Перейдите к следующему шагу.
Шаг 2: Скачивание инструмента Dell OS Recovery Tool
Для создания USB-носителя для восстановления системы можно использовать инструмент Dell OS Recovery Tool. Установка и использование этого инструмента поможет вам создать USB-носитель с образом операционной системы.
1. Откройте браузер и перейдите на сайт Dell.
2. Найдите и узнайте о возможностях инструмента Dell OS Recovery Tool.
3. Скачайте и установите инструмент Dell OS Recovery Tool на ваш компьютер.
Шаг 3: Создание USB-носителя с помощью Dell OS Recovery Tool
После установки и запуска инструмента Dell OS Recovery Tool, следуйте этим шагам, чтобы создать USB-носитель для восстановления системы:
1. В программе Dell OS Recovery Tool выберите пункт «Создать USB-носитель».
2. Выберите модель вашего ноутбука Dell из списка.
3. Подключите USB-флешку к компьютеру и выберите ее в качестве целевого носителя.
4. Нажмите кнопку «Продолжить», чтобы начать создание USB-носителя.
5. Дождитесь завершения процесса создания USB-носителя.
Шаг 4: Подготовка ноутбука Dell к восстановлению системы
После того, как USB-носитель для восстановления системы создан, вам нужно подготовить ноутбук Dell к процессу восстановления системы:
1. Выключите ноутбук Dell.
2. Подключите USB-носитель к ноутбуку.
3. Включите ноутбук Dell и немедленно нажмите клавишу F12 на клавиатуре, чтобы открыть меню загрузки One-Time Boot.
4. В меню загрузки выберите USB-носитель с восстановлением системы.
5. Нажмите клавишу Enter, чтобы начать загрузку с USB-носителя.
Шаг 5: Восстановление системы на ноутбуке Dell
После успешной загрузки с USB-носителя вам будет предоставлена возможность восстановить систему на ноутбуке Dell. Следуйте инструкциям на экране, чтобы выбрать опции восстановления и завершить процесс.
Важно отметить, что доступность определенных опций восстановления может зависеть от модели ноутбука Dell и установленной операционной системы. Если у вас возникнут вопросы или проблемы во время процесса восстановления системы, обратитесь к сервисному центру Dell или к документации, предоставляемой с вашим ноутбуком.
Теперь у вас есть подготовленный USB-носитель для восстановления системы на ноутбуке Dell. В случае, если в будущем вам потребуется восстановить систему, вы сможете использовать этот USB-носитель для быстрой и удобной установки операционной системы на свой ноутбук Dell.
Использование встроенного образа восстановления на ноутбуке Dell
Если у вас возникли проблемы с операционной системой Windows на ноутбуке Dell, вы можете воспользоваться встроенным образом восстановления, чтобы вернуть вашу систему к рабочему состоянию. В этом разделе мы расскажем, как использовать этот образ восстановления, чтобы решить проблемы и восстановить работоспособность вашего ноутбука.
1. Включите ноутбук Dell и подключите его к источнику питания.
2. На экране нижней панели задачи найдите кнопку «Пуск» и щелкните по ней.
3. В появившемся меню выберите «Все программы», а затем «Стандартные». Затем найдите и кликните по пункту «Пункт восстановления системы».
4. После нажатия на пункт «Пункт восстановления системы» на экране появится окно под названием «Восстановление системы». В этом окне выберите «Далее».
5. В следующем окне выберите «Показать дополнительные восстановительные средства».
6. Затем выберите «Создание образа системы» и в появившемся окне нажмите кнопку «Создать». Это позволит вам создать образ восстановления для вашей системы.
7. Создание образа может занять некоторое время, после чего вы увидите сообщение о завершении процесса. Нажмите «Закрыть», чтобы закрыть окно.
8. Теперь, чтобы использовать встроенный образ восстановления, перезагрузите ноутбук и нажмите клавишу F12, когда появится логотип Dell. Это откроет меню загрузки системы.
9. В меню загрузки системы используйте клавиши вверх/вниз, чтобы выбрать «Предпросмотр режима восстановления», а затем нажмите клавишу Enter.
10. На экране появится окно «Preparing one-time boot menu», а затем будет предложено выбрать язык. Выберите нужный язык и нажмите «Next».
11. В следующем окне выберите «Да, чтобы запустить Preboot System Assessment» и нажмите «Next».
12. После завершения тестирования будет отображено окно с информацией о вашей системе. Нажмите «Закрыть», чтобы закрыть это окно.
13. На экране появится окно «Dell Backup and Recovery», которое предлагает восстановить систему из образа. Нажмите «Next», чтобы продолжить.
14. В следующем окне выберите «Системное восстановление» и нажмите «Next».
15. В этом окне вы можете выбрать, какой образ восстановления использовать. Если у вас есть флешка или диск с ранее созданным образом, выберите «Импорт файла» и следуйте инструкциям на экране, чтобы выбрать файл образа. Если у вас нет образа, выберите «Uses factory image» и нажмите «Next».
16. В следующем окне вы должны прочитать и принять условия лицензионного соглашения. После этого нажмите «Next».
17. Процесс восстановления начнется. Он может занять некоторое время, поэтому не отключайте ноутбук или не перезагружайте его до завершения процесса.
18. По окончании процесса восстановления на экране появится сообщение о завершении. Нажмите «Finish», чтобы закрыть окно.
Теперь у вас есть вся информация, которую вам может понадобиться для использования встроенного образа восстановления на ноутбуке Dell. Если у вас возникнут дополнительные вопросы или проблемы, вы всегда можете обратиться за помощью в сервисный центр Dell или посетить базу знаний на веб-сайте Dell для более подробной информации о использовании инструмента восстановления системы.
Как загрузить и использовать образ для восстановления ОС, подготовленный Dell в Microsoft Windows
Если вам требуется восстановить операционную систему (ОС) на ноутбуке Dell, вы можете воспользоваться образом для восстановления ОС, предоставленным Dell. В этом разделе мы расскажем, как загрузить и использовать этот образ.
Примечание: Образы для восстановления ОС доступны только для некоторых моделей ноутбуков Dell. Узнайте, предоставляет ли Dell такую возможность для вашего устройства, посетив веб-сайт Dell.
Часто Dell предоставляет образы для восстановления ОС в формате ISO. ISO-образ является файлом, содержащим точную копию данных для создания CD/DVD-диска или USB-накопителя, который может быть использован для восстановления системы.
Следуйте этим шагам, чтобы загрузить и использовать образ восстановления ОС, подготовленный Dell:
- Перейдите на веб-сайт Dell и найдите раздел поддержки для вашего ноутбука.
- На странице поддержки найдите раздел «Драйверы и загружаемые материалы» или «Драйверы и загрузки».
- Выберите вашу операционную систему (например, Microsoft Windows) и найдите вариант загрузки для образа восстановления ОС.
- Нажмите на ссылку для скачивания образа и сохраните файл на вашем компьютере.
После того, как вы скачали образ для восстановления ОС, вы можете использовать его для восстановления системы на ноутбуке Dell. Следуйте этим инструкциям:
- Подключите USB-диск или USB-носитель к вашему ноутбуку Dell.
- Запустите ноутбук заново и нажмите клавишу F12 несколько раз, когда появится сообщение о запуске сервисного меню.
- В сервисном меню выберите пункт «Загрузка с устройства» или «Boot from Device».
- Выберите USB-диск или USB-носитель с образом для восстановления ОС.
- Затем следуйте инструкциям на экране, чтобы завершить процесс восстановления системы.
Примечание: Убедитесь, что ваш ноутбук Dell настроен на загрузку с USB-устройства или опции UEFI, если такое доступно. Если вы не удается загрузиться с USB-накопителя, вы можете попытаться создать образ восстановления ОС на CD/DVD-диске.
Если вам не удается найти образ восстановления ОС на веб-сайте Dell или ноутбук был поставлен с предустановленной ОС Ubuntu, вручную создать образ для восстановления ОС может быть сложно. В таком случае рекомендуется обратиться в сервисную службу поддержки Dell или посетить официальный веб-сайт Dell для получения дополнительной информации.
Использование диска для восстановления USB для установки операционной системы
Если у вас возникли проблемы с установленной операционной системой на вашем ноутбуке Dell и восстановление средствами системы не помогло, вы можете использовать диск для восстановления USB. Для этого вам потребуется создать загрузочный USB-носитель с помощью специальной утилиты от Dell.
1. Подключите флешку USB с достаточным объемом свободного места к доступному USB-порту на вашем ноутбуке.
2. Посетите сайт поддержки Dell и найдите раздел загрузок, относящийся к вашей модели ноутбука. Скачайте и установите утилиту для создания загрузочного USB-носителя.
3. После установки утилиты запустите ее и следуйте указаниям на экране для создания загрузочного USB-носителя. Обратите внимание, что вам потребуется образ операционной системы для создания загрузочного диска.
4. После создания загрузочного USB-носителя перезапустите ноутбук и при запуске нажмите клавишу F12, чтобы перейти к меню загрузки.
5. В меню загрузки выберите встроенное устройство USB и нажмите Enter, чтобы запустить систему с USB-носителя.
6. После успешной загрузки с USB-носителя появится окно программы восстановления Dell. Следуйте указаниям на экране, чтобы выбрать опцию установки операционной системы.
7. Во время установки будут доступны несколько опций, включая форматирование жесткого диска и создание нового раздела для установки операционной системы. Будьте осторожны, так как все данные на жестком диске будут удалены.
8. После завершения установки операционной системы перезапустите ноутбук и удалите загрузочный USB-носитель.
Примечание: перед использованием диска для восстановления USB рекомендуется создать копию всех важных данных, так как все данные на жестком диске будут удалены.
Теперь вы знаете, как использовать диск для восстановления USB для установки операционной системы на вашем ноутбуке Dell. Следуйте этим шагам внимательно, чтобы избежать возможных проблем и ошибок.
Как скачать образ восстановления системы для ноутбука Dell
Вы можете скачать образ восстановления системы для вашего ноутбука Dell с официального веб-сайта Dell. Этот образ позволяет вам восстановить операционную систему и предустановленные приложения в случае необходимости.
Для скачивания образа восстановления Dell вам потребуется следовать некоторым условиям:
- У вас должен быть компьютер Dell, на котором операционная система Windows или Linux уже предустановлена.
- У вас должно быть право на использование средств восстановления системы Dell.
- Интернет-соединение для загрузки образа.
Для скачивания образа восстановления системы Dell следуйте этим шагам:
- Перейдите на официальный веб-сайт поддержки Dell.
- Используйте функцию поиска на веб-сайте, чтобы найти страницу поддержки для вашего ноутбука Dell (например, «Dell Latitude поддержка»).
- На странице поддержки найдите раздел «Драйверы и загружаемые материалы».
- В этом разделе найдите и выберите «Утилита Dell OS Recovery Tool».
- Запустите установочный файл утилиты, который вы загрузили.
- Следуйте инструкциям на экране для установки утилиты.
- После установки утилиты запустите ее.
- Убедитесь, что у вас есть подготовленный USB-носитель с достаточным объемом памяти.
- Следуйте инструкциям на экране для создания USB-диска восстановления.
Когда ваш USB-диск восстановления будет готов, вы сможете использовать его для быстрой восстановки системы Dell. Узнайте, как использовать этот USB-диск для восстановления вашего ноутбука Dell на сайте поддержки Dell или в инструкции по эксплуатации вашего устройства.
Видео:
Dell Inspiron 5570 загрузка с USB, настройка Bios
Dell Inspiron 5570 загрузка с USB, настройка Bios by Aleksandr.Nikolaevich 107,072 views 3 years ago 7 minutes, 3 seconds