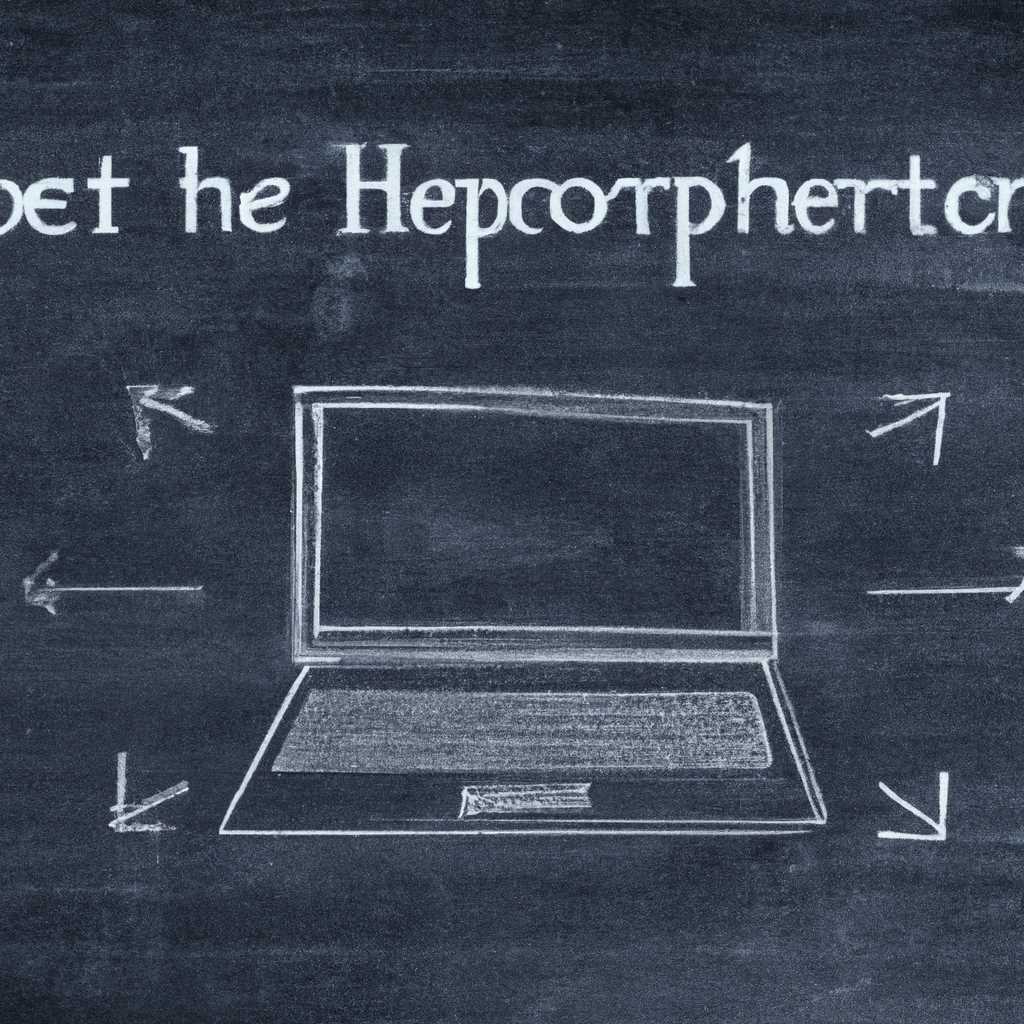- Как восстановить систему на ноутбуке HP: лучшие методы и советы
- Шаг 1: Скопировать все нужные файлы с ноутбука
- Вариант 1: Копирование файлов вручную
- Вариант 2: Использование инструмента HP Recovery Manager
- Шаг 2: Войти в BIOS
- Шаг 3: Открываем утилиту восстановления HP
- Шаг 4: HP Recovery Manager
- Шаг 5: И вот на экране традиционная настройка параметров Windows
- Восстановление к заводским параметрам
- Не загружается система: что делать?
- 1. Проверка на наличие вирусов и malware
- 2. Перезагрузка компьютера в безопасном режиме
- 3. Восстановление системы с использованием встроенной утилиты HP Recovery Manager
- 4. Запуск компьютера с помощью загрузочного диска или флешки
- 5. Переустановка операционной системы с использованием диска восстановления
- Видео:
- Как восстановить Windows, если не удается запустить Windows в обычном режиме | HP Support
Как восстановить систему на ноутбуке HP: лучшие методы и советы
Время от времени каждому пользователю компьютера приходится сталкиваться с проблемами, связанными с работой операционной системы. И ноутбуки HP не являются исключением. Если ваш компьютер внезапно перестал загружаться, вы можете попробовать восстановить систему, чтобы вернуть его к работоспособному состоянию.
На ноутбуках HP есть несколько способов восстановления системы, все они могут быть полезны в разных ситуациях. Один из самых простых способов — использовать функцию восстановления, которая доступна в меню BIOS. Чтобы воспользоваться этим способом, вам потребуется знать пароль от BIOS. Если вы не знаете пароля, не отчаивайтесь! В некоторых версиях BIOS можно обойти ввод пароля, даже если вы не знаете его.
Чтобы восстановить систему с помощью функции восстановления в BIOS, включите компьютер и нажмите нужную клавишу (обычно это F10 или F11) на момент появления логотипа HP на экране. Потом выберите параметры запуска, открываем меню восстановления и выбираем нужный инструмент восстановления системы.
Еще один способ восстановления системы на ноутбуке HP — использовать диск восстановления, который поставляется вместе с компьютером. Просто вставьте диск в привод и перезагрузите компьютер. Когда компьютер загружается с диска, можно выбрать нужные действия для восстановления системы.
Если у вас нет диска восстановления, не беда! HP также предлагает дополнительные инструменты восстановления, которые можно загрузить с сайта компании. Просто посетите соответствующую страницу на сайте HP и следуйте инструкциям на экране, чтобы скачать и скопировать инструмент восстановления на USB-накопитель или DVD.
Восстановление системы на ноутбуке HP может быть сложной задачей, особенно если вы не имеете опыта работы с BIOS и другими настройками компьютера. В таком случае рекомендуется обратиться к специалисту или службе поддержки HP для получения дополнительной помощи и инструкций по восстановлению системы.
Шаг 1: Скопировать все нужные файлы с ноутбука
Перед восстановлением системы на ноутбуке HP очень важно сохранить все важные файлы. В этом разделе мы расскажем вам, как это сделать.
Ниже представлены два варианта для копирования файлов с ноутбука на внешний накопитель:
Вариант 1: Копирование файлов вручную
- Нажмите кнопку «Пуск» в левом нижнем углу экрана, затем выберите «Проводник».
- Откройте нужные диски и папки, в которых хранятся нужные файлы. Если вы не знаете, где находятся нужные файлы, воспользуйтесь поиском.
- Выделите нужные файлы и папки, затем нажмите правую кнопку мыши и выберите «Копировать».
- Подключите внешний накопитель (например, флешку или внешний жесткий диск) к компьютеру.
- Откройте нужную папку на внешнем накопителе и нажмите правую кнопку мыши.
- Выберите «Вставить» для скопирования файлов и папок на внешний накопитель.
- Подождите, пока файлы будут скопированы, затем отключите внешний накопитель.
Вариант 2: Использование инструмента HP Recovery Manager
- Нажмите кнопку «Пуск» в левом нижнем углу экрана и введите «Recovery Manager».
- В результатах поиска выберите «HP Recovery Manager».
- Если у вас установлена новенькая версия этого инструмента, можете пропустить этот шаг. В противном случае, вам понадобится создать набор дисков для восстановления системы:
| Шаг | Описание |
| 1 | Откройте HP Recovery Manager и выберите «Настройка создания дисков». |
| 2 | На экране «Настройка создания дисков» выберите «Да» и нажмите «Далее». |
| 3 | Выберите тип носителя (например, DVD или USB-накопитель) и следуйте инструкциям на экране для создания набора дисков. |
- Откройте HP Recovery Manager и выберите «Диагностика компьютера».
- На экране «Диагностика компьютера» выберите «Другие параметры».
- Выберите «Скопировать файлы с диска в другую папку» и следуйте инструкциям на экране для скопирования важных файлов на внешний накопитель.
Следуя этим шагам, вы сможете скопировать все нужные файлы с ноутбука HP на внешний накопитель, перед восстановлением системы.
Шаг 2: Войти в BIOS
Чтобы войти в BIOS на ноутбуке HP, вам понадобится перезапустить компьютер и в нужный момент нажать определенную клавишу. В зависимости от модели или версии ноутбука, эта клавиша может быть разной, но вполне часто это клавиша F2, F10 или Delete.
Вот пошаговая инструкция:
- Перезагрузите ноутбук, если он уже включен.
- Затем, как только появится логотип HP, нажимайте на определенную клавишу (обычно это F2, F10 или Delete). Если не знаете, какая клавиша нужна для вашего ноутбука, можно попробовать нажать несколько раз на разные клавиши во время загрузки.
- После этого откроется экран с BIOS. На некоторых ноутбуках HP это может быть традиционная синяя страница с настройками, а на новеньких моделях — графический интерфейс с менеджером настроек.
- Теперь, чтобы восстановить систему, вам потребуется выбрать опцию «Загрузка» или «Загрузка системы».
- Внутри меню настроек загрузки найдите пункт «Устройства загрузки» или «Порядок загрузки». Здесь вы можете выбрать, с какого устройства будет происходить запуск компьютера.Пронумерованный список будет содержать все активные диски и другие устройства, которые могут быть использованы для восстановления системы.
- Чтобы выбрать определенное устройство для восстановления, просто переместите его на нужное место в списке. Наиболее распространенным вариантом является перемещение жесткого диска на первое место, чтобы компьютер загрузился с него.
- После выбора нужных параметров сохраните изменения и выйдите из BIOS.
После этих действий ваш ноутбук должен загрузиться с выбранного диска или устройства восстановления. Удачной вам работы!
Шаг 3: Открываем утилиту восстановления HP
Когда ваш ноутбук HP включается, он автоматически открывает экран управления. На этом экране, возможно, будет виден логотип HP или надпись «Press ESC for startup menu» (нажмите ESC для входа в меню загрузки).
Весь процесс восстановления системы осуществляется через утилиту восстановления HP, доступ к которой можно получить через экран управления. Последней версией этого инструмента является HP Recovery Manager.
- Переходим в этот экран управления. Для этого, когда ваш ноутбук загружается, можно нажать ESC (или F11 для некоторых моделей) на часовой панели компьютера.
- Теперь вам нужно выбрать опцию «F11 System Recovery» (восстановление системы F11) из списка параметров. Выбрав эту опцию, у вас будет возможность перейти к утилите восстановления HP.
Утилита восстановления HP предлагает несколько вариантов для восстановления системы. Вы можете выбрать восстановление до заводских настроек, выполнить резервное копирование файлов или восстановить только определенные важные файлы. Зависит от того, какой тип восстановления вам нужен.
Важно отметить, что перед выполнением процедуры восстановления на вашем ноутбуке HP рекомендуется создать резервную копию важных файлов. Вам может потребоваться использовать отдельный диск или внешний накопитель для этой цели.
Выбрав нужный вариант, вы переходите к следующему шагу восстановления системы на вашем ноутбуке HP. Важно помнить, что восстановление может занять некоторое время, поэтому будьте терпеливы и дайте процессу завершиться.
Шаг 4: HP Recovery Manager
Когда ваш компьютер загружается, вполне может случиться, что он не работает должным образом или даже висит. В этом случае нужно запустить HP Recovery Manager для восстановления системы. Этот инструмент восстановления поможет вам восстановить важные файлы, драйверы и настройки компьютера.
Чтобы запустить HP Recovery Manager, переходим в меню «Start» на вашем ноутбуке HP, затем выбираем раздел «All Programs» или «Все программы». Далее, всего лишь всякий разный случай, переходим к папке «HP Tools». Там, вы найдете утилиту HP Recovery Manager.
Когда HP Recovery Manager запустится, нажимаем «Next» и входим с помощью пароля, если он был установлен ранее. Если вы не знаете пароль, попробуйте использовать значение «admin».
В момент создания дисков восстановления, с вами может случиться, что вы потеряете доступ к этому разделу. Но не беспокойтесь, есть несколько вариантов, как восстановить доступ. Один из них — это установить драйвер на вашем компьютере, который предоставляет возможность создать диски восстановления.
Лучше всего создавать несколько дисков восстановления на разных носителях, чтобы быть уверенным, что у вас всегда есть рабочая копия.
Когда вы вошли в HP Recovery Manager, вам будут доступны разные опции и действия для восстановления системы. Например, вы сможете выполнить диагностику оборудования компьютера или восстановить файлы из ранее созданных резервных копий.
Важно знать, что настройки и операции в HP Recovery Manager могут быть разными для разных моделей ноутбуков HP. Поэтому, следуйте инструкциям, написанным на экране вашего компьютера, для успешного восстановления системы.
Удачной вам настройки и восстановления системы на вашем ноутбуке HP!
Шаг 5: И вот на экране традиционная настройка параметров Windows
Теперь, когда вы успешно запустили процесс восстановления, на экране появится окно с настройками Windows. В этом окне будет предложено несколько шагов, которые вам нужно выполнить для успешного завершения процесса.
Шаг 1: Нажимаем кнопку «Дальше» и дожидаемся загрузки системы.
Шаг 2: Если на вашем компьютере установлена последняя версия Windows, пропустите этот шаг и переходите к следующему.
Шаг 3: Нажимаем кнопку «Далее» и дожидаемся выполнения диагностики оборудования. Это позволит системе определить, есть ли какие-либо проблемы с аппаратным обеспечением.
Шаг 4: После завершения диагностики на экране откроется окно восстановления. В этом окне вам будет предложено выбрать действия, которые вы хотите выполнить. Если ваша цель — восстановление системы, выберите соответствующий пункт и нажмите кнопку «Далее».
Шаг 5: На следующем экране вам будет предложено выбрать период, на который нужно восстановить систему. Обычно выбрана последняя версия системы, но если вы хотите восстановить систему на более ранний момент, выберите соответствующую опцию.
Шаг 6: После выбора желаемой версии системы нажимаем кнопку «Далее». Вам будет предложено выполнить резервное копирование файлов перед восстановлением. Если у вас есть важные файлы или данные, рекомендуется выполнить резервное копирование.
Шаг 7: После завершения резервного копирования на экране появится окно с подтверждением действий. Чтобы продолжить процесс восстановления, нажмите кнопку «Далее».
Шаг 8: На последнем экране вам будет отображено сообщение о успешном восстановлении системы. После этого ваш компьютер автоматически перезапустится.
Это все шаги восстановления системы на ноутбуке HP. После перезапуска вашего компьютера и выполнения всех требуемых настроек, вы сможете снова пользоваться своим ноутбуком.
Восстановление к заводским параметрам
Процесс восстановления начинается с создания резервной копии важных файлов и данных, поэтому перед тем как приступить к операции, убедитесь, что все необходимые данные сохранены.
1. Включите ноутбук HP и дождитесь появления логотипа BIOS или экрана загрузки.
2. Затем нажимаем клавишу F11 на клавиатуре несколько раз, чтобы войти в HP Recovery Manager.
3. После входа в HP Recovery Manager выберите Восстановление к заводским параметрам. Вам может потребоваться ввести пароль, чтобы получить доступ к этим параметрам.
4. Откроется окно с дополнительными параметрами восстановления. Выберите нужный вариант восстановления. Для полного сброса настроек рекомендуется выбрать Восстановить компьютер к исходным параметрам или новенькая копия.
5. Подтвердите начало восстановления, а затем дождитесь завершения процесса. Восстановление может занять некоторое время, и во время этого процесса компьютер будет перезагружаться.
После завершения восстановления ваш ноутбук HP будет снова работать с заводскими параметрами. Все ваши файлы и приложения будут удалены, поэтому убедитесь, что вы создали резервные копии всех важных данных до начала операции.
Не загружается система: что делать?
1. Проверка на наличие вирусов и malware
Перед началом восстановления системы, стоит убедиться, что у вас нет вирусов или других вредоносных программ. Для этого открываем веб-браузер и скачиваем антивирусный сканер из интернета. Запускаем его и ждем, пока будет проведена проверка. Если обнаружатся вирусы, следуйте указаниям сканера по их удалению.
2. Перезагрузка компьютера в безопасном режиме
Если система не загружается, попробуйте перезагрузить компьютер в безопасном режиме. Для этого после включения компьютера нажмите и удерживайте клавишу F8 до появления экрана с параметрами запуска. Затем выберите «Безопасный режим» или «Запуск с выбранными параметрами».
3. Восстановление системы с использованием встроенной утилиты HP Recovery Manager
Если предыдущие методы не помогли, можно попробовать использовать встроенную утилиту HP Recovery Manager для восстановления системы. Чтобы это сделать, переходим в меню «Пуск», затем в раздел «Все программы» и находим «HP Recovery Manager». Запускаем утилиту и следуем указаниям на экране для восстановления системы.
4. Запуск компьютера с помощью загрузочного диска или флешки
Вот еще один способ восстановления системы на ноутбуке HP. Скачиваем загрузочный диск или создаем загрузочную флешку с помощью специальной программы. Затем в BIOS ноутбука устанавливаем загрузку с CD/DVD или USB-флешки в качестве первого приоритета. Перезагружаем компьютер и следуем указаниям на экране для восстановления системы.
5. Переустановка операционной системы с использованием диска восстановления
Если все остальные методы не помогли справиться с проблемой, можно попробовать переустановить операционную систему с помощью диска восстановления. Для этого вставляем диск в ноутбук и перезагружаем компьютер. Если компьютер не запустился с диска автоматически, в BIOS устанавливаем приоритет загрузки с CD/DVD. Затем следуем инструкциям на экране для установки системы заново.
Надеемся, эти методы помогут вам восстановить систему на ноутбуке HP. В случае, если вы не знаете, какой метод выбрать или не можете самостоятельно справиться с проблемой, рекомендуется обратиться за помощью к специалистам или в сервисный центр HP.
Видео:
Как восстановить Windows, если не удается запустить Windows в обычном режиме | HP Support
Как восстановить Windows, если не удается запустить Windows в обычном режиме | HP Support by HP Support 66,347 views 5 years ago 2 minutes, 3 seconds