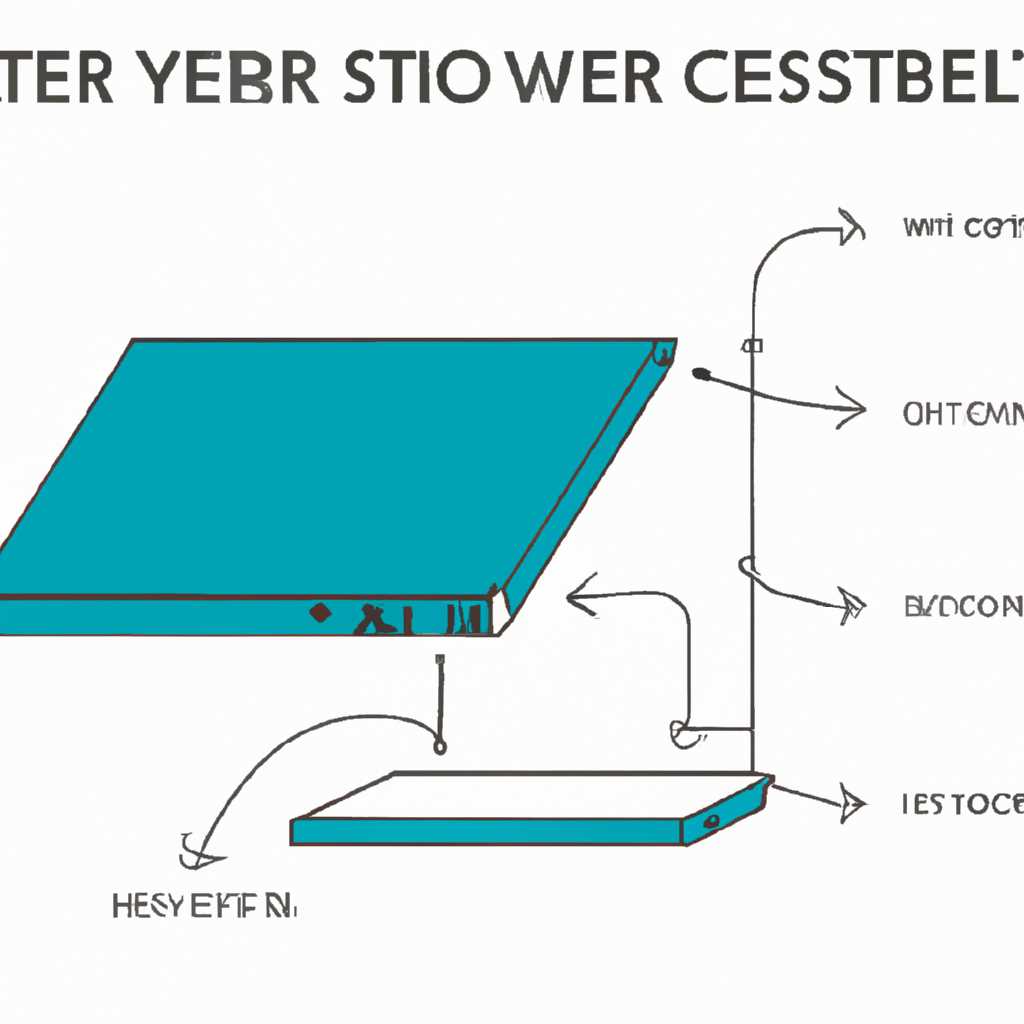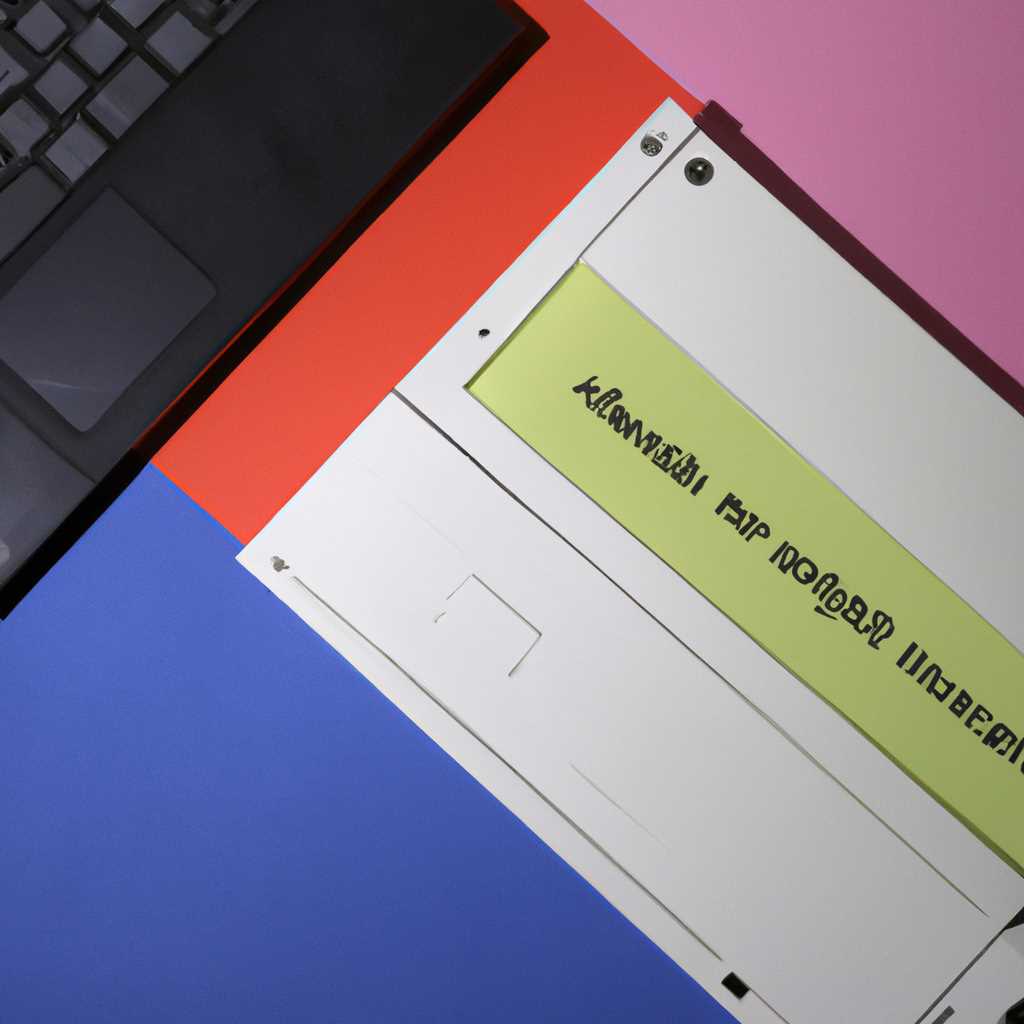- Как восстановить систему после открытия крышки ноутбука: подробная инструкция
- Как изменить действие при открытии крышки ноутбука в Windows 10
- Сбрасываем настройки компьютера
- Сбрасываем параметры BIOS
- Возвращаем параметры оборудования
- С помощью извлечения батарейки
- Шаг 1: Находим и извлекаем батарейку
- Шаг 2: Изменяем настройки BIOS
- Шаг 3: Возвращаем батарейку на свое место
- Шаг 4: Проверяем результат
- Программно
- Решение
- Почему не включается экран ноутбука
- После пробуждения не включается дисплей — черный экран
- Диагностируем экран
- Шаг 1: Возвращаем ноутбук в рабочее состояние
- Шаг 2: Проверяем светодиодную лампочку
- Шаг 3: Проверяем экран в режиме диагностики
- Меняем местоположение микросхемы ОЗУ
- Видео:
- Восстановление системы на ноутбуке Dell
Как восстановить систему после открытия крышки ноутбука: подробная инструкция
Открытие крышки ноутбука может вызвать ряд проблем, которые могут повлиять на работу вашего компьютера. Например, заводские настройки BIOS могут измениться, и ваш Windows может перестать корректно запускаться. Часто после открытия крышки, компьютер может не включаться или на экране отображается черный экран. В этой статье мы покажем, как восстановить систему после открытия крышки ноутбука и решить эти проблемы.
Первым действием, которое нужно сделать после открытия крышки ноутбука, это диагностировать причину проблемы. Для начала, включите компьютер, нажав кнопку питания. Если компьютер не запускается и на экране ничего не отображается, то проблема, вероятно, связана с BIOS.
В зависимости от марки и модели ноутбука, кнопка включения может находиться в разных местах. В некоторых случаях, кнопка может быть скрыта под клавишей, иметь символ, похожий на лампочку или иметь специальную метку. Воспользуйтесь мануалом вашего ноутбука, чтобы найти и нажать кнопку включения.
Когда компьютер включается, на экране может отобразиться экран диагностики компьютера или BIOS. В этом случае, вы можете изменить параметры BIOS и вернуть их к заводским настройкам. В большинстве ноутбуков, для вызова параметров BIOS нужно нажать определенные кнопки клавиатуры в момент включения компьютера, или нажать специальную кнопку на корпусе ноутбука.
Если параметры BIOS отображены на экране, то вы можете изменить некоторые параметры в BIOS. Для этого воспользуйтесь клавиатурой и действуйте согласно инструкциям на экране. Обычно настройки BIOS можно изменить с помощью стрелок и клавиши Enter. Если вы не знакомы с параметрами BIOS, не рекомендуется их менять без необходимости, так как это может привести к неправильной работе компьютера.
Если проблема не решается после изменения параметров BIOS, то может возникнуть необходимость сбросить настройки BIOS к заводским значениям. Для этого, выключите ноутбук и отсоедините его от электропитания. Затем, снимите крышку ноутбука. Обычно, местоположение кнопки сброса BIOS указано в мануале на ноутбук.
Кнопка сброса BIOS может быть разными: это может быть маленькая микросхема на плате или кнопка, которую нужно нажать с помощью штырька или скрепки. После сброса настроек BIOS, возвращаем крышку на место и подсоединяем ноутбук к электропитанию. Затем, включаем ноутбук и проверяем работу системы. В большинстве случаев, после сброса BIOS, Windows запускается автоматически и проблемы с дисплеем и экраном исчезают.
Если проблема так и остается после сброса настроек BIOS, это может означать, что причина проблемы программного характера. В этом случае, рекомендуется выполнить резервное копирование важных данных и переустановить операционную систему Windows.
В этой статье мы рассмотрели подробную инструкцию по восстановлению системы после открытия крышки ноутбука. Если у вас возникли проблемы после открытия крышки, проблема может быть связана с изменением настроек BIOS или программных ошибок. Следуя нашей инструкции, вы сможете быстро и легко решить эти проблемы и восстановить работоспособность своего ноутбука.
Доброго времени суток!
Как изменить действие при открытии крышки ноутбука в Windows 10
Когда вы открываете крышку ноутбука, в Windows 10 есть несколько заводских настроек, которые определяют действие, выполняемое при открытии крышки. В этом разделе мы покажем вам, как изменить эти параметры.
Доброго времени суток! Как вы знаете, крышкой ноутбука скрывается дисплей, а за ним самые разные штуки. Например, когда ваш ноутбук спит, то при его открытии вы увидите, что экран будет выключен. Но иногда это не всегда так. В зависимости от модели ноутбука, на боковых стенах бука, микросхемы дисплея могут иметь лампочку ВКЛЮЧИТЬ/ВЫКЛЮЧИТЬ.
Вам необходимо сбросить значения BIOS параметра «Действие при открытии ноутбука» на заводские значения. Это позволит включить экран при открытии крышки. Для того чтобы это сделать, следуйте этим шагам:
- Включите ноутбук.
- Переворачиваем ноутбук с крышкой вниз.
- На дне ноутбука найдите диагностические разъемы и параметры.
- Найдите маркировку «Действие при открытии ноутбука».
- Зажимаем кнопку «Сбросить на заводские настройки».
- Удерживайте кнопку несколько секунд, пока на экране не отобразится изображение ноутбука с открытием крышки и лампочкой, которая светится.
После сброса на заводские настройки, действие при открытии крышки вашего ноутбука будет изменено. Теперь при открытии крышки экран автоматически включится.
Можете изменить параметры действия при открытии крышки ноутбука также программно, с помощью специального программного обеспечения. Но в данной статье мы покажем только способ изменить это в биосе (т.е. в самом ноутбуке). Если у вас не работает кнопка «Сбросить» или почему-то экран на вашем дисплее не показывает такую кнопку, значит, ваш ноутбук не имеет такой настройки в биосе.
Сбрасываем настройки компьютера
После открытия крышки ноутбука возможно потеря множества параметров, которые отвечают за его работу. Это может произойти из-за изменения местоположения некоторых компонентов, например, проводов или дисплея, а также в результате действия батарейки питания, отключения питания или проблем с оборудованием. В этом разделе мы рассмотрим процесс сброса настроек компьютера и его восстановления.
Сбрасываем параметры BIOS
Существует несколько способов сбросить настройки BIOS компьютера до заводских значений. Один из них — сброс с помощью специальной кнопки на плате микросхемы BIOS. Перед сбросом убедитесь, что компьютер выключен и отключен от источника питания.
1. Откройте крышку ноутбука и найдите маленькую кнопку или контакт с надписью «BIOS» рядом с микросхемой BIOS. Обычно она имеет вид небольшого пина или перемычки.
2. Используя специальный предмет, например, скрепку, зажимаем кнопку или соединяем контакты в течение нескольких секунд.
3. После этого включаем компьютер и диагностируем его работу. Если всё прошло успешно, BIOS будет восстановлен до значений по умолчанию.
Возвращаем параметры оборудования
Если ваш компьютер все еще не включается или дисплей показывает черный экран после открытия крышки, можно попытаться сбросить параметры оборудования до заводских значений.
1. Извлеките аккумуляторную батарею из ноутбука. Обычно она находится под крышкой или дизайном ноутбука, и для извлечения может потребоваться отвертка или специальный инструмент.
2. Подождите несколько секунд и поместите батарейку обратно в отведенное ей место.
3. Закройте крышку ноутбука, включите его и проверьте, включается ли компьютер и появляется ли изображение на экране.
Черный экран после открытия крышки ноутбука может иметь разные причины, и сброс параметров оборудования может помочь исправить эту проблему. Если ни одно из вышеперечисленных решений не помогло, рекомендуется обратиться к специалисту или в сервисный центр.
С помощью извлечения батарейки
Если ваш ноутбукадоброго времени суток, но после открытия крышки дисплея экран остается черным, вы можете попробовать исправить это с помощью извлечения батарейки.
Перед тем, как приступить к действию, убедитесь, что ноутбук выключен и отключен от источника питания.
Шаг 1: Находим и извлекаем батарейку
Ноутбук имеет скрытую батарейку, которая кроется под крышкой на его нижней части. Чтобы найти ее местоположение, вы можете обратиться к инструкции или найти ссылку на форуме с подробными изображениями.
1. Переворачиваем ноутбук и открываем крышку для доступа к его внутренностям. Некоторых ноутбуках придется отключить батарею, отвернув винт.
2. Найдите батарейку на плате ноутбука. Обычно она имеет форму маленькой литиевой батарейки или круглых аккумуляторных микросхем.
3. Отсоедините батарейку от платы, ослабив зажимы или отсоединив ее разъем.
Шаг 2: Изменяем настройки BIOS
Перед тем, как возвращать батарейку на свое место, включаем ноутбук и переходим в BIOS, чтобы сбросить его настройки.
1. Включите ноутбук, нажимая кнопку включения.
2. После включения ноутбука нажмите кнопку, которая позволяет войти в BIOS. Обычно это кнопка DEL, F1, F2 или F10, но ее местоположение может меняться в зависимости от модели ноутбука. Если вы не знаете, какая кнопка нужна для входа в BIOS, поищите эту информацию в руководстве пользователя или на сайте производителя.
3. В BIOS найдите раздел, где находятся основные параметры системы или настройки электропитания.
4. Найдите опцию «Power On by Battery» или похожую на нее и измените значение с «Disabled» на «Enabled».
5. Сохраните изменения и выйдите из BIOS, нажимая соответствующую кнопку или используя опцию в меню.
Шаг 3: Возвращаем батарейку на свое место
После сброса настроек BIOS поставьте батарейку обратно на свое место и закройте крышку ноутбука.
1. Вставьте батарейку обратно в ее разъем или установите ее в зажимы, удостоверившись, что она надежно закреплена.
2. Закройте крышку нижней части ноутбука и удостоверьтесь, что она плотно прилегает и закреплена винтами (если применимо).
Шаг 4: Проверяем результат
После возвращения батарейки на свое место включите ноутбук и проверьте, включается ли экран после открытия крышки дисплея. Если ноутбук все еще не включается, возможно, проблема кроется в других параметрах или программах.
В данной статье мы рассмотрели решение проблемы программно, с помощью изменения настроек BIOS и извлечения и установки обратно батарейки. Если ваш ноутбук продолжает иметь черный экран после открытия крышки, рекомендуется обратиться к специалистам или производителю для дальнейшей диагностики и исправления ошибки.
Программно
После открытия крышки ноутбука есть ряд действий, которые можно выполнить программно, чтобы вернуть все в исходное состояние.
Во-первых, как правило, при открытии крышки ноутбука экран автоматически выключается. Чтобы включить его снова, можно воспользоваться следующими шагами:
| 1. | Сначала необходимо нажать кнопку «Пуск» на клавиатуре ноутбука. |
| 2. | Затем через меню Пуск выберите «Параметры». |
| 3. | В параметрах найдите раздел «Система» и откройте его. |
| 4. | В разделе «Система» найдите опцию «Питание и сон». |
| 5. | В этом разделе вы найдете настройки «Действие при закрытии крышки». |
| 6. | Измените параметры на «Не делать ничего» или «Показать скрытую пользовательскую опцию». |
После этого экран ноутбука должен включиться снова.
Если после открытия крышки ноутбука вы видите только черный экран, то возможно проблема кроется в другом. Но не волнуйтесь, вы можете диагностировать и исправить это с помощью программного обеспечения, например, BIOS.
Для этого следуйте инструкциям:
| 1. | Сначала, выключите ноутбук и вынимите его аккумуляторную батарею. |
| 2. | После извлечения батарейки подождите несколько минут (время от времени это может потребоваться для некоторых компьютеров). |
| 3. | Зажмите кнопку «Включения» на ноутбуке и удерживайте ее в течение нескольких секунд. |
| 4. | Потом переустановите батарейку на свое место. |
| 5. | Включите ноутбук через кнопку «Включения». |
После выполнения этих действий обычно изображение на дисплее ноутбука возвращается.
Также, в некоторых случаях после открытия крышки ноутбука может произойти сброс параметров настроек, включая яркость экрана или местоположение значков на рабочем столе. В этом случае вам нужно будет изменить настройки вручную через соответствующие опции операционной системы.
Надеемся, что данная информация поможет вам программно восстановить систему после открытия крышки ноутбука. Если возникнут дополнительные вопросы, вы можете обратиться к документации компьютера или обратиться за помощью к специалисту.
Решение
При открытии крышки ноутбука после определенного времени бездействия, операционная система переводит его в режим сна или гибернации для экономии энергии. Поэтому, когда вы открываете крышку, ноутбук автоматически пробуждается и включается. Однако, в некоторых случаях, после открытия крышки, дисплей ноутбука остается черным, и ноутбук кажется выключенным.
Решение проблемы зависит от модели ноутбука и операционной системы. Однако, существует несколько общих действий, которые могут помочь исправить эту проблему.
- Сначала проверьте, включен ли ноутбук. Нажмите и удерживайте кнопку включения/выключения на несколько секунд. Если ноутбук включится, значит проблема решена.
- Если ноутбук не включается, попробуйте выполнить специальную процедуру диагностики. Для этого найдите скрытую кнопку или отверстие на корпусе ноутбука, обозначенную значком или изображением «диагностики». Используйте штырек или скрепку для нажатия на эту кнопку или внесите штырек в отверстие. После этого ноутбук должен включиться.
- Если ноутбук все еще не работает, попробуйте перезагрузить его через управление питанием. Чтобы это сделать, зажмите кнопку включения/выключения на несколько секунд, пока ноутбук не выключится. Затем нажмите эту кнопку снова, чтобы включить ноутбук. Это может помочь исправить проблему в некоторых случаях.
- Если ничто из вышеперечисленного не помогло, то проблема, скорее всего, кроется в настройках операционной системы. Выполните следующие шаги для изменения настроек:
| 1. | Откройте меню «Пуск» и выберите «Настройки». |
| 2. | В меню «Настройки» выберите «Система». |
| 3. | Выберите «Питание и сон». |
| 4. | Настройте параметры «Питание в закрытом состоянии». |
| 5. | Верните параметры «Питание в открытом состоянии» в заводские значения. |
Если все остальное не помогло, воспользуйтесь помощью производителя ноутбука или обратитесь к специалисту по ремонту компьютеров для диагностики и исправления возможной неполадки в аппаратной части ноутбука.
Почему не включается экран ноутбука
Когда мы открываем крышку ноутбука, часто сталкиваемся с проблемой, когда экран не включается. Почему так происходит, и что делать в такой ситуации? Давайте разберемся!
Первое, что нужно сделать, это проверить, в чем причина отсутствия изображения на экране. В большинстве случаев, причиной является неправильное изменение настроек во время работы с ноутбуком или установкой нового программного обеспечения. Но иногда, проблема может крыться в аппаратной части компьютера.
Для начала, давайте проверим программное обеспечение. Переворачиваем ноутбук, чтобы открыть его крышку, и перезагружаем компьютер. Некоторые ноутбуки имеют опцию автоматического сбрасывания настроек после открытия крышки. Если это действие не помогает, можно попробовать перевести ноутбук в спящий режим, зажав кнопку питания на 10 секунд, а затем нажав ее снова, чтобы пробудить компьютер.
Если после этих шагов экран все еще не включается, то, вероятно, проблема крылась в железной части. Для диагностики компьютера, вам может понадобится специальное программное обеспечение или помощь специалиста. Для начала, извлеките батарейку из ноутбука, а затем подключите компьютер к внешнему источнику питания. Если экран включается и отображает изображение, значит проблема была в батарейке. В таком случае, замените ее новой.
Если же экран все еще не включается, возможно, проблема кроется в матрице (дисплее) ноутбука или на материнской плате. В этом случае, рекомендуется обратиться за помощью к специалисту.
Возможно, причиной отсутствия изображения на экране может быть также неправильное местоположение ноутбука. Проверьте, что он находится на ровной поверхности и никакие предметы не закрывают вентиляционные отверстия.
В общем, если после открытия крышки ноутбука экран не включается, вначале попробуйте исправить проблему программно, а затем обратитесь за помощью к специалисту, если это не помогло. Не рекомендуется самостоятельно разбирать ноутбук, если вы не обладаете нужными знаниями и навыками.
После пробуждения не включается дисплей — черный экран
Если вы открыли крышку ноутбука и обнаружили, что дисплей не включается и на экране виден только черный экран, то вам может потребоваться выполнить несколько действий, чтобы восстановить работу ноутбука.
1. Проверьте, светится ли лампочка на кнопке включения. Если есть подсветка, но экран остается черным, то, скорее всего, проблема не кроется в дисплее. Перейдите к следующему шагу.
2. Переворачиваем ноутбук и снова открываем крышку с экраном. Когда дисплей станет виден, проверьте, есть ли на нем изображение или нет. Если на экране по-прежнему черный экран, то проблема скорее всего связана с диагностики платы ноутбука или другими аппаратными неисправностями. В этом случае рекомендуется обратиться к специалисту для более подробной диагностики и ремонта ноутбука.
3. Если на дисплее есть изображение, то проблема скорее всего программного характера и может быть решена самостоятельно.
4. Открываем крышку ноутбука и выключаем его. Чтобы сделать это, зажмите кнопку питания в течение 10 секунд.
5. Потом снова включите ноутбук. Теперь должно появиться изображение на дисплее.
6. Если черный экран все еще не исчезает, то попробуйте изменить некоторые настройки BIOS. Для этого можно воспользоваться специальной кнопкой или микросхемой на плате ноутбука. Обычно нужно нажать эту кнопку после открытия крышки и включить ноутбук. У каждой модели ноутбука могут быть свои заводские настройки, поэтому рекомендуется обратиться к руководству пользователя для более подробной информации.
7. Если все вышеперечисленные действия не помогли, возможно, вам потребуется изменить некоторые параметры в настройках операционной системы. Для этого откройте панель управления, найдите раздел «Питание и спящий режим» и измените соответствующие параметры. Некоторые ноутбуки имеют скрытую опцию, которую можно изменить после пробуждения ноутбука, чтобы включить дисплей.
После выполнения этих действий дисплей ноутбука должен заработать, и вы сможете продолжить его использование. Если проблема с дисплеем все еще остается, рекомендуется обратиться к специалисту для дальнейшей диагностики и решения проблемы.
Диагностируем экран
После открытия крышки ноутбука может возникнуть ситуация, когда его экран не включается или отображает некорректное изображение. В таком случае важно провести диагностику экрана, чтобы определить и исправить возможные проблемы.
Шаг 1: Возвращаем ноутбук в рабочее состояние
Переворачиваем ноутбук, чтобы местоположение экрана было вертикальным. Затем включаем ноутбук через кнопку питания. Если дисплей не включается, проблема может быть связана с программными настройками или драйверами.
Шаг 2: Проверяем светодиодную лампочку
На некоторых ноутбуках есть специальная светодиодная лампочка, которая светится при открытии крышки. Если эта лампочка не горит, причина может крыться в неисправной микросхеме питания или в других компонентах экрана.
Для диагностики можно попробовать сбросить BIOS ноутбука. Для этого зажимаем кнопку питания на 10 секунд, потом нажимаем на нее отдельно, без зажима, чтобы включить ноутбук. Если после этого лампочка не загорелась, следующим шагом можно попробовать перевести ноутбук в специальный режим проверки исправности.
Шаг 3: Проверяем экран в режиме диагностики
Для диагностики экрана можно воспользоваться программами, которые позволяют проверить и исправить настройки дисплея. Например, можно включить режим обеспечения сна и пробуждения через кнопку питания.
Также есть возможность использовать специальные программы для диагностики и исправления параметров экрана. Некоторые из них автоматически определяют проблему и предлагают решение.
Если все вышеперечисленные методы не помогли, рекомендуется обратиться к специалистам или в сервисный центр для проведения более глубокой диагностики и ремонта экрана вашего ноутбука.
Меняем местоположение микросхемы ОЗУ
Кроется множество причин, почему вам может потребоваться менять местоположение микросхемы оперативной памяти (ОЗУ) после открытия крышки ноутбука. Некоторые пользователи могут столкнуться с проблемами с работой ОЗУ, а некоторым может понадобиться установить дополнительные планки памяти. В любом случае, эта инструкция поможет вам выполнить данное действие без особых проблем.
Перед тем, как приступить к менять местоположение микросхемы ОЗУ, важно выполнить несколько важных шагов:
- Выключите ноутбук и отключите его от сети. Это необходимо для безопасности и предотвращения повреждения компонентов.
- Найдите отверстия на крышке ноутбука, которые скрывают микросхемы ОЗУ. В зависимости от модели ноутбука, эти отверстия могут выглядеть по-разному.
- При помощи специальной отвертки или резинового держателя аккуратно откройте крышку на нужном вам месте.
- При осмотре микросхемы ОЗУ образуется электростатическое поле, поэтому рекомендуется использовать специальные защитные перчатки или разрядить статическое электричество с помощью заземляющего стержня.
- Извлеките микросхему ОЗУ, осторожно поднимая ее за боковые края.
- Переверните микросхему и установите ее в новое место, соответствующее вашим требованиям или потребностям.
- Зажмите микросхему ОЗУ в новом положении, чтобы убедиться, что она прочно прикреплена.
- Переверните крышку ноутбука и закрепите ее на месте, уверившись, что она надежно закреплена и не будет двигаться.
- Подключите ноутбук к сети и включите его.
- На экране ноутбука появится экран BIOS с заводскими настройками. Удерживайте кнопку DEL, чтобы перейти в меню настройки BIOS.
- Внутри меню BIOS, используйте клавиши на клавиатуре, чтобы найти опцию «Восстановить параметры по умолчанию» или аналогичную. Например, можно использовать клавишу F9, чтобы вернуться к заводским настройкам.
- Сохраните изменения, нажав кнопку F10, чтобы выйти из BIOS и перезагрузить компьютер.
После перезагрузки ноутбука вы можете проверить, что микросхема ОЗУ была успешно перемещена в новое место. Откройте программу диагностики памяти и запустите тестирование ОЗУ. Если все исправно работает, то вы успешно произвели замену микросхемы ОЗУ.
Если после замены и включения компьютера на экране появляется черный экран, проверьте настройки дисплея и время автоматического выключения компьютера. Потом переверните ноутбук и проверьте, правильно ли установлены заводские лампочки на плате.
Видео:
Восстановление системы на ноутбуке Dell
Восстановление системы на ноутбуке Dell Автор: КОМПЬЮТЕРНАЯ АКАДЕМИЯ 45 149 просмотров 4 года назад 11 минут 30 секунд