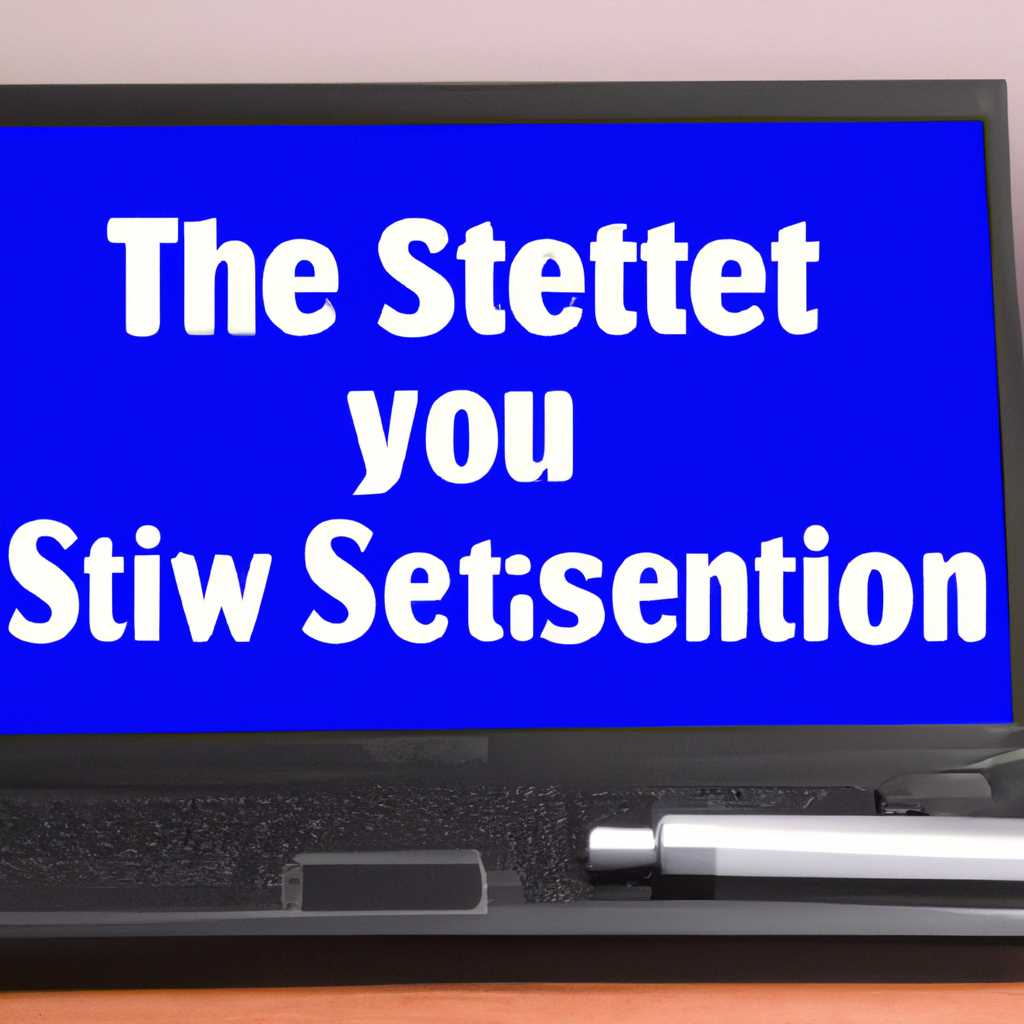- Как восстановить систему после перезагрузки до ее первоначального состояния
- Перезагрузка и восстановление системы: основные понятия
- Бэкапните систему перед перезагрузкой
- Перезагрузка в аварийном режиме
- Использование программного решения для восстановления
- Восстановление системы вручную
- Сохранение и восстановление данных без сторонних программ
- Восстановление системы через «Восстановление Windows»
- Использование режима «Безопасный режим» для восстановления системы
- Как использовать «Безопасный режим»
- Восстановление системы с помощью программы «Timeshift»
- Восстановление системы с помощью точек восстановления
- Бэкапните
- Timeshift
- Восстановление системы через командную строку
- Восстановление системы при помощи утилиты «System File Checker»
- Шаг 1: Запуск «System File Checker» в командной строке
- Шаг 2: Перезагрузка системы
- Шаг 3: Проверка исправности системы
- Загрузка компьютера из образа оригинальной системы
- Восстановление системы при помощи «Параметров биоса»
- Видео:
- Автоматическое восстановление компьютер запущен некорректно в Windows 11
Как восстановить систему после перезагрузки до ее первоначального состояния
Ubuntu — одна из самых популярных операционных систем на сегодняшний день. Загрузившись в нее, можно увидеть множество программ и настроек, которые могут быть полезными для каждого пользователя. Но что делать, если что-то пошло не так и система перезагрузилась до ее первоначального состояния? В этой статье мы рассмотрим, как восстановить Ubuntu до заводских настроек с легкостью.
Как правило, восстановление системы после перезагрузки можно осуществить с помощью специального режима загрузки. При включении компьютера нажмите клавишу Shift, чтобы зайти в режим загрузки. Затем выберите режим Ubuntu recovery mode. В этом режиме вы сможете восстанавливать систему.
Если у вас установлена Ubuntu версии 18.04 LTS или последующих, то вы можете восстановить систему с помощью программы 4Timeshift. Для этого выполните следующие шаги:
- Загрузите систему в режиме Recovery mode.
- Выберите пункт «root — Drop to root shell prompt».
- Введите команду apt-get install timeshift для установки программы Timeshift.
- После установки запустите программу с помощью команды timeshift.
- Настройте программу в соответствии с вашими предпочтениями и создайте бэкап вашей системы.
Если у вас установлена более ранняя версия Ubuntu или вы не хотите использовать 4Timeshift, вы все равно можете восстановить систему с помощью программы systemd-boot. Восстановление системы при помощи systemd-boot можно выполнить следующим образом:
- Загрузите систему в режиме Recovery mode.
- Выберите пункт «root — Drop to root shell prompt».
- Введите команду systemctl reboot —boot-loader-entry=1 для перезагрузки системы в аварийном режиме.
- После перезагрузки, введите команду systemd-boot для загрузки восстановленной системы.
Подытожим, что восстановление системы после перезагрузки до ее первоначального состояния возможно в Ubuntu с помощью режима Recovery mode и программы Timeshift или systemd-boot. Независимо от того, какая версия Ubuntu у вас установлена, всегда есть возможность восстановить систему в заводские настройки с помощью простых команд и сторонних программ.
Перезагрузка и восстановление системы: основные понятия
Бэкапните систему перед перезагрузкой
Перед тем, как перезагрузить систему, рекомендуется сделать бэкап (резервную копию) всех важных данных. Это позволит сохранить все важные файлы и настройки, чтобы в случае проблем или потери данных вы могли легко и быстро восстановить систему.
Перезагрузка в аварийном режиме
Если вам нужно восстановить систему после перезагрузки, вы можете воспользоваться аварийным режимом загрузки. В Ubuntu, например, вы можете выбрать режим восстановления при загрузке системы. Просто нажмите клавишу esc при старте компьютера, выберите в меню режим восстановления и следуйте инструкциям.
Использование программного решения для восстановления
Существует много программных решений, которые помогут вам восстановить систему после перезагрузки. Одна из популярных программ — Timeshift. Вы можете установить это приложение в своей системе и создать копию системы перед перезагрузкой. В случае проблем или потери данных вы сможете легко восстановить систему с помощью Timeshift.
Чтобы установить Timeshift в Ubuntu, выполните следующие шаги:
- Откройте терминал.
- Впишите команду
sudo apt-get install timeshiftи нажмите клавишу Enter.
После установки Timeshift вы можете запустить его в режиме чтения или восстановления. В режиме чтения вы можете просмотреть ранее созданные копии системы, а в режиме восстановления вы сможете восстановить систему до одной из копий.
Восстановление системы вручную
Если вы хотите восстановить систему вручную, вы можете использовать такие методы, как восстановление из резервной копии или выполнение команд исправления. В Mint, например, вы можете перезагрузить систему в аварийном режиме или в режиме восстановления 32-х разрядной версии системы. Стоит отметить, что восстановление системы вручную может потребовать некоторых знаний в работе с командами в терминале.
Перезагрузка и восстановление системы — это важные процессы, которые могут помочь вам исправить проблемы и восстановить важные данные. Независимо от того, используете ли вы программное решение, восстановление в режиме восстановления или вручную, важно иметь бэкап системы, чтобы в случае проблем можно было восстановить систему с легкостью.
Сохранение и восстановление данных без сторонних программ
5timeshift — это программное обеспечение для аварийного восстановления системы, которое позволяет восстановить ОС до ее первоначального состояния с сохранением всех установленных программ, настроек и значений.
Для использования 5timeshift необходимо сначала установить его на систему. В Ubuntu 18.04 это можно сделать с помощью следующей комбинации команд:
- sudo add-apt-repository -y ppa:teejee2008/ppa
- sudo apt-get update
- sudo apt-get install timeshift
После установки 5timeshift вы можете создать резервную копию системы. Для этого воспользуйтесь следующим методом:
- Откройте 5timeshift с помощью команды «timeshift» в Терминале или найдите его в меню приложений.
- Выберите раздел «Create» и укажите имя и описание для резервной копии.
- Выберите тип резервного копирования и расписание (например, ежедневные или еженедельные резервные копии).
- Нажмите «Create» для создания резервной копии системы.
После создания резервной копии вы сможете восстановить систему при необходимости. Для этого выполните следующие действия:
- Загрузитесь в режим загрузки grub, нажав клавишу «Shift» или «Esc» при старте системы.
- Выберите последний аварийный режим или режим восстановления (recovery mode).
- Вариант 1: Восстановление с помощью 5timeshift:
- Выберите раздел «Restore» в меню 5timeshift.
- Выберите резервную копию, которую вы хотите восстановить.
- Нажмите «Restore» для начала процесса восстановления.
- Вариант 2: Восстановление с помощью резервной копии через командную строку:
- Выберите режим «root» или «root shell» в меню восстановления.
- Введите команду «timeshift —restore» для отображения доступных резервных копий и их значений.
- Введите команду «timeshift —restore —snapshot <значение>» для восстановления системы с помощью выбранной резервной копии.
Таким образом, сохранение и восстановление данных без сторонних программ в ОС Ubuntu 18.04 становится гораздо проще с помощью 5timeshift. Данный метод позволяет восстановить систему до ее первоначального состояния с минимальными усилиями и сохранением всех настроек и программ.
Восстановление системы через «Восстановление Windows»
В операционных системах Windows существует специальный режим, который позволяет восстановить систему до ее первоначального состояния. Этот режим называется «Восстановление Windows» и может быть использован для исправления множества проблем, с которыми вы можете столкнуться в своей системе.
Для восстановления системы через «Восстановление Windows» вам понадобится резервный образ системы. Образ системы — это точная копия вашей системы на определенный момент времени, включая все установленные программы, настройки и файлы. Если что-то поломалось в системе или вы просто хотите вернуться к предыдущим настройкам, вы можете использовать этот образ для восстановления системы.
Для восстановления системы через «Восстановление Windows» в Windows 10 вы можете использовать встроенный инструмент восстановления, который называется «Resetter». Чтобы восстановить систему с помощью «Resetter», следуйте следующим шагам:
Шаг 1: Откройте меню «Пуск», найдите раздел «Настройки» и выберите его.
Шаг 2: В разделе «Настройки» найдите раздел «Обновление и безопасность» и выберите его.
Шаг 3: В разделе «Обновление и безопасность» найдите раздел «Восстановление» и выберите его.
Шаг 4: В разделе «Восстановление» найдите опцию «Сброс этого ПК» и выберите ее.
Шаг 5: В появившемся окне нажмите кнопку «Начать» и подтвердите свое действие.
После выполнения этих шагов система будет восстановлена до своего первоначального состояния. При этом будут удалены все установленные программы и настройки, а также файлы, сохраненные в директории пользователя.
Также в Linux Mint 18.04 существует метод восстановления системы с помощью приложения «Timeshift». «Timeshift» позволяет делать резервные копии системы и восстанавливать их с легкостью. Для использования «Timeshift» следуйте следующим шагам:
Шаг 1: Откройте терминал и переключитесь в режим superuser, введя команду sudo su.
Шаг 2: Для установки «Timeshift» воспользуйтесь следующей командой: apt install timeshift.
Шаг 3: После установки запустите «Timeshift» и настройте его в соответствии с вашими потребностями.
Шаг 4: Чтобы сделать резервную копию системы, нажмите кнопку «Создать» и укажите директорию для сохранения копии.
Шаг 5: При необходимости восстановить систему, откройте «Timeshift», найдите нужную копию и нажмите кнопку «Восстановить».
Обратите внимание, что «Timeshift» может восстанавливать только системы с одной и той же архитектурой — 32-разрядной или 64-разрядной. Если вы переустанавливаете систему с другой архитектурой, вам нужно будет выполнить полное восстановление, что потребует от вас переустановки всех приложений и настройкам.
Теперь, когда вы знаете, как восстановить систему после перезагрузки до ее первоначального состояния в Windows и Linux Mint 18.04 с помощью «Восстановления Windows» и «Timeshift», вы можете быть уверены, что у вас всегда есть рабочий метод решения любых проблем, которые могут возникнуть в вашей системе.
Использование режима «Безопасный режим» для восстановления системы
Если после перезагрузки ваша система перестала работать должным образом или возникли другие проблемы, вы можете воспользоваться режимом «Безопасный режим» для восстановления системы.
Как использовать «Безопасный режим»
- Перезагрузите компьютер и в процессе загрузки нажмите и удерживайте клавишу Shift.
- Затем выберите пункт «Advanced options for Ubuntu» и затем «Ubuntu, with Linux 1ubuntu…» для загрузки в режиме «Безопасный режим».
В «Безопасном режиме» вы можете сбросить важные параметры системы, восстановить резервную копию, установленную вами ранее с помощью программы «Timeshift» или применить другие настройки восстановления.
Восстановление системы с помощью программы «Timeshift»
- Загрузитесь в режиме «Безопасный режим».
- Откройте терминал и введите команду:
timeshift --restore. - В окне «Timeshift» выберите нужную вам точку восстановления и нажмите кнопку «Restore».
После завершения восстановления ваша система загрузится снова в «Безопасном режиме» с примененными настройками.
Если вам необходимо восстановить систему после установки драйверов NVIDIA, выполните следующие действия:
- Загрузитесь в режиме «Безопасный режим».
- Откройте терминал и введите следующую команду:
sudo add-apt-repository ppa:graphics-drivers/ppa. - Затем установите пакет «gdebi» с помощью команды:
sudo apt install gdebi. - Скачайте драйвер NVIDIA с официального сайта и откройте его с помощью «gdebi».
- Установите драйвер, выполните команду:
sudo apt install ./имя_файла.deb. - Перезагрузите систему и войдите в обычный режим работы.
Теперь вы сможете использовать свою систему без проблем после перезагрузки в нормальный режим работы.
Восстановление системы с помощью точек восстановления
Если вы только что перезагрузили свою систему и заметили, что что-то пошло не так, не паникуйте! В Ubuntu и Mint есть функция восстановления системы с помощью точек восстановления, которые автоматически создаются перед обновлениями и установкой программ.
1. Во время загрузки вашей системы нажмите и удерживайте клавишу Shift, чтобы перейти в режим загрузки GRUB.
2. Выберите параметры загрузки и нажмите «e», чтобы отредактировать командную строку загрузки.
3. Найдите строку, начинающуюся с «linux» или «linuxefi» и впишите «rw init=/sysroot/bin/sh» после нее. Затем нажмите Ctrl + X или F10, чтобы загрузиться в режиме чтения/записи.
4. Запустите команду «sudo btrfs subvolume snapshot /sysroot/@ /sysroot/@_backup», чтобы создать копию точки восстановления системы.
5. Перезагрузите систему с помощью команды «reboot».
6. При загрузке выберите режим восстановления (recovery mode), если он доступен, или просто режим Linux.
7. Введите свои учетные данные и выберите опцию «Восстановить настройки системы».
8. Затем выберите опцию «Восстановить систему до предыдущего состояния» и следуйте инструкциям на экране.
9. После восстановления системы ваш компьютер будет автоматический перезагружаться и вернется к предыдущей версии с сохраненными настройками и программами.
Бэкапните
Прежде чем применять восстановление, рекомендуется создать резервную копию важных данных и настроек, чтобы избежать потери информации.
Timeshift
В Ubuntu и Mint можно также использовать программу Timeshift для создания и восстановления точек восстановления. Timeshift работает в 32-хразрядной и 64-х разрядной версии и поддерживает файловые системы Btrfs, Ext4 и rsync.
Подытожим:
| 1. Загрузитесь в режим чтения/записи. |
| 2. Создайте копию точки восстановления. |
| 3. Перезагрузитесь в режиме восстановления или режиме Linux. |
| 4. Восстановите систему до предыдущего состояния. |
| 5. Бэкапните важные данные и настройки. |
| 6. Используйте программу Timeshift для создания и восстановления точек восстановления. |
Восстановление системы через командную строку
Если ваша операционная система (ОС) переключилась в аварийный режим, или вы хотите сбросить ее до первоначального состояния, вы можете использовать командную строку для восстановления системы. В этом разделе я расскажу вам, как восстановить ОС через командную строку в различных дистрибутивах Linux.
1. Ubuntu:
Если вы используете Ubuntu, вы можете восстановить систему с помощью режима восстановления. Выполните следующие шаги:
| 1. | При загрузке системы, на экране GRUB найдите и выберите режим восстановления (recovery mode). |
| 2. | В режиме восстановления вы можете восстанавливать систему с легкостью. Найдите и примените нужные вам настройки и приложения. |
2. Manjaro:
В Manjaro вы можете восстановить систему через командную строку с использованием снапшотов. Выполните следующие шаги:
| 1. | Откройте терминал и выполните команду sudo btrfs subvolume snapshot / /mnt/snapshots/restore-point, где «/mnt/snapshots/restore-point» — это путь для сохранения снапшота. |
| 2. | При загрузке системы выберите параметры загрузки, а затем — «snapshots». |
| 3. | Выберите снапшот, который вы хотите восстановить, и нажмите «восстановить». |
3. Apricity:
В Apricity вы можете восстановить систему через командную строку в recovery mode. Выполните следующие шаги:
| 1. | Откройте терминал и выполните команду sudo systemctl enable tmpfs. |
| 2. | При следующей загрузке системы она будет работать в аварийном режиме с восстановленными настройками. |
Используя указанные выше методы, вы можете восстановить операционную систему с легкостью и важные приложения и настройки будут сохранены. Перед восстановлением системы не забудьте сделать резервную копию своих данных, чтобы избежать потери информации.
Восстановление системы при помощи утилиты «System File Checker»
Если ваша операционная система Windows загружается некорректно или вы столкнулись с какими-либо проблемами в работе системы, вы можете восстановить ее при помощи утилиты «System File Checker». Это инструмент, который проверяет целостность системных файлов и автоматически восстанавливает поврежденные или отсутствующие файлы. В этом разделе мы рассмотрим, как использовать «System File Checker» для восстановления вашей системы.
Шаг 1: Запуск «System File Checker» в командной строке
1. Чтобы начать восстановление системы, вам потребуется открыть командную строку с правами администратора. Для этого щелкните правой кнопкой мыши по кнопке «Пуск» и выберите «Командная строка (администратор)».
2. После открытия командной строки введите команду «sfc /scannow» и нажмите клавишу «Enter». Эта команда запустит процесс проверки и восстановления системных файлов. Дождитесь завершения процесса сканирования.
Шаг 2: Перезагрузка системы
1. После завершения сканирования «System File Checker» сообщит вам о результатах проверки. Если были найдены и восстановлены поврежденные файлы, вам будет предложено перезагрузить систему для применения изменений. Чтобы это сделать, нажмите клавишу «Y» и затем клавишу «Enter».
2. После перезагрузки системы проверка файлов будет выполнена автоматически при загрузке. Это потребует некоторого времени, поэтому будьте терпеливы и дождитесь окончания процесса.
Шаг 3: Проверка исправности системы
1. После завершения проверки файлов система будет загружена в нормальном режиме. Теперь вы можете проверить, исправились ли проблемы, с которыми вы сталкивались ранее.
2. Если проблемы остаются или система загружается некорректно, попробуйте выполнить сканирование и восстановление файлов снова. Если проблема не устраняется, придется обратиться к специалистам или использовать другие методы восстановления системы.
Теперь вы знаете, как использовать утилиту «System File Checker» для восстановления системы Windows. Этот метод может быть полезен в случае повреждения системных файлов, что может привести к некорректной работе операционной системы. Следуйте указанным шагам и восстановите работоспособность вашей системы.
Загрузка компьютера из образа оригинальной системы
Для восстановления системы до ее первоначального состояния можно загрузить компьютер из образа оригинальной системы. Для этого следуйте инструкциям ниже:
- Перезагрузите компьютер и при его запуске нажмите на кнопку F8 или F12 (в зависимости от модели компьютера) для доступа к меню выбора режима загрузки.
- В меню выбора режима загрузки выберите режим «Загрузка с резервного образа» или «Загрузка с заводским образом».
- После выбора режима загрузки компьютер будет загружен с образа оригинальной системы.
- Далее следуйте инструкциям на экране для завершения процесса восстановления. Обычно вам будет предложено создать нового пользователя и выполнить настройки системы.
Если вы не можете найти режим загрузки с образа оригинальной системы в меню выбора режима загрузки, вам нужно будет создать резервную копию важных данных и выполнить установку системы с помощью установочного диска или флеш-накопителя.
Как создать резервную копию важных данных:
- Загрузитесь в режиме восстановления или загрузочной среде системы, используя установочный диск или флеш-накопитель.
- Найдите директорию, где хранятся ваши данные, и скопируйте ее на внешний носитель (например, внешний жесткий диск или флеш-накопитель).
После создания резервной копии важных данных можно выполнять установку системы. Как выполнить установку системы:
- Загрузитесь с установочного диска или флеш-накопителя.
- Выберите язык установки и кликните на кнопку «Установить Ubuntu».
- Следуйте инструкциям на экране для выполнения установки. Обычно вам будет предложено выбрать раздел для установки и ввести информацию о пользователе.
- После завершения установки можно восстановить важные данные из резервной копии.
Теперь вы знаете, как восстановить систему после перезагрузки до ее первоначального состояния с помощью загрузки компьютера из образа оригинальной системы или установки системы с помощью установочного диска или флеш-накопителя.
Восстановление системы при помощи «Параметров биоса»
Если вам необходимо восстановить систему после перезагрузки до ее первоначального состояния, вы можете воспользоваться «Параметрами биоса». Этот метод позволяет исправить возникшие проблемы и вернуть систему на заводские настройки.
Для начала, чтобы зайти в режим «Параметров биоса», вам нужно загрузиться в систему в режиме Live. Для этого установите 2Arch или Ubuntu на флешку или другой носитель, и загрузитесь с него. Затем запустите команду «resetter» для автоматической установки системы в режиме Live.
После загрузки в режиме Live вы сможете воспользоваться «Параметрами биоса» для восстановления системы. Этот метод делает откат к последнему заводскому бэкапу, который автоматически создается при установке системы.
Чтобы воспользоваться «Параметрами биоса» для восстановления системы, вам нужно зайти в режим настройки загрузки. Для 32-хразрядной системы впишите команду «bootparam=btrfs» перед загрузкой системы. Для 64-разрядных систем воспользуйтесь командой «bootparam=btrfs».
После загрузки в режиме настройки загрузки вы можете восстановить систему с помощью команды «resetter -m restore». Эта команда автоматически бэкапнит текущую систему и восстанавливает ее к заводским настройкам.
Помимо «Параметров биоса» существует и другие методы восстановления системы. Например, вы можете использовать программу Timeshift для создания снапшотов системы и восстановления из них. Также можно воспользоваться утилитой Backup and Restore, которая позволяет делать резервную копию и восстанавливать систему.
В любом случае, перед использованием любого метода восстановления системы не забудьте сделать резервную копию важных данных. Восстановление системы может привести к потере данных, поэтому будьте осторожны.
Видео:
Автоматическое восстановление компьютер запущен некорректно в Windows 11
Автоматическое восстановление компьютер запущен некорректно в Windows 11 by Включи Планшет 28,201 views 1 year ago 8 minutes, 2 seconds