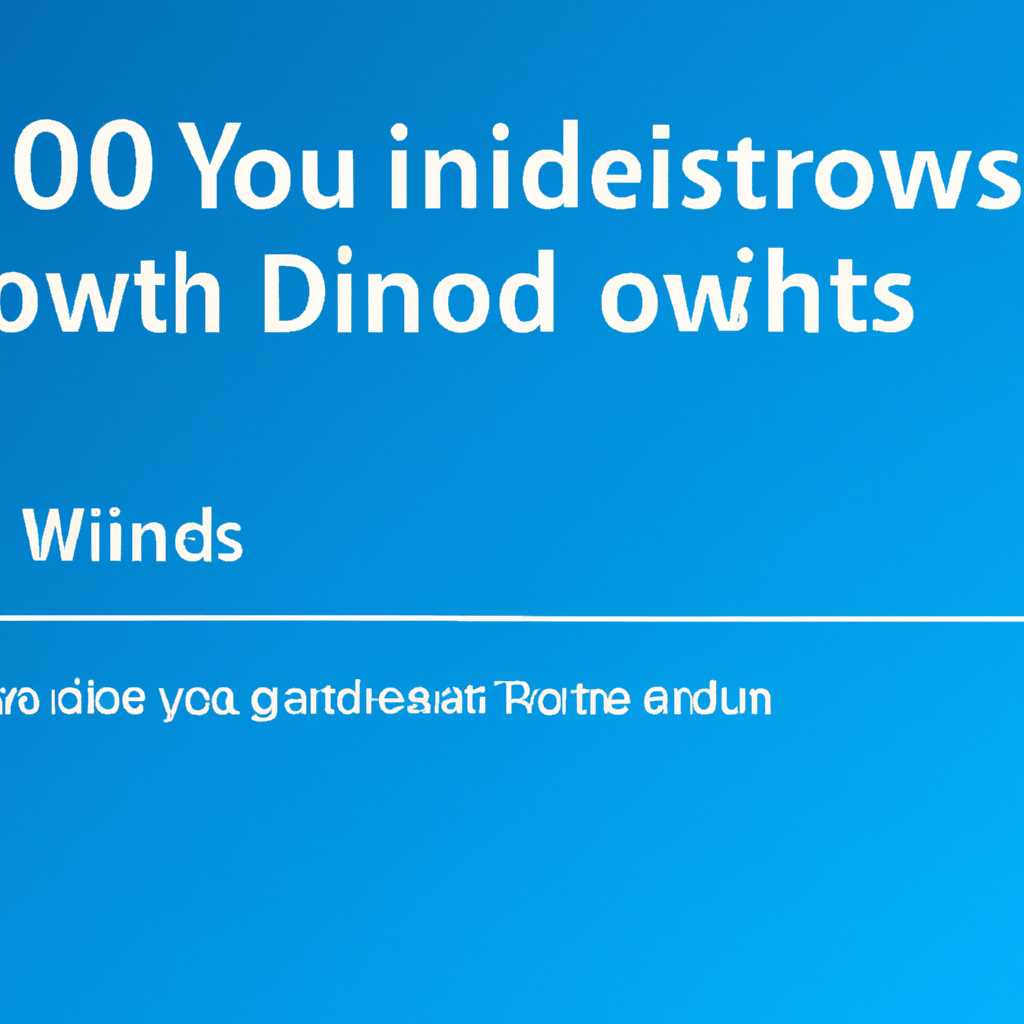- Как восстановить систему Windows 10: пошаговая инструкция и советы
- Установочный диск
- Диск восстановления
- Шаг 1: Вводим команду Recovery Drive
- Шаг 2: Запуск процесса создания диска восстановления
- Windows 10 не загружается
- 1. Безопасный режим
- 2. Восстановление системы
- 3. Восстановление с помощью установочного диска или флешки
- Видео:
- Как создать диск восстановления Windows 10
Как восстановить систему Windows 10: пошаговая инструкция и советы
Одним из неотъемлемых элементов работы с компьютером является восстановление операционной системы. В случае, если Windows 10 начала функционировать некорректно, появились ошибки или полностью ее не загрузить, восстановление системы помогает вернуть работоспособность вашего ПК. В данной статье мы расскажем вам о различных методах восстановления Windows 10 и пошаговой инструкции по их использованию.
Обратите внимание, что для восстановления системы могут потребоваться дополнительные ресурсы, включая установочный диск или флешку с образом Windows 10. Поэтому перед приступлением к манипуляциям рекомендуется ознакомиться с необходимыми инструментами и подготовить все необходимое.
Перед тем, как приступить к восстановлению системы, следует обратить внимание на несколько важных моментов. Во-первых, убедитесь, что у вас есть резервные копии данных, так как восстановление может привести к удалению некоторых файлов. Во-вторых, убедитесь, что важные данные сохранены на отдельном диске или на облачном хранилище. Также рекомендуется выключить антивирусные программы и другие сторонние программы.
Установочный диск
Перед началом манипуляций с установочным диском рекомендуется создать резервную копию всех важных файлов. Это позволит предотвратить потерю данных и обеспечить безопасность восстановления системы.
1. Для создания установочного диска Windows 10 необходимо приступить к следующим действиям:
а) Создание установочного диска на флешке:
1. Подключите флешку (ее емкость должна быть не менее 4 ГБ) к компьютеру.
2. Откройте «Панель управления» и перейдите в раздел «Система и безопасность».
3. Нажмите на значок «Резервное копирование и восстановление» и выберите вкладку «Восстановление».
4. В левой колонке найдите вариант «Создание носителя восстановления» и перейдите по ссылке.
5. В появившемся окне выберите «Да», чтобы выполнить задачу от имени администратора.
6. В следующем окне выберите флешку, которую вы хотите использовать для создания установочного диска.
7. Нажмите на кнопку «Создать диск».
8. Дождитесь завершения создания диска.
б) Создание установочного диска на DVD:
1. Вставьте пустой DVD-диск в привод компьютера.
2. Откройте «Панель управления» и перейдите в раздел «Система и безопасность».
3. Нажмите на значок «Резервное копирование и восстановление» и выберите вкладку «Восстановление».
4. В левой колонке найдите вариант «Создание носителя восстановления» и перейдите по ссылке.
5. В появившемся окне выберите «Да», чтобы выполнить задачу от имени администратора.
6. В следующем окне выберите привод с DVD и нажмите на кнопку «Создать диск».
7. Дождитесь завершения создания диска.
2. Как только у вас есть готовый установочный диск Windows 10, вы можете использовать его для восстановления системы:
а) Восстановление через загрузку с диска:
1. Вставьте установочный диск в привод компьютера или подключите флешку к USB-порту.
2. Перезагрузите компьютер.
3. Когда появится возможность выбора способа загрузки, нажмите нужную клавишу (обычно это F12 или F2) для входа в BIOS или меню загрузки.
4. В меню загрузки выберите установочный диск или флешку и нажмите Enter.
5. Следуйте инструкциям на экране для запуска процесса восстановления системы с помощью установочного диска.
б) Восстановление через системный режим в Windows 10:
1. Вставьте установочный диск в привод компьютера или подключите флешку к USB-порту.
2. Запустите компьютер и дождитесь загрузки операционной системы.
3. На рабочем столе нажмите правой кнопкой мыши на значок «Пуск» и выберите «Выключение или перезагрузка».
4. Удерживая клавишу Shift на клавиатуре, нажмите на значок питания и выберите «Перезагрузка».
5. После перезагрузки компьютера нажмите на значок «Отладка» в правом нижнем углу экрана.
6. В открывшемся меню выберите «Дополнительные параметры» и перейдите в раздел «Восстановление».
7. Вариантом для восстановления выберите «Откат к предыдущей версии» или «Системное восстановление».
8. Следуйте инструкциям на экране для запуска процесса восстановления системы с помощью установочного диска.
Восстановление системы с помощью установочного диска Windows 10 – это простой и надежный способ вернуть вашу операционную систему к работоспособному состоянию. Независимо от выбранного варианта восстановления, необходимо следовать инструкциям и подтверждать все настройки в процессе восстановления.
Диск восстановления
Чтобы создать диск восстановления, нужно выполнить следующие действия по инструкции:
Шаг 1: Вводим команду Recovery Drive
Для создания диска восстановления необходимо открыть образец командной строки. Для этого нажимаем Win+R и в появившейся строке вводим recoverydrive. После этого нажимаем Enter.
Шаг 2: Запуск процесса создания диска восстановления
После ввода команды откроется окно Создание диска восстановления. В этом окне выбираем опцию «Создание системного образа» и подтверждаем свой выбор.
Далее необходимо выбрать место, где будет сохраняться файл диска восстановления. Мы рекомендуем выбрать переносной USB-накопитель или DVD-диск с достаточным объемом памяти.
После выбора места сохранения, нажимаем кнопку «Далее» и следуем инструкции на экране.
Процесс создания диска восстановления может занять продолжительное время, особенно если у вас много файлов на компьютере. По завершении создания диска восстановления нажимаем кнопку «Готово».
Теперь, если у вас возникнут проблемы с запуском Windows 10, вы сможете восстановить систему с помощью диска восстановления.
| Примечание: | Восстановление системы с использованием диска восстановления приведет к удалению всех файлов на системном диске. Перед выполнением этой операции рекомендуется создать резервную копию важных файлов и данных. |
|---|
Windows 10 не загружается
1. Безопасный режим
Первым способом восстановить работу Windows 10 является загрузка в безопасном режиме. Для этого при включении компьютера несколько раз нажимайте клавишу F8 или Shift+F8. Выберите опцию «Безопасный режим» в списке, чтобы загрузиться с минимальным набором драйверов и сервисов.
2. Восстановление системы
Если безопасный режим не помог, можно использовать функцию восстановления системы. Для этого воспользуйтесь следующими действиями:
- Во время загрузки Windows 10 нажмите комбинацию клавиш Win+R, чтобы открыть окно «Выполнить».
- Введите «rstrui.exe» без кавычек и нажмите Enter.
- Выберите опцию «Восстановление системы» и нажмите «Далее».
- Выберите последнюю точку восстановления и нажмите «Далее».
- Подтвердите ваше действие и дождитесь завершения процесса.
После завершения восстановления системы Windows 10 должна загрузиться в нормальном режиме.
3. Восстановление с помощью установочного диска или флешки
Если предыдущие методы не помогли, можно восстановить систему Windows 10 с помощью установочного диска или флешки. Для этого выполните следующие действия:
- Вставьте установочный диск или флешку с Windows 10 в компьютер.
- Перезагрузите компьютер.
- На первом экране выберите язык и нажмите «Далее».
- Нажмите на ссылку «Восстановление системы» по алгоритму указателей.
- Выберите вашу операционную систему из списка и нажмите «Дополнительные параметры».
- Выберите командную строку.
- В командной строке введите следующие команды:
- C:
- cd \Windows\System32\config
- ren С:\Windows\System32\config\DEFAULT DEFAULT.old
- ren C:\Windows\System32\config\SAM SAM.old
- ren C:\Windows\System32\config\SECURITY SECURITY.old
- ren C:\Windows\System32\config\SOFTWARE SOFTWARE.old
- ren C:\Windows\System32\config\SYSTEM SYSTEM.old
- Вузовите команду «exit» и нажмите Enter.
- Перезагрузите компьютер и выберите «Заводские настройки» по алгоритму указателей.
- Следуйте инструкциям по установке Windows 10, сохраняя файлы при необходимости.
После завершения всех манипуляций ваша Windows 10 должна загрузиться в нормальном состоянии.
Видео:
Как создать диск восстановления Windows 10
Как создать диск восстановления Windows 10 by Компьютерные курсы Евгения Юртаева 77,897 views 4 years ago 7 minutes, 22 seconds