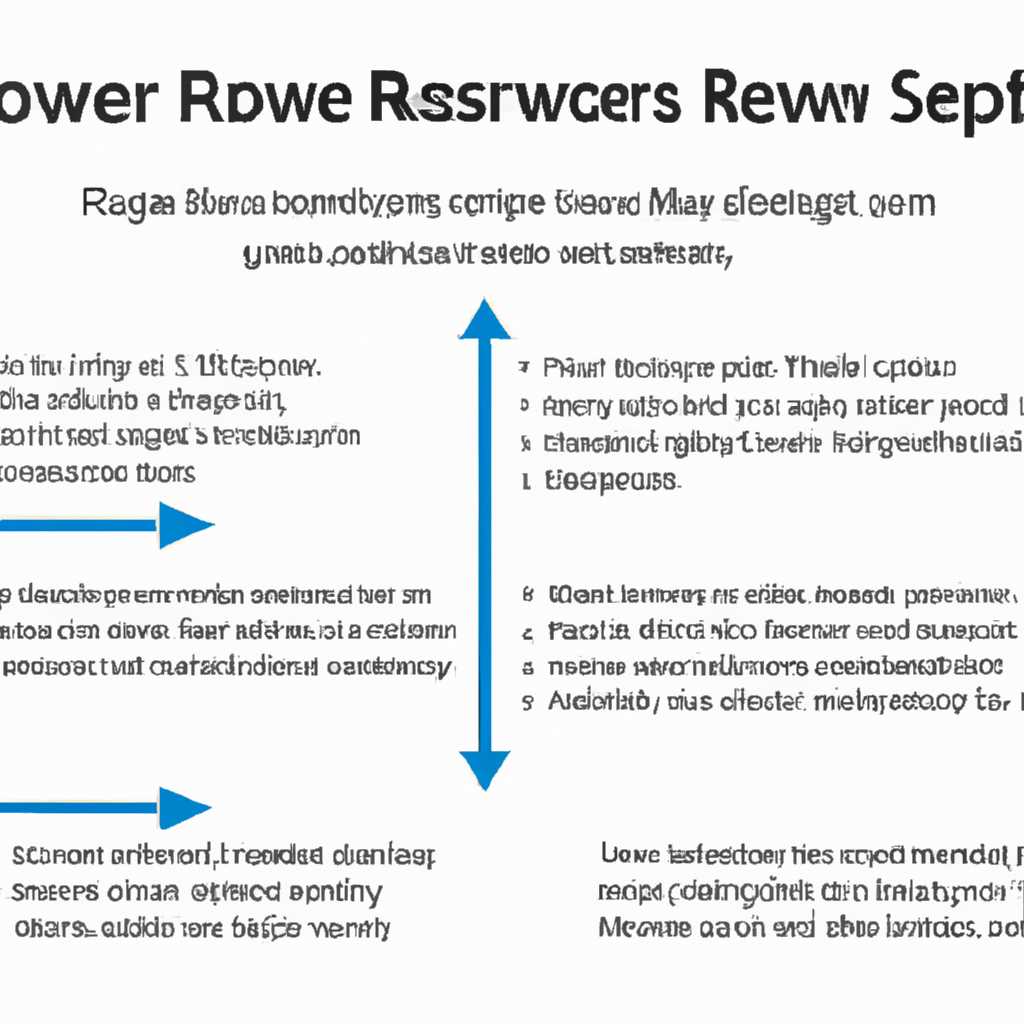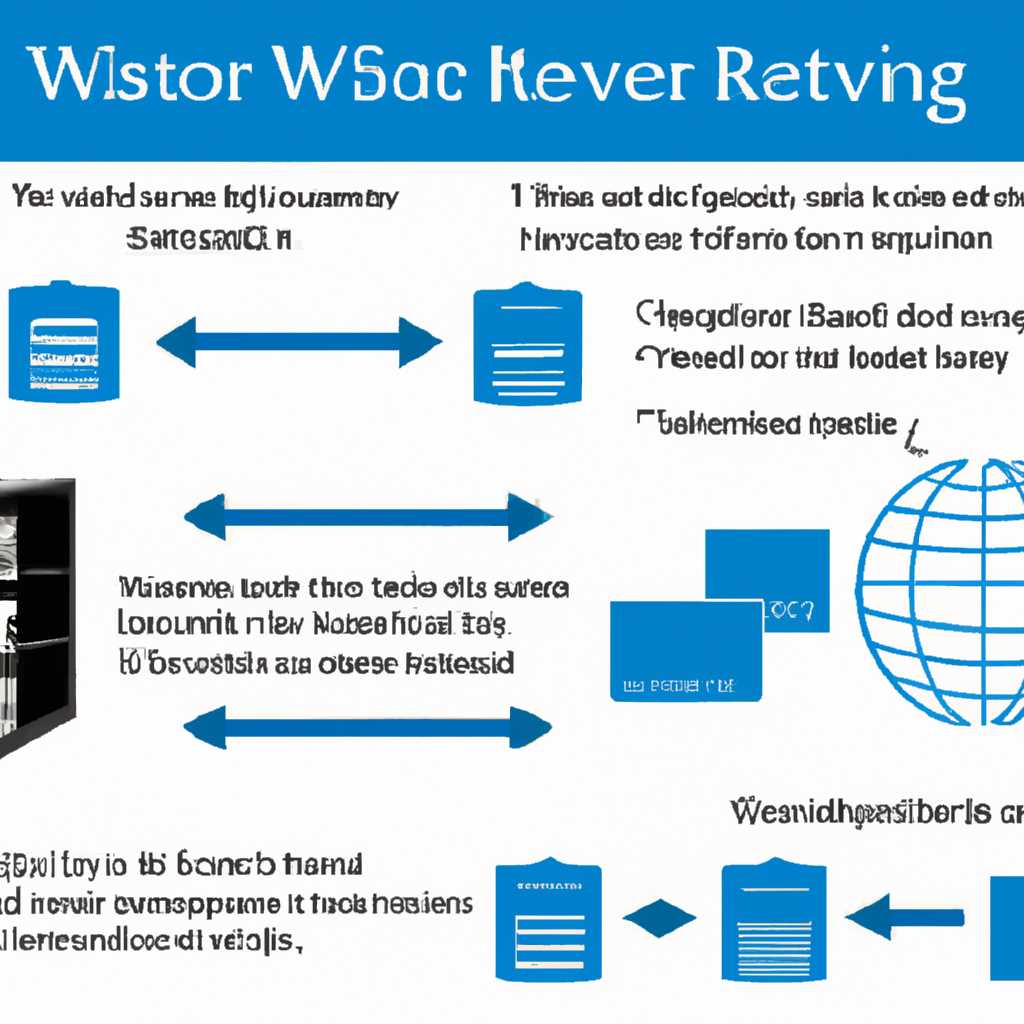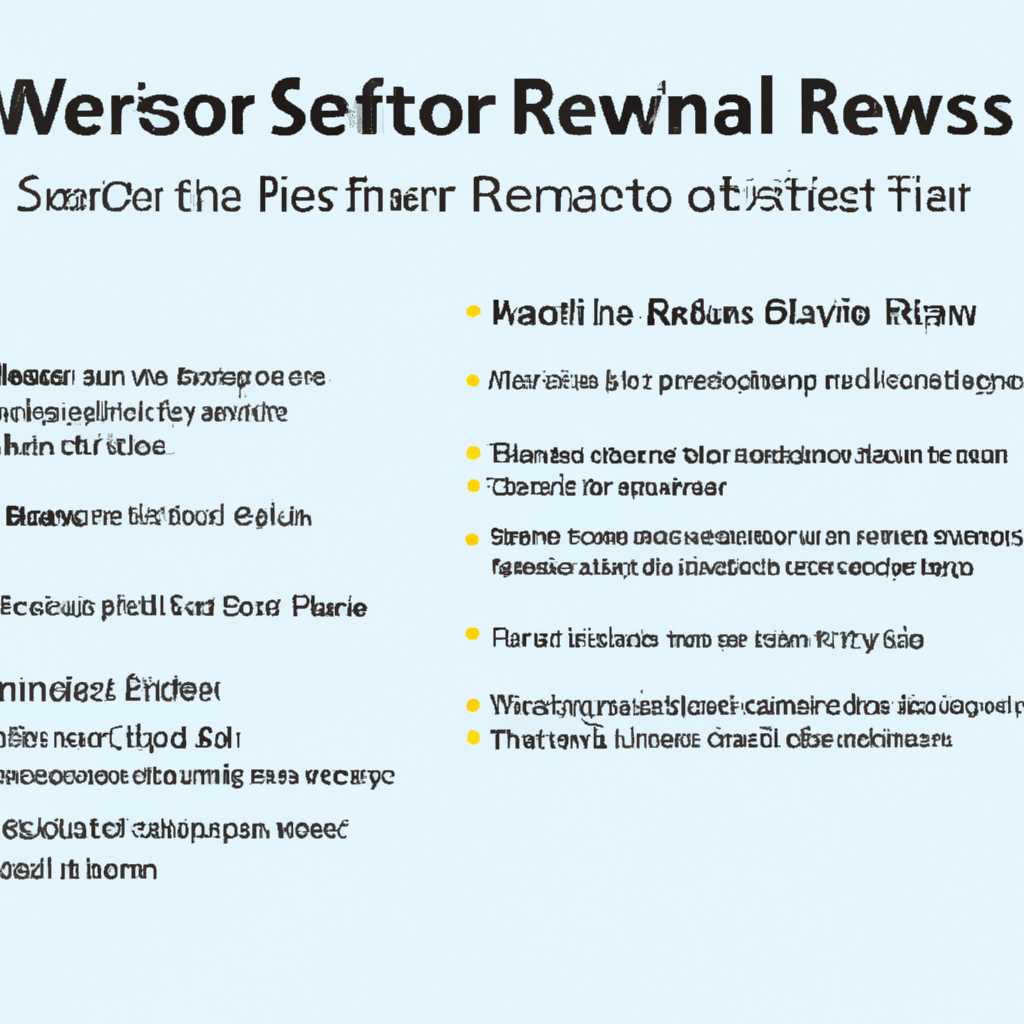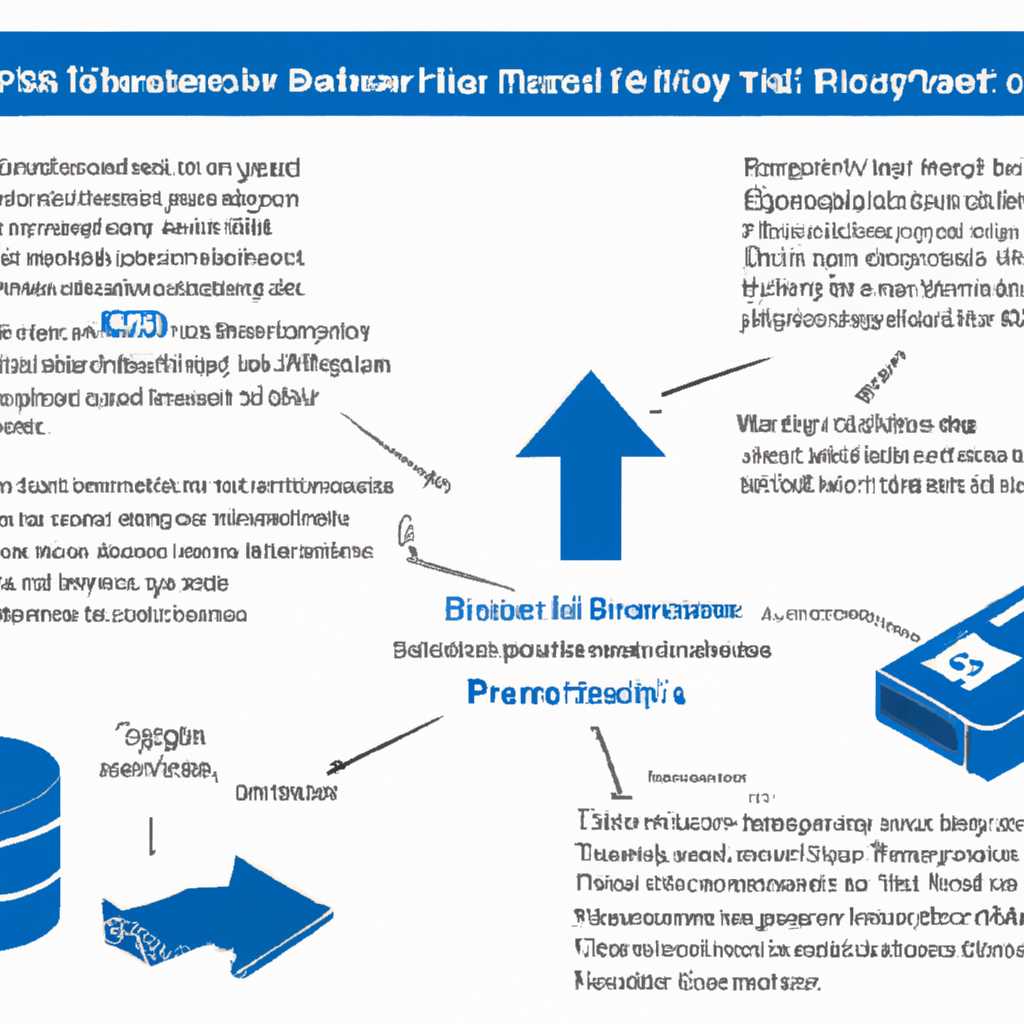- Как восстановить систему Windows Server 2012 R2: подробная инструкция шаг за шагом
- Шаг 1: Подготовка к восстановлению системы
- Шаг 2: Создание резервной копии данных
- 1. Выберите целевую папку для создания резервной копии
- 2. Настройте параметры сохранения резервной копии
- 3. Создайте резервную копию
- 4. Проведите тестовое восстановление
- Шаг 3: Подключение к установочному диску
- Шаг 4: Выбор опции восстановления
- Вариант 1: Восстановление из резервной копии
- Вариант 2: Восстановление настройки системы
- Вариант 3: Восстановление Active Directory
- Шаг 5: Ввод административных учетных данных
- Шаг 6: Завершение восстановления системы
- Видео:
- Установится ли Windows Server 2012 R2 на современный мощный ПК в 2023 году?
Как восстановить систему Windows Server 2012 R2: подробная инструкция шаг за шагом
Восстановление системы Windows Server 2012 R2 – неотъемлемая задача администратора. В случае сбоев, ошибок или потери данных, резервное восстановление позволяет быстро и надежно вернуть сервер к рабочему состоянию с минимальным временем простоя. Эта подробная инструкция шаг за шагом поможет вам восстановить систему Windows Server 2012 R2 с помощью резервной копии, созданной с использованием встроенных features.
Прежде чем приступить к процессу восстановления, необходимо сделать следующее:
1. Убедитесь, что у вас есть компьютер или сервер с операционной системой Windows Server 2012 R2.
2. Проверьте наличие резервной копии системы. Обычно она создается на отдельном диске или сетевом хранилище, и должна быть доступна для устранения проблем с сервером.
3. Убедитесь, что у вас есть доступ к учетной записи администратора системы с полными правами доступа.
После выполнения этих действий, вы можете приступить к самому процессу восстановления системы Windows Server 2012 R2.
Шаг 1: Подготовка к восстановлению системы
Перед приступлением к процессу восстановления системы Windows Server 2012 R2 выполните следующие действия:
- Убедитесь, что у вас есть последняя резервная копия системы или состояния сервера.
- Проверьте наличие всех необходимых программ и компонентов для восстановления.
- Проверьте доступность резервных копий файлов и папок.
- Проверьте наличие достаточного пространства на диске для восстановления.
- Проверьте, что все необходимые службы и функции Windows Server 2012 R2 включены.
Если у вас нет резервной копии сервера, необходимо сделать ее перед началом процесса восстановления. Для создания резервной копии воспользуйтесь инструментом wbadmin или функцией создания резервной копии в Панели управления. Убедитесь, что резервная копия содержит все необходимые файлы и папки для восстановления.
Также, перед началом процесса восстановления, проверьте наличие безопасного места для хранения резервных копий данных. Лучше всего использовать отдельный диск или сетевое хранилище для хранения резервных копий.
Если на вашем сервере есть только один том, который содержит все необходимые файлы и компоненты, то вам нужно создать точку восстановления на другом сервере или на сетевом хранилище. Для этого выполните следующие действия:
- На другом сервере или сетевом хранилище создайте новую папку для хранения точек восстановления.
- На сервере, который нужно восстановить, откройте диспетчер сервера.
- В разделе «По восстановлению» выберите опцию «Создать точку восстановления».
- Укажите путь к новой папке, созданной на другом сервере или сетевом хранилище, в качестве места хранения точек восстановления.
- Установите расписание создания новых точек восстановления в соответствии с вашими требованиями.
- Нажмите «Далее» и завершите процесс создания точки восстановления.
После выполнения всех подготовительных действий можно переходить к следующему шагу восстановления системы Windows Server 2012 R2.
Шаг 2: Создание резервной копии данных
1. Выберите целевую папку для создания резервной копии
Перед созданием резервной копии, убедитесь, что у вас есть достаточно свободного места на диске. Вы также можете использовать внешний носитель для хранения резервной копии или использовать облачное хранилище, такое как Azure.
Для выбора целевой папки для резервной копии выполните следующие действия:
- Откройте панель управления и перейдите в раздел «Система и безопасность».
- В разделе «Резервное копирование и восстановление» нажмите на ссылку «Создать образ системы».
- На странице «Образ системы» выберите раздел, который вы хотите сделать резервную копию, и нажмите «Далее».
- Выберите вариант «На одном или нескольких жестких дисках» и нажмите «Далее».
2. Настройте параметры сохранения резервной копии
В этом разделе вы можете настраивать такие параметры, как расписание создания резервной копии и место сохранения. Мы рекомендуем выбрать расписание, которое не будет мешать вашей работе и будет удобным для восстановления данных. Также убедитесь, что вы выбрали надежное место для сохранения резервной копии.
3. Создайте резервную копию
После настройки параметров сохранения нажмите «Далее» и подождите окончания процесса создания резервной копии. Вам может потребоваться ввести пароль администратора для выполнения этой операции.
Когда процесс создания резервной копии будет завершен, вам будет предоставлен отчет о выполненной операции.
4. Проведите тестовое восстановление
Чтобы убедиться, что ваша резервная копия работает исправно и вы сможете восстановить систему, рекомендуется провести тестовое восстановление. Вы можете использовать дополнительную виртуальную машину или альтернативную систему для этого теста.
Для восстановления системы выполните следующие действия:
- Перейдите в раздел «Система и безопасность» панели управления.
- В разделе «Резервное копирование и восстановление» выберите ссылку «Восстановление».
- На странице «Выбор варианта восстановления» выберите «Моего последнего образа» и нажмите «Далее».
- Выберите папку, в которую вы сохранили резервную копию, и нажмите «Далее».
- Выберите опцию «Все» для восстановления всех файлов и нажмите «Далее».
- Выберите альтернативную папку для восстановления файлов и нажмите «Далее».
- Нажмите «Finish», чтобы начать процесс восстановления.
После завершения процесса восстановления, проверьте, что все файлы были успешно восстановлены.
Поздравляю! Теперь у вас есть резервная копия системы, которую вы можете использовать для восстановления в случае неполадок.
Шаг 3: Подключение к установочному диску
После настройки загрузочного диска восстановление операционной системы Windows Server 2012 R2 можно начать. Для этого подключаем целевой диск с помощью установочного диска и выполняем следующие шаги:
Шаг 1: Включите компьютер и внимательно следите за экраном. При запуске компьютера будет отображено сообщение «Press any key to boot from CD or DVD» («Нажмите любую клавишу, чтобы загрузить с CD или DVD»). Нажмите произвольную клавишу, чтобы перейти к следующему шагу.
Шаг 2: Выберите язык, время и раскладку клавиатуры и нажмите кнопку «Далее».
Шаг 3: В появившемся окне выберите «Восстановление системы».
Шаг 4: В следующем окне выберите «Средство управления компьютером» и нажмите кнопку «Далее».
Шаг 5: В окне «Средство управления компьютером» выберите «Расширенные параметры» и затем «Восстановление системы».
Шаг 6: На этом этапе вам нужно выбрать «Система Windows» (исходный Windows) для восстановления и «Configuration» (конфигурацию) в качестве точки восстановления.
Шаг 7: После выбора системы Windows и конфигурации, нажмите кнопку «Далее».
Шаг 8: В следующем окне выберите «Command Prompt» (командную строку).
Шаг 9: В командной строке введите следующие команды:
bcdedit /enum all
Эта команда позволяет увидеть текущую конфигурацию загрузчика Windows (BCD).
wbadmin get versions
Эта команда отобразит список доступных копий резервной копии. Запишитеся версию, которую вы хотите использовать для восстановления.
wbadmin get disks
wbadmin get versions -backuptarget:F:
В качестве примера, приведено лишь указание флага к этой команде, определяющее сервер. F: — это диск, где хранится резервная копия.
wbadmin restore version:<введенная_версия> -itemtype:File -items:<введенное_имя_файла> -overwrite:existing -quiet
Использование этих команд фактически начинает процесс восстановления системы с помощью резервной копии. Введенная_версия относится к номеру версии, а введенное_имя_файла — к исходному имени файлов в каталоге, на которые указывает резервная копия.
Шаг 10: После выполнения всех команд, вы можете отключить установочный диск и перезагрузить сервер.
По завершении этих действий ваш сервер Windows Server 2012 R2 должен быть успешно восстановлен из резервной копии. Убедитесь, что всё функционирует корректно и выполните необходимые действия, чтобы избежать будущих проблем.
Шаг 4: Выбор опции восстановления
После того, как сервер был перезагружен в режиме «Recovery mode», появится экран с вариантами восстановления. Это может произойти после выбора опции «Troubleshoot» в предыдущем шаге.
На этом экране вам необходимо сделать выбор:
Вариант 1: Восстановление из резервной копии
Если вы регулярно создавали резервные копии вашего сервера перед возникновением проблем, у вас будет возможность восстановить систему из резервной копии.
Чтобы восстановить систему, выберите вариант «Recover from a backup» и нажмите «Next». Затем выберите точку восстановления и следуйте инструкциям мастера.
Вариант 2: Восстановление настройки системы
Если вы не имеете резервной копии сервера или не хотите ею пользоваться, вы можете восстановить систему до последней сохраненной настройки. Эта опция полезна, если у вас возникли неполадки после внесения изменений в настройки сервера.
Чтобы восстановить настройки системы, выберите вариант «Restore system settings» и нажмите «Next». Затем следуйте инструкциям мастера.
Вариант 3: Восстановление Active Directory
Если ваш сервер является частью домена Active Directory, вы можете восстановить контроллер домена из резервной копии.
Чтобы восстановить контроллер домена, выберите вариант «Restore Active Directory» и нажмите «Next». Затем выберите точку восстановления и следуйте инструкциям мастера.
Кроме того, в зависимости от имеющихся на вашем сервере данных и настроек, могут быть доступны и другие опции восстановления.
Заключение: В этом шаге вы сделали выбор варианта восстановления. В следующем шаге мы рассмотрим восстановление данных и настроек.
Шаг 5: Ввод административных учетных данных
После завершения предыдущего шага вы попадете на экран, где вам потребуется ввести административные учетные данные для доступа к восстановленной системе Windows Server 2012 R2.
Введите логин и пароль администратора домена, если ваш сервер является частью домена. Если ваш сервер является автономной рабочей станцией, вы можете использовать учетные данные локального администратора.
Если вам необходимо восстановить систему в режиме Directory Services Restore Mode или восстановить с помощью агента резервного копирования, укажите соответствующие учетные данные в соответствующих полях.
После ввода административных учетных данных нажмите кнопку «Next» (Далее), чтобы продолжить.
Шаг 6: Завершение восстановления системы
После того как восстановление системы Windows Server 2012 R2 завершено, есть несколько дополнительных шагов, которые нужно выполнить, чтобы завершить этот процесс.
- В данном случае, вам потребуется выполнить следующую команду в командной строке:
bcdedit /enum all. Эта команда поможет найти identifier секции для восстановленной операционной системы. - Затем вам нужно открыть командную строку на сервере, в котором восстановлена система, и выполнить команду:
wbadmin get versions -backuptarget:[целевой диск]. Здесь [целевой диск] — это том, на котором хранятся резервные копии, с помощью которых было восстановлено устройство. Вы должны будете взять дату восстановления, которую хотите использовать. - Затем выполните следующую команду для поиска точки восстановления:
wbadmin get versions -backupTarget:[целевой диск] -machine:[[identifier]]. Здесь [целевой диск] — это том, на котором хранятся резервные копии, а [[identifier]] — это идентификатор секции, который вы нашли на предыдущем шаге. - Когда вы найдете нужную точку восстановления, запишите ее идентификатор и выполните следующую команду для восстановления:
wbadmin start recovery -version:[идентификатор] -itemtypE:Volume -items:c: -backuptarget:[целевой диск] -recoverytarget:c:. Здесь [идентификатор] — это идентификатор точки восстановления, а [целевой диск] — это том, где хранятся резервные копии. - После выполнения этих шагов, восстановленное устройство должно быть функциональным и готовым к использованию. Проверьте его, чтобы убедиться, что все работает должным образом.
Это завершает процесс восстановления системы Windows Server 2012 R2. Помните, что в процессе восстановления устройства могут возникнуть некоторые проблемы или неполадки, поэтому важно внимательно следовать инструкциям и устранять проблемы по мере их возникновения.
Видео:
Установится ли Windows Server 2012 R2 на современный мощный ПК в 2023 году?
Установится ли Windows Server 2012 R2 на современный мощный ПК в 2023 году? Автор: Ramtech 48 028 просмотров 2 года назад 7 минут 14 секунд