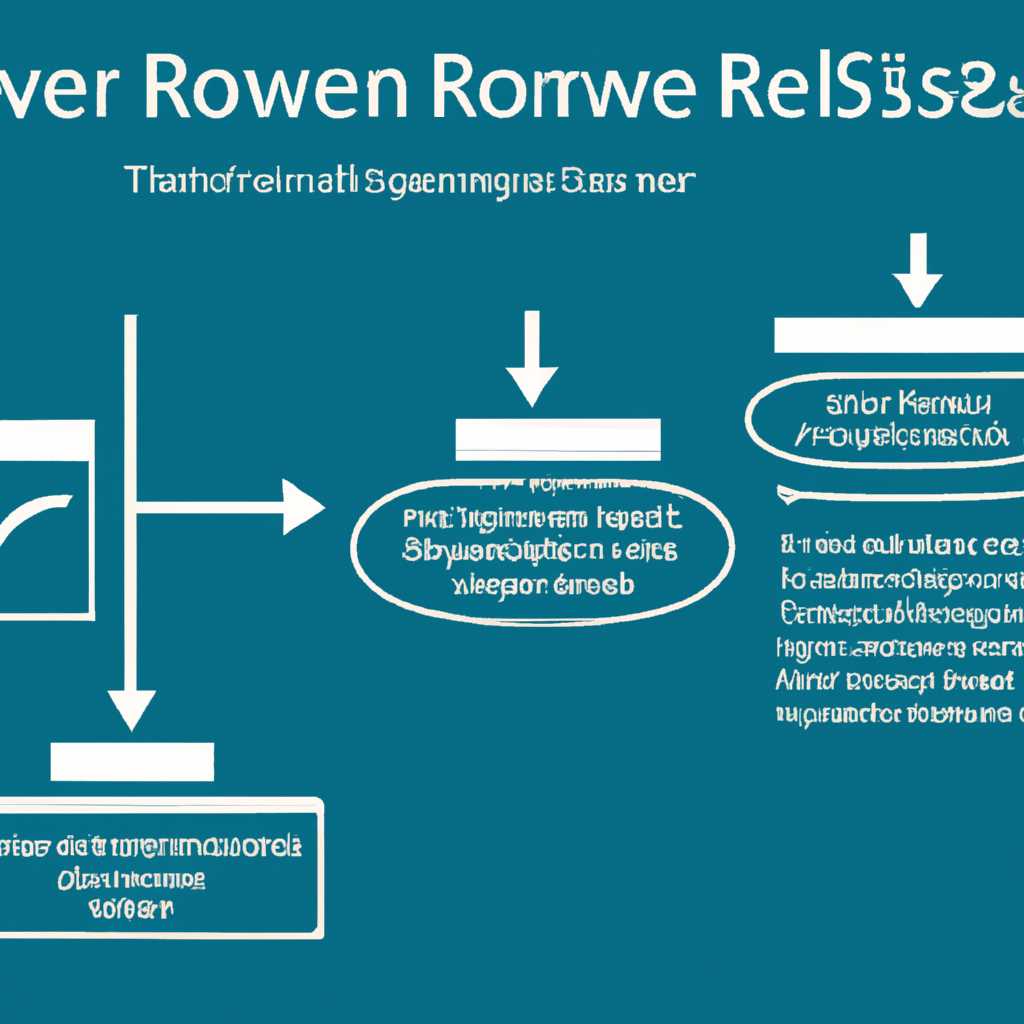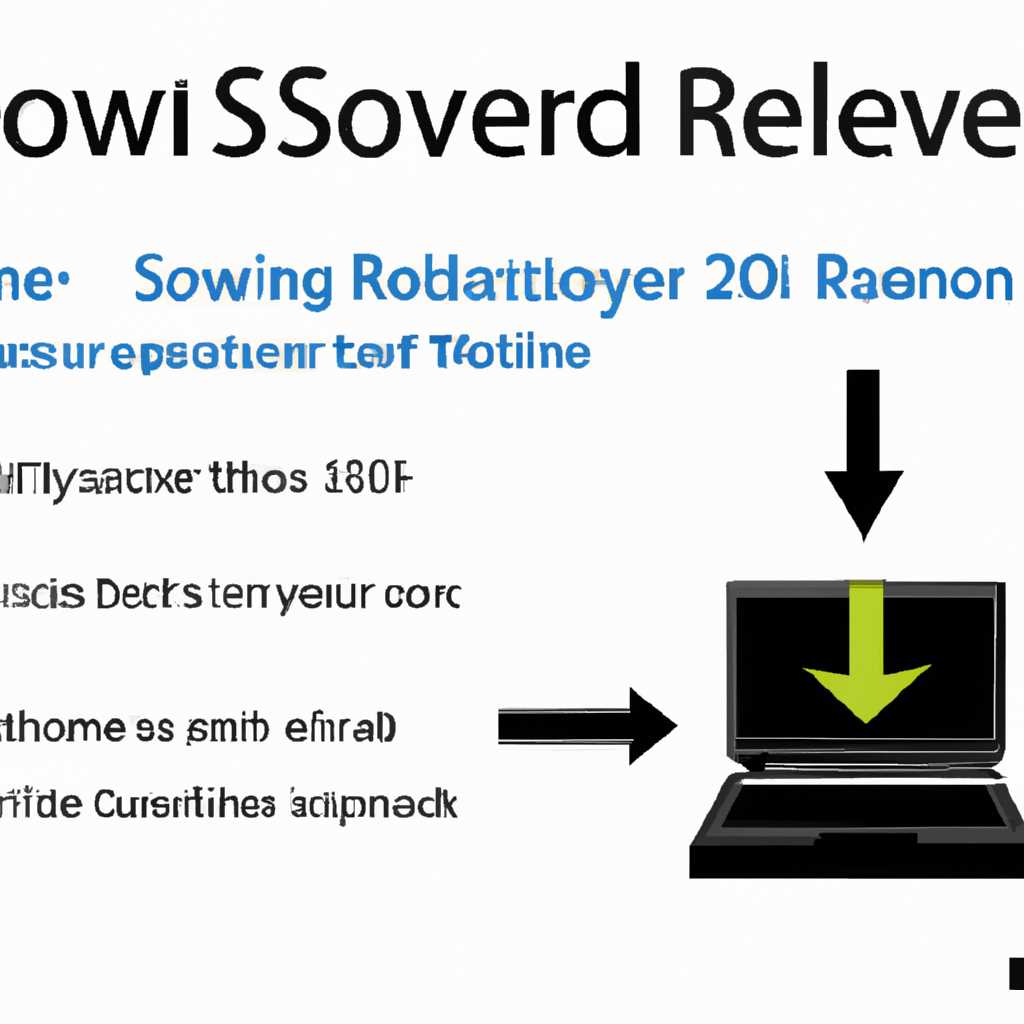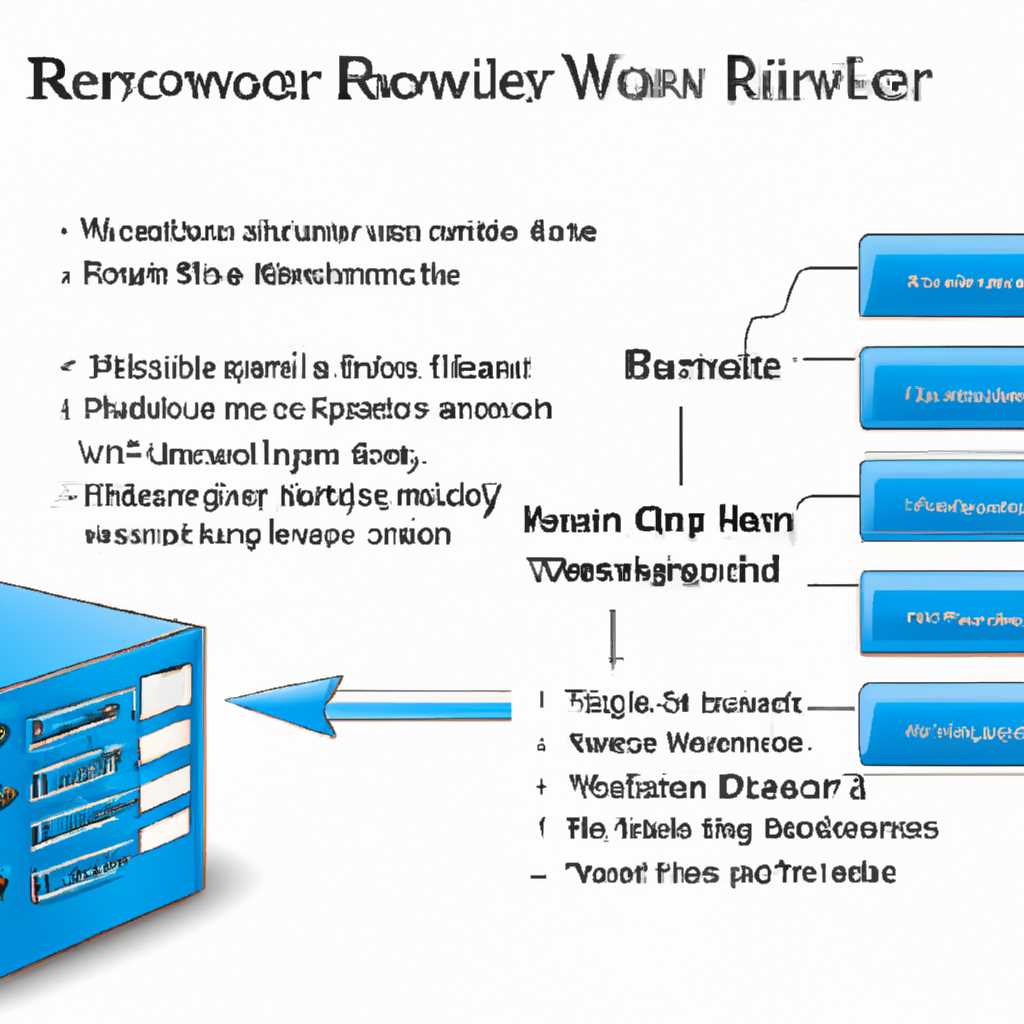- Пошаговая инструкция по восстановлению системы Windows Server 2012 R2: все, что вам нужно знать
- Зачем вам может понадобиться восстановление системы Windows Server 2012 R2?
- Как запустить Windows server 2012 в безопасном режиме?
- Как легко войти в безопасный режим Windows server 2012 с помощью команды?
- Как запустить Windows Server 2012 в безопасном режиме загрузки?
- Шаг 1: Перезагрузка компьютера и вход в режим восстановления
- Шаг 2: Выбор режима безопасной загрузки
- Шаг 3: Запуск безопасной загрузки
- Заключение
- Решение 1. Как загрузить Windows Server 2012 в безопасном режиме с использованием Msconfig?
- Шаг 1: Открываем утилиту Msconfig
- Шаг 2: Переходим на вкладку «Загрузка»
- Шаг 3: Включаем безопасный режим
- Шаг 4: Перезагружаем систему
- Решение 2. Как запустить Windows Server 2012 в безопасном режиме при помощи настроек запуска?
- Видео:
- Службы удаленных рабочих столов (RDS) в Windows Server 2012
Пошаговая инструкция по восстановлению системы Windows Server 2012 R2: все, что вам нужно знать
Восстановление системы Windows Server 2012 R2 может быть необходимо в случае возникновения различных проблем, таких как сбои в работе операционной системы, вредоносные программы или другие технические неполадки. В данной статье мы рассмотрим пошаговую инструкцию, как восстановить систему Windows Server 2012 R2 с помощью безопасного режима и диска восстановления.
Первым шагом для восстановления системы Windows Server 2012 R2 является запуск в безопасном режиме. Для этого при следующем запуске сервера нужно нажать кнопку F8 на клавиатуре. Откроется меню с возможными вариантами запуска системы. Выберите «Безопасный режим» с помощью стрелок на клавиатуре и нажатием кнопки Enter.
После запуска операционной системы в безопасном режиме, откройте командную строку. Для этого нажмите кнопку Windows на клавиатуре, введите «cmd» и нажмите Enter. Откроется окно командной строки, где вы сможете вводить команды для восстановления системы.
Для перехода в безопасный режим с помощью командной строки введите следующую команду: bcdedit /set {default} safeboot minimal. После этого нажмите Enter и перезагрузите компьютер.
Зачем вам может понадобиться восстановление системы Windows Server 2012 R2?
Иногда владельцам серверов Windows Server 2012 R2 приходится столкнуться с проблемами, которые мешают нормальной работе системы. Это могут быть различные ошибки, сбои или внезапное зависание операционной системы. В таких случаях восстановление системы может стать наилучшим решением проблемы.
Восстановление системы Windows Server 2012 R2 позволяет:
- Исправить ошибки: В ходе эксплуатации сервера могут возникнуть различные ошибки, которые могут требовать восстановления системы. Если ваш сервер работает нестабильно, то восстановление может помочь исправить эти проблемы.
- Отменить небезопасные изменения: Если вы внесли изменения в системные настройки и они привели к непредвиденным результатам или проблемам с запуском, восстановление системы позволяет вернуть все обратно.
- Удалить вредоносное ПО: Вирусы, трояны и другое вредоносное ПО могут негативно сказаться на работе вашего сервера и системных файлов. Восстановление системы помогает удалить все такие программы и вернуть систему в надежное состояние.
Ок, вот что нужно знать:
- Предварительно заведите загрузочный USB-диск или USB-флешку с ранее созданной установкой Windows Server 2012 R2.
- Диск с USB-устройством подключите к компьютеру, на котором нужно провести восстановление системы.
- Запустите систему с загрузочного диска, для этого измените настройки BIOS и выберите загрузку с USB-устройства.
- После перезагрузки сервера вы увидите начальный экран установки Windows Server 2012 R2.
- На следующем экране выберите язык и перейдите к настройкам системы, затем откройте командную строку с помощью горячих клавиш.
- В окне командной строки введите команду «diskpart» и нажмите «Enter», потом введите «list disk» и найдите диск с установленной Windows Server 2012 R2.
- Введите следующие команды по очереди: «select disk X» (где X — это номер диска с установленной Windows Server 2012 R2), «list volume», «select volume X» (где X — это номер тома с установленной системой), «assign letter=X» (где X — это присваиваемая буква диска).
- Выйдите из командной строки и перейдите к «System Recovery Options».
- В «System Recovery Options» откройте «Command Prompt».
- В командной строке введите следующую команду: «sfc /scannow» и нажмите «Enter».
- Теперь вы можете восстановить систему с помощью команды «dism /online /cleanup-image /restorehealth».
- После завершения процесса восстановления перезагрузите сервер.
Заключение:
Восстановление системы Windows Server 2012 R2 может быть полезным решением при возникновении проблем с сервером. Оно позволяет исправить ошибки, отменить небезопасные изменения и удалить вредоносное ПО. Следуя приведенной выше пошаговой инструкции, вы сможете легко восстановить систему и вернуть ваш сервер в рабочее состояние.
Как запустить Windows server 2012 в безопасном режиме?
Как запустить Windows Server 2012 в безопасном режиме? Вот пошаговая инструкция:
- Перезагрузите компьютер и во время загрузки нажмите клавишу F8 несколько раз, чтобы открыть экран восстановления.
- На экране восстановления найдите и выберите пункт «Advanced Startup Options» (Расширенные параметры загрузки).
- В следующем диалоговом окне выберите «Troubleshoot» (Устранение неполадок).
- Затем выберите «Advanced options» (Дополнительные параметры).
- Затем выберите «Startup Settings» (Настройки загрузки).
- Нажмите кнопку «Restart» (Перезагрузка).
- После перезагрузки появится список возможных режимов загрузки. Нажмите клавишу 4 или F4, чтобы выбрать «Safe Mode» (Безопасный режим).
Теперь ваш Windows Server 2012 запустится в безопасном режиме, где вы сможете устранить возникшие проблемы или провести необходимые операции восстановления системы.
Как легко войти в безопасный режим Windows server 2012 с помощью команды?
Безопасный режим Windows Server 2012 R2 позволяет пользователям откатить изменения на компьютере и решить проблемы с работой операционной системы. Если у вас возникли проблемы и вы хотите войти в безопасный режим, есть несколько возможных решений.
1. Шаг: При запуске компьютера, нажмите и удерживайте кнопку «Shift» и одновременно нажмите на кнопку «Включение/Выключение».
2. После этого вы должны увидеть экран с расширенными настройками загрузки. Далее, перейдите на страницу «Troubleshoot» (Восстановление) и выберите «Advanced Options» (Дополнительные параметры).
3. На следующем экране найдите и выберите «Startup Settings» (Параметры запуска), а затем нажмите кнопку «Restart» (Перезагрузка).
4. После перезагрузки компьютера вы увидите список возможных параметров запуска. Чтобы войти в безопасный режим, выберите нужный вариант, обычно это «Safe Mode» (Безопасный режим), нажав на кнопку F4 или F5.
5. Вы также можете запустить безопасный режим, используя команду «msconfig». Для этого нажмите комбинацию клавиш Win + R, введите «msconfig» и нажмите Enter. В открывшемся диалоговом окне выберите вкладку «Boot» (Загрузка) и отметьте опцию «Safe boot» (Безопасный режим). После этого нажмите «Apply» (Применить) и «OK». При следующем перезапуске Windows Server 2012 R2 будет запущена в безопасном режиме.
Теперь вы знаете, как легко войти в безопасный режим Windows Server 2012 R2 с помощью команды. Это полезная утилита для восстановления системы, которая может помочь вам решить различные проблемы на вашем сервере.
Как запустить Windows Server 2012 в безопасном режиме загрузки?
В безопасном режиме загрузки Windows Server 2012 вы можете решить возникающие проблемы с операционной системой, такие как низкая производительность, сбои программного обеспечения или проблемы с драйверами. В этой статье мы расскажем вам, как запустить Windows Server 2012 в безопасном режиме загрузки.
Шаг 1: Перезагрузка компьютера и вход в режим восстановления
1. Перезагрузите сервер с помощью обычного способа или нажмите кнопку перезагрузки, если он завис.
2. Когда система начнет загружаться, нажмите клавишу F8 несколько раз до появления экрана с выбором режима загрузки.
Шаг 2: Выбор режима безопасной загрузки
3. В окне Advanced Boot Options выберите вариант «Safe Mode» (безопасный режим).
4. Нажмите клавишу Enter, чтобы продолжить загрузку в безопасном режиме.
Шаг 3: Запуск безопасной загрузки
5. После входа в безопасный режим загрузки Windows Server 2012 вы сможете увидеть экран с различными вариантами безопасного режима. В зависимости от ваших потребностей, вы можете выбрать различные варианты безопасного режима загрузки, такие как «Safe Mode with Command Prompt» (безопасный режим с командной строкой) или «Safe Mode with Networking» (безопасный режим с сетью).
Заключение
Запуск Windows Server 2012 в безопасном режиме загрузки может быть полезным решением для решения проблем с операционной системой. Теперь вы знаете, как запустить безопасный режим загрузки Windows Server 2012 и выбрать подходящий вариант безопасного режима для работы с вашей системой.
Решение 1. Как загрузить Windows Server 2012 в безопасном режиме с использованием Msconfig?
Если у вас возникли проблемы с запуском системы Windows Server 2012 R2, вы можете попытаться загрузить ее в безопасном режиме. Это позволит вам восстановить систему и решить возможные проблемы.
Шаг 1: Открываем утилиту Msconfig
Для этого нажмите кнопку «Пуск» в левом нижнем углу рабочего стола Windows Server 2012 R2. В появившемся меню найдите команду «Выполнить» и откройте ее. Введите «msconfig» (без кавычек) в открывшемся диалоговом окне и нажмите кнопку «ОК». Утилита Msconfig будет открыта.
Шаг 2: Переходим на вкладку «Загрузка»
В утилите Msconfig найдите вкладку «Загрузка» и выберите ее. Здесь вы можете внести изменения в настройки загрузки системы Windows Server 2012 R2.
Шаг 3: Включаем безопасный режим
На вкладке «Загрузка» найдите раздел «Опции загрузки» и установите флажок напротив пункта «Безопасный режим». Затем нажмите на кнопку «Применить» и «ОК».
Шаг 4: Перезагружаем систему
Теперь нужно перезагрузить систему, чтобы внесенные изменения вступили в силу. Для этого просто нажмите кнопку «Пуск» и выберите команду «Перезагрузить». После перезагрузки система будет запущена в безопасном режиме.
Значение безопасного режима состоит в том, что первоначальная загрузка Windows Server 2012 R2 осуществляется только с базовыми драйверами и сервисами, что обеспечивает более стабильную работу и позволяет решить проблему, с которой вы столкнулись. В безопасном режиме вы сможете легко избежать ошибок, вызванных сторонними программами или плохими драйверами.
Используя утилиту Msconfig, мы можем легко восстановить систему Windows Server 2012 R2 при возникновении проблем. Этот метод также применим к другим компьютерам с установленной операционной системой Windows.
Решение 2. Как запустить Windows Server 2012 в безопасном режиме при помощи настроек запуска?
Если у вас возникли проблемы с запуском операционной системы Windows Server 2012 R2, вы можете попробовать запустить ее в безопасном режиме. Это может быть полезно, если ваша система не работает должным образом из-за установленных программ, вирусов или троянов. В безопасном режиме Windows Server 2012 R2 загружается только с базовыми драйверами и сервисами, что позволяет вам идентифицировать и устранить проблемы.
Чтобы запустить Windows Server 2012 R2 в безопасном режиме при помощи настроек запуска, вам нужно следовать следующему решению:
Шаг 1: Нажмите и удерживайте клавишу Shift при нажатии кнопки «Перезагрузить» в меню «Пуск» или со страницы входа в систему. Также вы можете нажать клавишу Shift и выбрать пункт «Перезагрузить» в меню «Питание».
Шаг 2: После перезагрузки Windows Server 2012 R2 вы увидите экран выбора опций запуска. В этом экране выберите пункт «Отладка» и нажмите клавишу Enter.
Шаг 3: После этого откроется диалоговое окно «Отладка загрузки Windows». В этом окне нажмите кнопку «Параметры» и выберите пункт «Изменить настройки запуска».
Шаг 4: Следующим шагом вам нужно найти и выбрать пункт «Безопасный режим» в списке доступных настроек запуска. Затем нажмите кнопку «OK».
Шаг 5: Теперь, после перезагрузки, Windows Server 2012 R2 будет запущена в безопасном режиме. В этом режиме вы сможете работать с системой, решать возможные проблемы и проверить ее работоспособность.
Видео:
Службы удаленных рабочих столов (RDS) в Windows Server 2012
Службы удаленных рабочих столов (RDS) в Windows Server 2012 Автор: Yuriy Lebedev 123 235 просмотров 10 лет назад 24 минуты