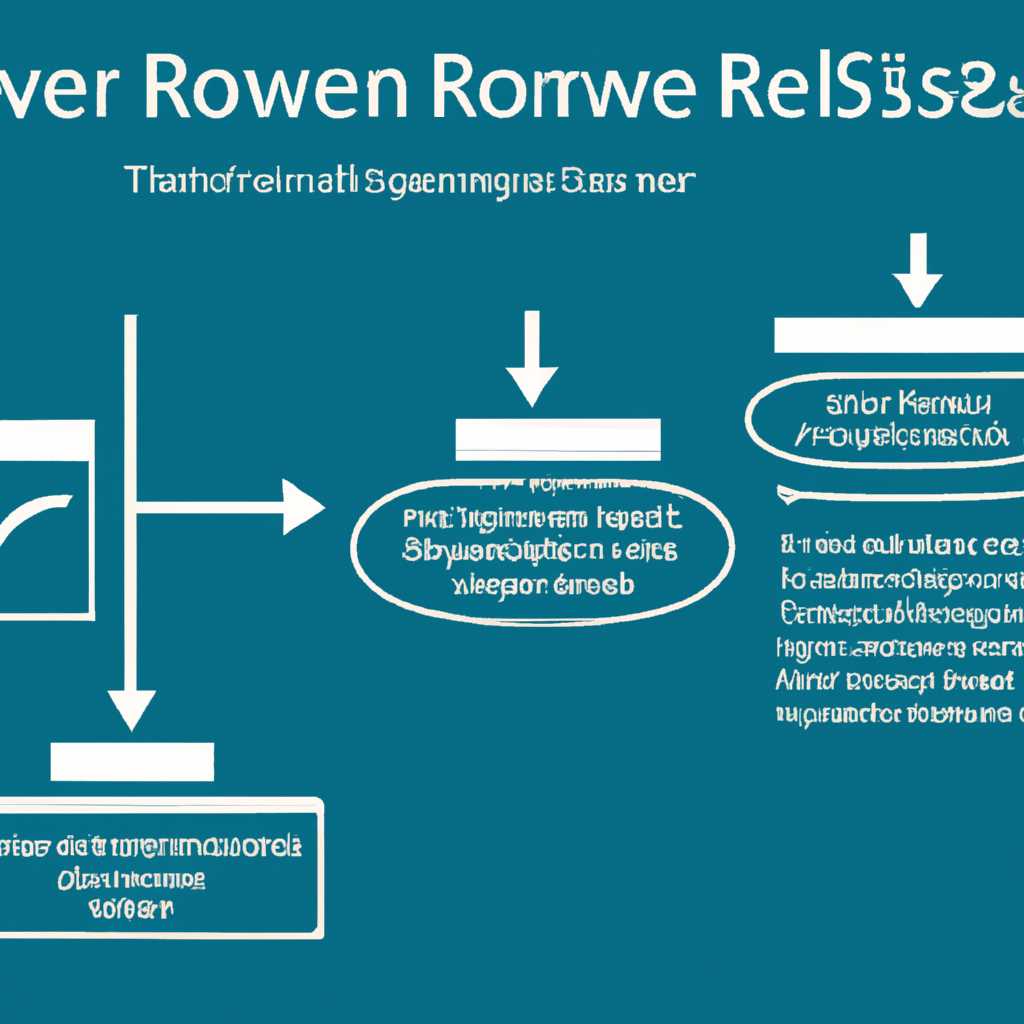- Как восстановить систему Windows Server 2012 R2: пошаговая инструкция
- Возможные проблемы
- Из безопасного режима
- Откат винды
- Зачем это нужно
- Шаг 1: Создание резервной копии системы
- Шаг 2: Восстановление системы из резервной копии
- Как выполнить автоматическое резервное копирование Server 2016 или Server 2012 с помощью функции резервного копирования Windows Server
- Как создать точки восстановления системы на сервере 2016/2012 с помощью Windows Server Backup
- Особенности Windows Server Backup
- Как создать точки восстановления системы с помощью Windows Server Backup
- Варианты резервного копирования
- Заключение
- Восстанавливаемся с диска
- Видео:
- Как восстановить данные Windows Server, настроить архивацию данных и создать резервную копию 💽🖥️🗄️
Как восстановить систему Windows Server 2012 R2: пошаговая инструкция
Время от времени каждому администратору сервера Windows Server 2012 R2 приходится сталкиваться с проблемами в работе операционной системы. Неважно, это была ошибка на вашем сервере или вы просто хотите вернуть вашу систему к предыдущему состоянию. В любом случае, вам необходимо знать, как восстановить систему.
Восстановление операционной системы — это процесс восстановления вашего сервера к предыдущему рабочему состоянию после возникновения проблемы. Восстановление помогает восстановить операционную систему после критических сбоев или ошибок, что часто является неотъемлемой частью общей стратегии резервного копирования и восстановления данных.
Итак, что же такое резервное копирование и восстановление системы Windows Server 2012 R2? Назначение создания резервной копии заключается в том, чтобы создать точку во времени, в которой ваш сервер работал хорошо. Вы можете использовать разные способы для создания резервной копии, но наиболее распространенные это автоматическое резервное копирование, копирование на сервере и создание резервной копии в безопасном режиме.
Чтобы выполнить восстановление системы, вы должны выполнить определенные настройки на вашем сервере Windows Server 2012 R2. Вам необходимо знать, какие параметры и функции необходимо выбрать и как выполнить восстановление системы после создания резервной копии.
Особенность восстановления системы Windows Server 2012 R2 заключается в том, что вы можете выполнить резервную копию в любой момент времени. Если вы хотите выполнить восстановление, то необходимо выбрать созданную ранее резервную копию и нажать на соответствующую кнопку мыши. В следующем окне выберите параметр восстановления и нажмите кнопку восстановить, согласно инструкции.
На этом этапе необходимо знать, что при восстановлении системы на сервере Windows Server 2012 R2 необходимо выполнить несколько дополнительных операций. Во-первых, у вас должны быть копии всех критических данных и настроек вашего сервера. Во-вторых, перед восстановлением системы необходимо создать резервную копию всех необходимых данных и настроек на вашем сервере.
Возможные проблемы
При восстановлении системы Windows Server 2012 R2 могут возникнуть различные проблемы, которые важно учитывать и уметь решать. Ниже приведены некоторые возможные проблемы и способы их решения.
1. Отсутствие резервных копий: если у вас нет резервной копии системы, вам нужно создать ее до возникновения критических проблем на сервере. Используйте функцию резервного копирования Windows Server для создания резервной копии всех данных на сервере.
2. Неудачное восстановление из резервной копии: если при восстановлении системы возникают проблемы, проверьте, что файлы резервных копий не повреждены. Также убедитесь, что выбран правильный резервный носитель для восстановления.
3. Ошибки при работе с диспетчером хранения: если у вас возникают проблемы при работе с диспетчером хранения, проверьте, что у вас достаточно свободного места на диске для создания резервной копии.
4. Ошибки при работе с диском: если у вас возникают проблемы со внутренним или внешним диском, проверьте его состояние. Возможно, вам потребуется заменить жесткий диск или провести диагностику его работы.
5. Проблемы с заводскими настройками: если у вас возникают проблемы с восстановлением системы на заводские настройки, убедитесь, что у вас есть резервная копия системы, созданная до изменения заводских настроек.
6. Отсутствие режима отката: если у вас нет возможности перейти в режим отката системы, попробуйте использовать другой способ восстановления, например, выберите резервную копию из списка доступных копий или создайте новую резервную копию.
Обратите внимание, что необходимо хорошо знать особенности и функции восстановления системы Windows Server 2012 R2 для выбора наиболее подходящего варианта восстановления. В случае необходимости обратитесь к документации Microsoft или квалифицированным специалистам для получения дополнительной поддержки и консультаций.
Заключение:
Выбор способа восстановления системы Windows Server 2012 R2 зависит от многих факторов, таких как наличие резервной копии, критичности проблемы на сервере и возможности провести резервное копирование данных. В данной статье мы рассмотрели некоторые возможные проблемы и способы их решения. Рекомендуется заранее создать резервную копию системы и ознакомиться с различными вариантами восстановления, чтобы быть готовым к возможным проблемам и быстро их решать.
Из безопасного режима
Для начала, перезагрузите сервер и в процессе загрузки нажмите F8 (или другую соответствующую клавишу) для входа в меню выбора способа загрузки Windows.
В появившемся меню выберите вариант «Безопасный режим». Windows Server 2012 R2 загрузится в специальном режиме, который позволяет исправить проблемы с системой.
Теперь, когда вы находитесь в безопасном режиме, можно создать резервную копию данных на вашем сервере, на случай, если возникнут проблемы в процессе восстановления.
- Откройте меню «Пуск» и выберите «Панель управления».
- Далее, выберите «Система и безопасность» > «Резервное копирование и восстановление».
- На странице «Резервное копирование и восстановление» выберите «Создать образ системы».
- На странице «Создание образа системы» выберите место для сохранения резервной копии. Хорошо знать, где хранится резервное копирование, чтобы в дальнейшем было легко найти и использовать копию Windows.
После того, как вы создали резервную копию данных, можно приступать к самому процессу восстановления Windows Server 2012 R2.
Для этого выполните следующие действия:
- В меню выбора способа загрузки Windows выберите вариант «Безопасный режим с командной строкой».
- После загрузки сервера откройте командную строку.
- Введите следующую команду:
wbadmin start recovery -version:01/01/2016 -backupTarget:F:, где «-version» — это дата создания резервной копии, а «-backupTarget» — это место, где хранится резервная копия. - Нажмите Enter и дождитесь завершения процесса. После этого ваш сервер Windows Server 2012 R2 будет восстановлен до выбранной даты.
Восстановление из безопасного режима может быть полезным в случае проблем с системой Windows Server 2012 R2. Необходимо знать и уметь использовать резервные копии данных, чтобы в случае необходимости быстро восстановить работоспособность сервера.
Не забывайте регулярно создавать резервные копии данных и хранить их на отдельном диске или на удаленном сервере, чтобы в случае сбоя системы или других проблем можно было восстановить сервер.
Из безопасного режима можно создать резервное копирование и выполнить восстановление Windows. Этот способ позволяет сохранить все важные данные и восстановить систему к рабочему состоянию после возникновения проблемы.
Откат винды
Для выполнения отката операционной системы вам понадобится резервная копия вашего сервера. В Windows Server 2012 R2 есть функция резервного копирования, которая позволяет создавать и хранить резервные копии на внешнем жестком диске или в облачном хранилище.
Чтобы восстановить систему с помощью резервных копий, следуйте этим шагам:
- Откройте панель управления и выберите «Система и безопасность».
- В разделе «Резервное копирование и восстановление» щелкните «Восстановление файлов из резервной копии».
- На странице «Выбор восстановления» выберите «Восстановление из резервной копии режима Windows Server 2012 (2016) или Windows Server 2008 R2 (2012)».
- Выберите резервную копию, с которой вы хотите выполнить восстановление, и нажмите «Далее».
- Выберите «Параметры восстановления» и настройте дополнительные параметры, если это необходимо. Например, вы можете выбрать, что восстановить только системные файлы или весь жесткий диск.
- Нажмите «Далее» и подтвердите настройки восстановления.
- Выберите место, куда будет восстанавливаться резервная копия. Вы можете выбрать жесткий диск вашего сервера или другое подключенное хранилище данных.
- Нажмите «Далее» и дождитесь завершения процесса восстановления.
После завершения восстановления ваш сервер будет восстановлен до состояния, указанного в выбранной резервной копии. Все изменения, внесенные после этой даты, будут потеряны, поэтому убедитесь, что у вас есть последняя резервная копия перед выполнением отката.
Зачем это нужно
Восстановление системы Windows Server 2012 R2 может быть необходимо в случае возникновения проблем или непредвиденных ситуаций. Создание резервной копии системы позволяет сохранить важные данные и настройки для последующего восстановления. Это может быть полезно, если вы случайно удалили важные файлы, система перестала работать стабильно или нужно вернуться к предыдущим настройкам системы.
Создание резервной копии системы позволяет сохранить важные данные, программы и настройки. Зачем это нужно? Ведь всегда можно откатиться на заводские настройки или переустановить Windows Server 2012 R2 заново? На самом деле, восстановление системы из резервной копии гораздо удобнее и экономит время.
Какие преимущества есть у создания резервной копии системы? Создание резервной копии поможет вам в следующий раз восстановить вашу систему. Возможные проблемы безопасного хранения копии на внешнем жестком диске или с использованием облачных сервисов минимальны.
Как создать резервную копию системы Windows Server 2012 R2? Я покажу вам, как выполнить этот шаг за следующие несколько минут.
Шаг 1: Создание резервной копии системы
1. На сервере Windows Server 2012 R2 откройте «Панель управления» и перейдите в раздел «Система и безопасность».
2. В панели «Резервное копирование и восстановление» выберите опцию «Создать образ системы».
3. В открывшемся окне выберите место для хранения резервной копии. Желательно использовать внешний жесткий диск или облачное хранилище.
4. Нажмите кнопку «Сохранить настройки» и выберите опцию «Создать резервные копии согласно следующему расписанию».
5. Затем выберите, какие диски или разделы вы хотите включить в резервную копию.
6. Нажмите «Далее» и подтвердите создание резервной копии.
7. Дождитесь завершения процесса создания резервной копии.
Шаг 2: Восстановление системы из резервной копии
1. В случае необходимости восстановления системы, перейдите в раздел «Система и безопасность» в «Панели управления».
2. В панели «Резервное копирование и восстановление» выберите опцию «Восстановить файлы с резервной копии» или «Восстановить систему из образа резервной копии».
3. В появившемся окне выберите резервный образ, который вы хотите восстановить, и нажмите кнопку «Далее».
4. Выберите опции восстановления, такие как место, на которое вы хотите восстановить систему.
5. Нажмите «Далее» и подтвердите восстановление системы из резервной копии.
6. Подождите, пока система восстановится из резервной копии.
Как выполнить автоматическое резервное копирование Server 2016 или Server 2012 с помощью функции резервного копирования Windows Server
Если у вас возникли проблемы с вашим сервером и вы хотите вернуть его к предыдущему состоянию, вам понадобится выполнить откат с использованием резервной копии. Резервные копии создают точки образа восстановления, которые записываются на избранный вами жесткий диск или на сетевое место назначения.
Вот как выполнить автоматическое резервное копирование Server 2016 или Server 2012 с помощью функции резервного копирования Windows Server:
- Откройте «Диспетчер сервера» на вашем сервере.
- В левой панели выберите «Резервное копирование» для открытия окна «Резервное копирование».
- На панели инструментов, нажмите на кнопку «Создать задачу резервного копирования».
- Выберите, где вы хотите сохранить резервную копию: на жестком диске или на сетевом месте назначения. Желательно иметь отдельный жесткий диск для резервного копирования.
- Выберите, какие данные вы хотите включить в резервную копию: файлы и папки, системные состояния или полный сервер.
- Выберите время выполнения резервного копирования, чтобы не перебить нормальную работу сервера. Нажмите «Далее».
- Выберите режим сохранения резервной копии: полный или инкрементальный. В зависимости от выбора, может потребоваться больше дискового пространства.
- Выберите варианты резервных копий с помощью опций «Сохранить в ядру операционной системы резервную копию системы» и «Включить теневое копирование».
- Настройте расписание резервного копирования, чтобы задача выполнялась автоматически. Нажмите «Далее».
- Проверьте настройки и нажмите «Готово», чтобы создать задачу резервного копирования.
Теперь ваш сервер будет автоматически выполнять резервное копирование в заданное вами время. Если у вас возникнут проблемы, вы сможете восстановить систему с помощью созданных резервных копий.
Заключение — функция резервного копирования в Windows Server 2016 и Server 2012 делает процесс создания и восстановления резервных копий простым и удобным. Вы можете сохранить свои данные и настроить автоматическое резервное копирование в несколько простых шагов.
Как создать точки восстановления системы на сервере 2016/2012 с помощью Windows Server Backup
Особенности Windows Server Backup
Windows Server Backup предоставляет возможность создавать резервные копии системы, которые могут быть использованы для восстановления данных в случае необходимости. С помощью этого инструмента можно выполнить автоматическое резервное копирование либо точечное резервное копирование, выбрав определенные файлы или диски.
Как создать точки восстановления системы с помощью Windows Server Backup
Чтобы создать точку восстановления системы с помощью Windows Server Backup, следуйте следующему пошаговому руководству:
- Откройте Windows Server Backup на сервере 2016/2012.
- Выберите «Диспетчер копий» в меню «Действия».
- На вкладке «Копии» выберите «Создать точку восстановления системы».
- Выберите диск для создания резервной копии.
- Введите имя для точки восстановления системы и выберите место для хранения копии.
- Нажмите «Создать».
После выполнения этих шагов будет создана точка восстановления системы на выбранном диске. Это позволит вам восстановить систему до определенного времени в случае критических ситуаций или необходимости восстановления данных.
Варианты резервного копирования
Windows Server Backup предоставляет несколько вариантов резервного копирования, которые можно выбрать в процессе создания точек восстановления системы:
| Вариант | Описание |
|---|---|
| Полный | Создает полную копию всех данных на выбранном диске. |
| Инкрементный | Создает копию только измененных данных с момента последней полной или инкрементной копии. |
| Дифференциальный | Создает копию только измененных данных с момента последней полной копии. |
Выберите вариант резервного копирования в зависимости от ваших потребностей и доступного места на диске.
Заключение
Создание точек восстановления системы с использованием Windows Server Backup позволяет обеспечить сохранность данных на сервере 2016/2012. Выберите подходящий вариант резервного копирования и регулярно создавайте точки восстановления, чтобы быть готовым к возможным ситуациям восстановления системы.
Восстанавливаемся с диска
Если на вашем сервере возникли проблемы с системой Windows Server 2012 R2, вы можете восстановить ее с помощью созданного ранее образа диска. Ниже представлены несколько вариантов и способов восстановления системы на сервере.
1. Автоматическое восстановление. Если у вас есть резервная копия системы, то вы можете восстановить ее автоматически с помощью функции «Восстановление системы». Чтобы выполнить это действие, загрузитесь с диска с образом Windows Server 2012 R2, выберите опцию «Восстановление системы» и следуйте инструкциям на экране.
2. Заводской сброс. Если у вас нет резервной копии системы, но у вас есть заводской образ на диске, то вы можете восстановить систему до заводских настроек. Чтобы выполнить заводской сброс, загрузитесь с диска с образом Windows Server 2012 R2, выберите опцию «Установка», а затем следуйте инструкциям на экране.
3. Восстановление с резервного копирования. Если у вас есть резервные копии системы, вы можете восстановить систему с их помощью. Чтобы выполнить эту операцию, загрузитесь с диска с образом Windows Server 2012 R2, выберите опцию «Диспетчер образов», создайте копию диска или выберите существующую копию, а затем следуйте инструкциям на экране.
4. Восстановление с точки восстановления. Если у вас есть созданные ранее точки восстановления системы, вы можете восстановить систему до определенного момента. Чтобы выполнить это действие, загрузитесь с диска с образом Windows Server 2012 R2, выберите опцию «Восстановление», выберите точку восстановления, а затем следуйте инструкциям на экране.
В завершение можно отметить, что восстановление системы на вашем сервере может быть выполнено различными способами и зависит от особенностей вашей системы, наличия резервных копий и настроек сервера. При необходимости всегда используйте резервное копирование данных, чтобы предотвратить потерю информации и быть готовыми к решению проблемы восстановления.
Видео:
Как восстановить данные Windows Server, настроить архивацию данных и создать резервную копию 💽🖥️🗄️
Как восстановить данные Windows Server, настроить архивацию данных и создать резервную копию 💽🖥️🗄️ by Hetman Software: Восстановление данных и ремонт ПК 10,192 views 3 years ago 10 minutes, 43 seconds