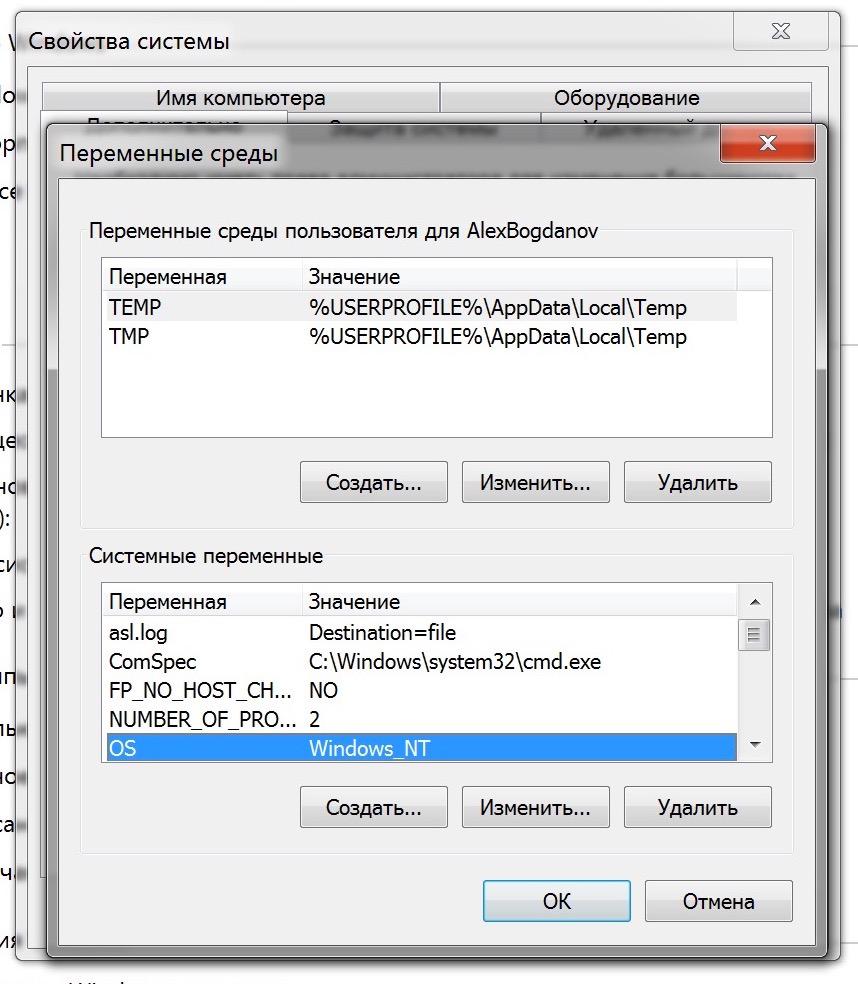- Как оптимизировать SSD диск в Windows 10: полезные советы
- Обновите прошивку SSD
- Почему нужно обновлять прошивку SSD?
- Как обновить прошивку SSD?
- Проверьте настройки Windows
- 1. Отключите функцию Superfetch
- 2. Измените настройки памяти
- 3. Отключите дефрагментацию
- Включить AHCI
- Включение TRIM
- Убедитесь, что восстановление системы включено
- Отключить индексирование
- 1. Правой кнопкой мыши кликните на SSD диске в проводнике и выберите «Свойства».
- а) Откройте командную строку от имени администратора.
- Не трогать дефрагментацию Windows
- Видео:
- Оптимизация Windows 10 под SSD диск. 10 советов
Как оптимизировать SSD диск в Windows 10: полезные советы
SSD-диски (твердотельные накопители) являются одним из наиболее эффективных и быстрых способов улучшить производительность вашего компьютера. Они отличаются от классических жестких дисков (HDD) тем, что не имеют движущихся частей. Однако, чтобы получить все преимущества SSD и обеспечить своему диску длительный срок службы, необходимо правильно настроить и оптимизировать его в операционной системе Windows 10.
Одна из самых важных процедур — это восстановление вашего SSD диска. При установке операционной системы и других программ на диск, может возникнуть фрагментация данных, что может снизить скорость работы диска. Чтобы избежать этого, рекомендуется регулярно выполнять процедуру восстановления. Это очень просто сделать, достаточно просто запустить «Дефрагментатор диска» в Windows 10 и выбрать ваш SSD диск для восстановления.
Во-первых, из-за особенностей SSD технологии, фрагментация данных вообще не является такой проблемой, как на классических жестких дисках. Однако, регулярная процедура восстановления все же поможет диску поддерживать более высокую производительность.
Кроме того, высокая скорость записи файла на SSD диске может привести к повреждению отдельных секторов памяти. Для предотвращения таких повреждений и увеличения срока службы диска, рекомендуется отключить индексирование вашего SSD диска. Для этого откройте свойства диска, переключитесь на вкладку «Общие» и снимите флажок с опции «Разрешить индексацию для этого диска…».
Большое количество файлов мусора, оставшихся после установки и удаления программ, может также негативно влиять на производительность SSD диска. Для очистки системы от ненужных файлов и мусора, можно воспользоваться встроенной функцией «Очистка диска». Просто откройте свойства вашего SSD диска, перейдите на вкладку «Общие» и нажмите кнопку «Очистка».
Кроме того, оптимизацию файла подкачки можно настроить для работы на SSD диске. После открытия свойств вашего SSD диска, перейдите на вкладку «Дополнительно», а затем нажмите кнопку «Изменить» в разделе «Виртуальная память». Убедитесь, что включена опция «Управлять размером файла подкачки для всех дисков…». Затем выберите ваш SSD диск и установите галочку «Нет файла подкачки». Нажмите «Установить» и перезагрузите компьютер для применения изменений.
Некоторые другие действия, которые могут помочь вам оптимизировать работу вашего SSD диска, это настройка BIOS и обновление прошивки диска. В BIOS вашего компьютера убедитесь, что режим работы SATA установлен на «AHCI», а не на «IDE». Кроме того, посетите официальный веб-сайт производителя SSD и проверьте наличие обновлений прошивки для вашего диска.
Обновите прошивку SSD
Почему нужно обновлять прошивку SSD?
SSD-диск состоит из контроллера и флэш-памяти. Прошивка контроллера — это программное обеспечение, которое управляет работой устройства. В процессе использования новых технологий и развития, производители выпускают новые версии прошивки для своих устройств с целью улучшения их функциональности и производительности.
Как обновить прошивку SSD?
Прежде чем обновить прошивку, такие манипуляции нужны делать с осторожностью, поскольку неправильное обновление прошивки может повредить диск или привести к его неработоспособности. Перед обновлением прошивки рекомендуется сделать резервную копию всех важных данных на накопителе.
- Установите программу, предоставляемую производителем вашего SSD-диска, для обновления прошивки. Эта программа обычно доступна на официальном сайте производителя.
- Запустите программу и выберите ваш SSD-диск.
- Следуйте инструкциям программы для обновления прошивки. Обычно это включает в себя загрузку новой версии прошивки и ее установку на диск.
Важно помнить, что процесс обновления прошивки может занять некоторое время, поэтому не переключайтесь на другие задачи во время этого процесса. Также убедитесь, что ваш компьютер имеет стабильное электропитание, чтобы избежать прерывания обновления прошивки.
Проверьте настройки Windows
После обновления прошивки вашего SSD-диска проверьте настройки Windows, которые могут влиять на его производительность.
1. Отключите функцию Superfetch
Superfetch — это функция Windows, которая загружает в память часто используемые данные, чтобы ускорить работу системы. Однако для SSD-дисков эта функция может быть неэффективной и даже повлечь излишнюю активность на диске. Чтобы отключить Superfetch, выполните следующие действия:
- Кликните правой кнопкой мыши на значок «Пуск» и выберите «Панель управления».
- Выберите «Система и безопасность», а затем «Администрирование» -> «Службы».
- В списке служб найдите «Superfetch» и дважды кликните на нем.
- В меню «Тип запуска» выберите «Отключено» и нажмите «ОК».
2. Измените настройки памяти
Изменение настроек памяти может улучшить производительность SSD-диска. Для этого следуйте инструкциям:
- Кликните правой кнопкой мыши на значок «Пуск» и выберите «Свойства».
- Перейдите на вкладку «Дополнительно» и нажмите «Настройка» в разделе «Производительность».
- На вкладке «Дополнительно» выберите «Программы» или «Background Services» в разделе «Процессор и память».
- Нажмите «Применить» и «ОК».
3. Отключите дефрагментацию
Дефрагментация — это процесс упорядочения данных на диске для более быстрого доступа к ним. Однако для SSD-дисков дефрагментация может быть не только бесполезной, но и причиной износа памяти. Чтобы отключить дефрагментацию, выполните следующие действия:
- Кликните правой кнопкой мыши на диск SSD и выберите «Свойства».
- Перейдите на вкладку «Инструменты» и нажмите «Оптимизация».
- Нажмите «Изменить настройки» и уберите флажок рядом с «Запланировать выполнение оптимизации».
- Нажмите «ОК».
После выполнения этих действий ваш SSD-диск будет оптимизирован для максимальной производительности и длительного срока службы.
Включить AHCI
Чтобы включить режим AHCI, выполните следующие действия:
- Перезагрузите компьютер и запустите BIOS, нажимая соответствующую клавишу (обычно это Delete или F2) во время загрузки.
- В BIOS найдите раздел, отвечающий за настройку SATA (Serial ATA) или хранение данных, и откройте его.
- Убедитесь, что режим SATA настроен на AHCI, а не на IDE (или RAID, если не требуется).
- Сохраните изменения и выйдите из BIOS, следуя инструкциям на экране.
- Загрузитесь в Windows 10.
- Проверьте, что AHCI включен. Для этого откройте свойства контроллера SATA через «Управление устройствами» или «Диспетчер устройств».
- Убедитесь, что настройка «Cache Mode» (режим кэширования) установлена на «Enable» (включено).
- Также убедитесь, что опция «Write Cache Buffer Flush» (сброс буфера записи кэша) включена.
- Настройте параметр «LargeSystemCache» (большой системный кэш) на значение 0 или 1 (0 — отключено, 1 — включено).
- Настройте функцию «Trim» (очистка) для вашего SSD диска. Для этого зайдите в свойства диска и убедитесь, что опция «Enable TRIM» (включить TRIM) включена.
- Проверьте производителя вашего BIOS и обновите его до последней версии, если это возможно.
- Включите индексирование и алгоритм распределения файлов для SSD диска.
- Установите электропитание вашей системы в «High Performance» (высокая производительность).
- Проверьте количество операций записи на SSD диск и уменьшите его, если необходимо.
Помните, что при включении режима AHCI все данные на жестком диске могут быть потеряны, поэтому обязательно сделайте резервные копии перед началом процесса.
Следует отметить, что описанные выше настройки могут быть необходимы только в некоторых ситуациях, и не все SSD диски и системы потребуют их изменения. Перед сменой настроек, убедитесь, что ваши нужды требуют таких изменений и что вы понимаете последствия этих настроек для вашей системы.
Включение TRIM
Чтобы включить TRIM на вашем компьютере, выполните следующую процедуру:
- Убедитесь, что TRIM поддерживается вашим накопителем. Данная информация обычно указана в технических характеристиках на официальном сайте производителя. Если TRIM поддерживается, переходите к следующему шагу.
- Включите TRIM в свойствах вашего накопителя. Для этого откройте «Мой компьютер», найдите ваш SSD-накопитель, нажмите на него правой кнопкой мыши и выберите «Свойства».
- На вкладке «Общие» проверьте, включена ли опция «Включить индексирование для этого накопителя». Если опция не включена, поставьте галочку рядом с ней и нажмите «Применить».
- На вкладке «Оборудование» выберите ваш SSD-накопитель и нажмите на кнопку «Свойства».
- В открывшемся окне выберите вкладку «Службы» и поставьте галочку напротив опции «Включить TRIM для этого накопителя».
- Нажмите «ОК» для сохранения изменений.
После включения TRIM ваш накопитель будет оптимизироваться автоматически при каждом выключении компьютера. Также, для более точной оптимизации, рекомендуется регулярно проверять наличие обновлений прошивки у производителя вашего SSD-накопителя.
Убедитесь, что восстановление системы включено
Чтобы проверить, включена ли функция восстановления системы, выполните следующие действия:
- Щелкните правой кнопкой мыши на значке «Мой компьютер» на рабочем столе и выберите «Свойства» из контекстного меню.
- На вкладке «Дополнительные системные параметры» нажмите кнопку «Параметры восстановления системы».
- Убедитесь, что в поле «Защита системы» у вас установлена галочка напротив диска, на котором установлена операционная система. Если галочка отсутствует, нужно ее установить.
Помимо восстановления системы, включение этой функции также может помочь в восстановлении удаленных файлов и папок, а также восстановлении предыдущих версий файлов.
Имейте в виду, что восстановление системы должно быть включено для каждого диска, на котором вы хотите использовать эту функцию. Поэтому, если у вас есть дополнительные диски для хранения данных или программ, проверьте также наличие галочек напротив этих дисков.
Отключить индексирование
1. Правой кнопкой мыши кликните на SSD диске в проводнике и выберите «Свойства».
2. Во вкладке «Общие» снимите галочку с опции «Разрешить индексирование содержимого в этом диске, помимо файлов в нем.»
3. Если у вас отключена функция trim, то индексацию можно отключить также для этого SSD диска. Для этого:
а) Откройте командную строку от имени администратора.
б) Введите следующую команду и нажмите Enter: fsutil behavior set disabledeletenotify 1
в) Перезагрузите компьютер для вступления изменений в силу.
Отключение индексирования может снизить нагрузку на SSD диск и повысить его производительность, особенно в случае, когда диск содержит большое количество данных или при использовании SSD в качестве системного диска. Однако, если вы часто работаете с файлами типа документов и их поиск является важным процессом, то лучше оставить индексацию включенной.
Не трогать дефрагментацию Windows
По умолчанию Windows 10 не запускает автоматическую дефрагментацию для SSD. Если вы все же испытываете желание проверить состояние диска, то вам следует убедиться в отключенной дефрагментации вашего SSD.
Для проверки состояния дефрагментации диска откройте Компьютер, щелкните правой кнопкой мыши по SSD и выберите Свойства. Перейдите на вкладку Адреса, где вы найдете данные о фрагментации диска. Если у вас есть данные о фрагментации, то это может быть причиной сбоя или повреждения файла на диске. Но, в большинстве случаев, это не должно вызывать волнения.
Также следует проверить, отключена ли функция дефрагментации для SSD в вашей системе. Для этого откройте Компьютер, щелкните правой кнопкой мыши по SSD и выберите Свойства. Затем перейдите на вкладку Инструменты и запустите Оптимизацию диска. В окне оптимизации диска убедитесь, что ваш SSD отображается и помечен как Оптимизирован.
В дополнение к дефрагментации, существуют другие оптимизации, которые можно выполнить для SSD диска. Если у вас есть SSD с контроллером SATA и ваш компьютер работает в режиме AHCI, то вы можете включить опцию Superfetch для улучшения производительности.
Для включения опции Superfetch откройте редактор реестра, перейдите по пути «HKEY_LOCAL_MACHINE\SYSTEM\CurrentControlSet\Control\Session Manager\Memory Management\PrefetchParameters» и установите значение EnableSuperfetch равным 1.
Также вы можете установить значение LargeSystemCache равным 1, чтобы улучшить производительность вашего SSD в условиях высокой нагрузки. Для этого откройте редактор реестра, перейдите по пути «HKEY_LOCAL_MACHINE\SYSTEM\CurrentControlSet\Control\Session Manager\Memory Management» и установите значение LargeSystemCache равным 1.
Но убедитесь в том, что вы проконсультировались с производителем вашего SSD и узнали точно, какие оптимизации подходят для вашего диска. Некорректные манипуляции с настройками могут негативно сказаться на производительности и сроке службы SSD.
Видео:
Оптимизация Windows 10 под SSD диск. 10 советов
Оптимизация Windows 10 под SSD диск. 10 советов by ПК без проблем 87,154 views 2 years ago 11 minutes, 29 seconds