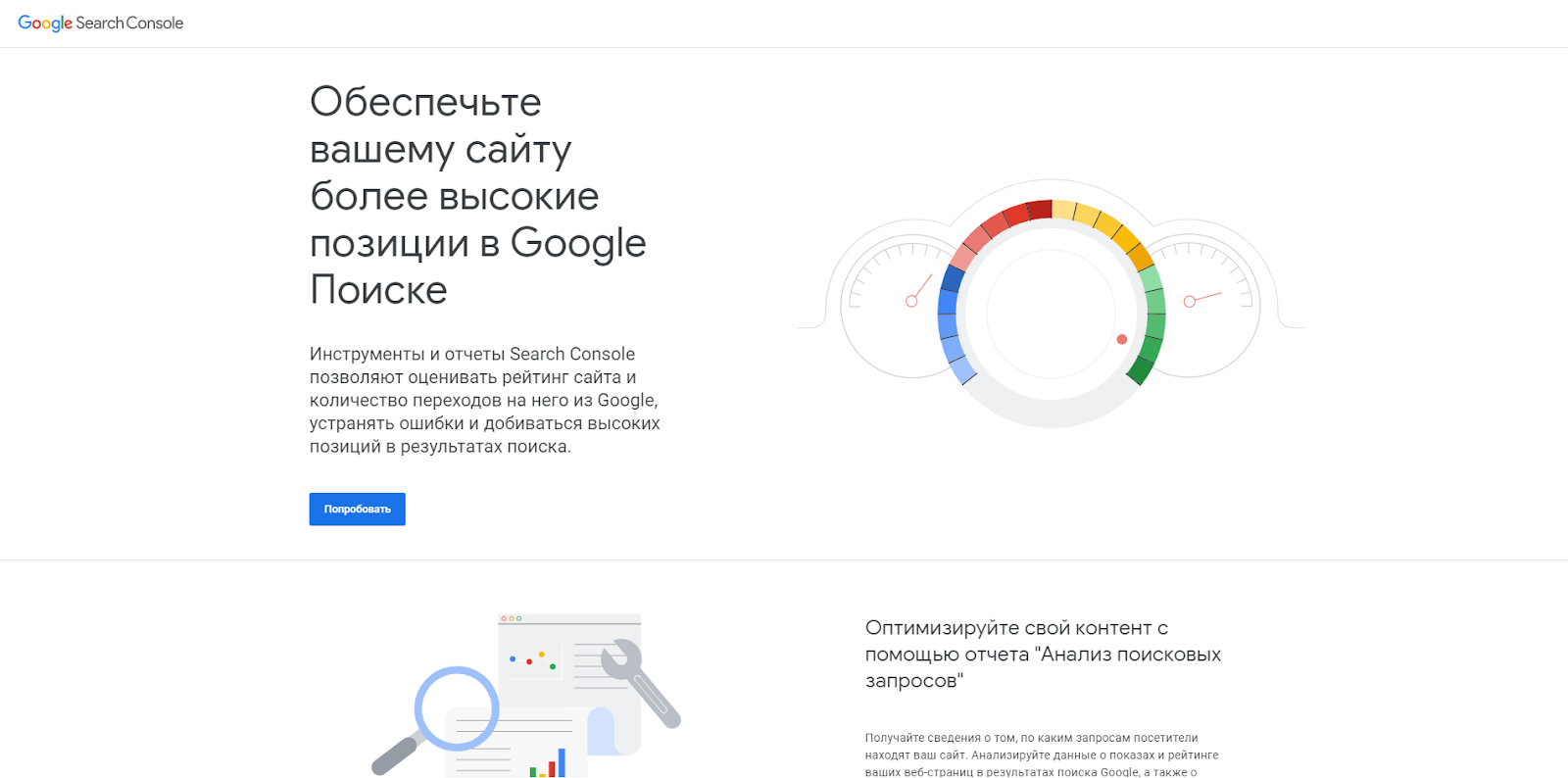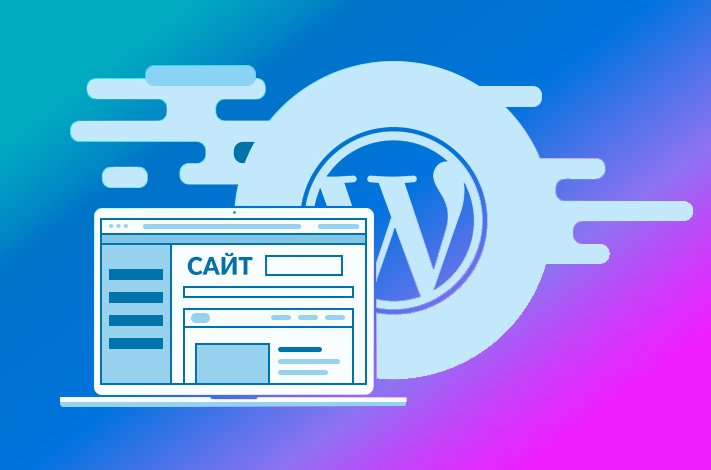- Как изменить стартовую страницу в различных браузерах — пошаговая инструкция для новичков.
- Как изменить стартовую страницу в разных браузерах — инструкция
- Google Chrome
- Изменение стартовой страницы в браузере Mozilla Firefox
- Изменение стартовой страницы вручную
- Использование закладок для изменения стартовой страницы
- Сброс стартовой страницы на значения по умолчанию
- Изменение стартовой страницы в браузере Opera
- Способ 1: Изменение стартовой страницы через настройки
- Способ 2: Изменение стартовой страницы через настройки ярлыка
- Microsoft Edge
- Safari
- Использование пользовательских настроек
- Использование файла Prefs.js
- ЯндексБраузер
- Шаг 1: Откройте ЯндексБраузер
- Шаг 2: Найдите раздел настроек
- Шаг 3: Измените параметры стартовой страницы
- Шаг 4: Сохраните изменения
- Альтернативы восстановлению ЯндексБраузера
- Видео:
- Как бы я начал изучать создание сайтов сейчас (делюсь полезными ссылками)
Как изменить стартовую страницу в различных браузерах — пошаговая инструкция для новичков.
Хотите изменить стартовую страницу вашего браузера? Ранее, чтобы поменять стартовую страницу, необходимо было менять конфигурационные файлы или прописывать какие-то сложные команды. Но сейчас все намного проще! Большинство браузеров предоставляют удобную функцию, с помощью которой можно быстро и легко изменить стартовую страницу на ту, которую вы захотите.
Давайте рассмотрим, как изменить стартовую страницу в самых популярных браузерах: Google Chrome, Mozilla Firefox, Safari и Opera.
Google Chrome
Для изменения стартовой страницы в Chrome откройте браузер и нажмите на кнопку меню (три точки в верхнем правом углу окна). В раскрывшемся меню выберите пункт «Настройки».
В открывшейся вкладке «Настройки» найдите раздел «На запуске» и выберите пункт «Установить конкретную страницу или набор страниц». Нажмите на ссылку «Добавить новую страницу» и введите URL-адрес желаемой стартовой страницы. После этого нажмите кнопку «Готово». Теперь при каждом запуске Chrome у вас будет открываться выбранная вами страница. Вы можете добавить несколько страниц, расположив их вкладки по вертикали или горизонтали.
…
Данная статья поможет вам настроить указанные браузеры и сделает вашу домашнюю страницу более удобной и персональной. Теперь вы сможете быстро доступаться к вашим любимым сайтам, информации и файлам. Не забудьте очистить кэш и историю, чтобы избавиться от ненужной информации и уровня приватности. Не бойтесь экспериментировать, делайте стартовую страницу такой, какой вы хотите видеть ее каждый день! Удачи вам в настройке вашего браузера!
Как изменить стартовую страницу в разных браузерах — инструкция
| Браузер | Метод |
|---|---|
| Google Chrome | 1. Нажмите на кнопку в правом верхнем углу окна (три точки или три полоски). 2. В выпадающем меню выберите «Настройки». 3. В разделе «На запуске» выберите «Открывать определенную страницу или набор страниц». 4. Нажмите на кнопку «Добавить новую страницу» напротив «Открывать эту страницу». 5. Введите адрес желаемой стартовой страницы и нажмите «Готово». 6. Готово! Теперь при запуске браузера откроется сохраненная вами страница. |
| Яндекс.Браузер | 1. Кликните на «три полоски» в верхней строчке окна. 2. Перейдите в раздел «Настройки». 3. Нажмите на «Вкладки». 4. Выберите «Веб-страница» в разделе «Домашняя страница». 5. Введите адрес желаемой стартовой страницы в соответствующее поле. 6. Нажмите «Готово». 7. Вот и все! Теперь ваша сохраненная страница будет открываться при запуске браузера. |
| Mozilla Firefox | 1. Кликните на «три полоски» в верхней строчке окна. 2. Перейдите в раздел «Настройки». 3. В левой части окна выберите «Домашняя страница». 4. Введите адрес желаемой стартовой страницы и нажмите «OK». |
| Opera | 1. Кликните на красную кнопку сверху слева (буква «O»). 2. В выпадающем меню выберите «Настройки». 3. В левой части окна выберите «Браузер». 4. В разделе «Стартовая страница» выберите «Открывать определенные страницы, или набор страниц». 5. Нажмите на кнопку «Добавить новую страницу». 6. Введите адрес желаемой стартовой страницы и нажмите «Готово». |
| Microsoft Edge | 1. Кликните на кнопку с тремя горизонтальными точками в верхней правой части окна. 2. Выберите «Настройки». 3. В разделе «Настройки по умолчанию» выберите «Настроить новую вкладку». 4. Перейдите к разделу «Открывать вкладки» и выберите «Пустая страница» или «Предыдущие вкладки». |
Таким образом, вы сможете легко изменить стартовую страницу в любом из этих браузеров без необходимости переустановки либо использования альтернативных методов. Помните, что настройки могут немного отличаться в зависимости от версии браузера, поэтому всегда лучше найти соответствующую инструкцию в разделе «Настройки» браузера.
Если вы все еще видите некоторые страницы (например, назойливую рекламу или информацию), которые вы не хотите видеть на вашей стартовой странице, то проблема может быть связана с наличием некоторых программ или расширений браузера. В этом случае вам придется удалить эти программы и расширения из вашего браузера.
Google Chrome
Если вам интересует, как изменить стартовую страницу в Google Chrome, то есть несколько способов сделать это. В первом случае, нужно открыть браузер, затем следует нажать на три точки в верхнем правом углу окна Chrome. Это откроет меню. В этом меню находятся все настройки браузера. Затем в меню выберите «Настройки».
В открывшемся окне настроек Chrome вам нужно найти раздел «Настройка действий при запуске». В этом разделе выберите опцию «Открыть конкретную страницу или набор страниц». Используйте кнопку «Добавить новую страницу», чтобы выбрать нужную стартовую страницу.
Если вы хотите использовать уже открытую страницу в Chrome в качестве стартовой, то выберите пункт «Использовать текущую страницу». В этом случае, при каждом запуске браузера будет открываться последняя открытая вами страница.
В некоторых случаях, браузер Google Chrome может сохранять стартовую страницу в настройках вашего компьютера. Чтобы изменить это, перейдите в раздел «Настройки», набрав в строке адреса браузера адрес «chrome://settings/». Затем прокрутите страницу вниз и нажмите на ссылку «Дополнительные настройки». В разделе «Параметры» найдите опцию «Домашняя страница» и выберите нужное действие.
Изменение стартовой страницы в браузере Mozilla Firefox
Изменение стартовой страницы вручную
Если у вас открывшееся окно браузера Firefox уже содержит готовую стартовую страницу, от которой вы хотите избавиться, то вам необходимо выполнить следующие шаги:
- Перейдите в меню браузера, которое находится в правом верхнем углу.
- Выберите «Параметры».
- В открывшемся окне выберите вкладку «Общие».
- В разделе «Домашняя страница» удалите ссылку на текущую стартовую страницу и введите адрес желаемой страницы.
- Нажмите кнопку «ОК», чтобы сохранить изменения.
Использование закладок для изменения стартовой страницы
Если у вас нет конкретной страницы, которую вы хотите видеть при запуске браузера, вы можете использовать закладки для этой цели:
- Перейдите на желаемую страницу.
- Нажмите правой кнопкой мыши на области вкладок в верхней части окна браузера.
- Выберите «Закрепить вкладку».
Теперь при каждом запуске браузера Firefox откроется новое окно с вашей выбранной страницей.
Сброс стартовой страницы на значения по умолчанию
Если вам потребуется сбросить стартовую страницу браузера Firefox на значения по умолчанию, вы можете воспользоваться следующими способами:
- Нажмите на значок меню в правом верхнем углу браузера.
- Выберите «Помощь» и затем «Информация о поддержке».
- В открывшейся вкладке «Информация о поддержке» найдите раздел «Профиль Firefox».
- Нажмите на кнопку «Показать папку» рядом с пунктом «Каталогов профиля».
- Закройте браузер Firefox.
- Найдите и удалите файл «prefs.js» в папке профиля.
- Запустите браузер Firefox заново, и стартовая страница будет сброшена на значения по умолчанию.
Теперь вы знаете, как изменить стартовую страницу в браузере Mozilla Firefox. Следуя нашей инструкции, вы сможете с легкостью настроить браузер под свои нужды.
Изменение стартовой страницы в браузере Opera
Способ 1: Изменение стартовой страницы через настройки
- Откройте браузер Opera.
- Нажмите на кнопку меню в верхнем левом углу окна браузера (обычно это значок с тремя горизонтальными линиями).
- В открывшемся меню выберите пункт «Настройки».
- На странице настроек прокрутите вниз до раздела «На старте».
- В поле «Способ открытия» выберите опцию «Открывать определенный набор страниц».
- Настройте список стартовых страниц по вашему желанию. Для добавления страницы нажмите на кнопку «Добавить страницу».
- Когда вы добавите все нужные страницы, нажмите на кнопку «Готово».
Теперь при запуске браузера Opera вам будут открыты все заданные вами стартовые страницы.
Способ 2: Изменение стартовой страницы через настройки ярлыка
- Найдите ярлык браузера Opera на рабочем столе или в меню «Пуск».
- Нажмите правой кнопкой мыши на ярлыке и выберите пункт «Свойства».
- В открывшемся окне свойств ярлыка найдите поле «Ярлык» и допишите в конце строки следующий текст:
--homepage "ваша стартовая страница"(без кавычек). - Нажмите «ОК», чтобы сохранить изменения.
Теперь при запуске Opera через этот ярлык будет открываться указанная вами стартовая страница.
Независимо от выбранного способа, изменение стартовой страницы в браузере Opera очень простое. Следуя этим советам, вы сможете настроить стартовую страницу так, как вам удобно.
Microsoft Edge
Веб-страница, которая отображается при открытии браузера Microsoft Edge, называется стартовой страницей. Чтобы изменить данную страницу, следуйте простой процедуре:
- Откройте браузер Microsoft Edge.
- В строке ввода, которая находится вверху окна браузера, введите адрес сайта, который вы хотите использовать в качестве стартовой страницы. Например, введите «www.яндекс.ру».
- Нажмите кнопку «Enter» на клавиатуре.
Теперь выбранный вами сайт будет автоматически открываться в качестве стартовой страницы при запуске браузера Microsoft Edge.
Также, в Microsoft Edge есть функция «Вкладки», которая позволяет открыть несколько веб-страниц одновременно в одном окне. Чтобы найти необходимую веб-страницу среди открытых вкладок, используйте строку поиска, которая находится вверху окна браузера. Просто вбейте название или адрес нужной страницы и нажмите Enter.
Если вы хотите изменить текущую стартовую страницу в Microsoft Edge на один из сайтов, которые вы посещаете чаще всего, задайте её в настройках браузера. Внимательно следуйте данной процедуре:
- Откройте Microsoft Edge.
- Нажмите на значок с тремя точками в верхнем правом углу окна браузера.
- В открывшемся меню выберите пункт «Настройки».
- На странице «Настройки» прокрутите вниз до раздела «Настройка новой вкладки» и выберите один из вариантов, например, «Главная страница».
- Введите адрес стартовой страницы, который вы хотите использовать.
- Нажмите кнопку «Сохранить».
Теперь ваша стартовая страница будет изменена.
Обратите внимание, что некоторые вирусы или назойливая реклама также могут изменять вашу стартовую страницу без вашего согласия. Если вы заметили изменение стартовой страницы без вашего ведома, рекомендуется выполнить очистку от нежелательных программ.
Для очистки настройки стартовой страницы:
- Откройте Microsoft Edge.
- Нажмите на значок с тремя точками в верхнем правом углу окна браузера.
- Выберите пункт «Настройки».
- В разделе «Очистка данных браузера» выберите пункт «Выборочная очистка».
- В появившемся окне выберите «Очистка» в разделе «Закладки, история и сохраненные пароли».
- Нажмите кнопку «Очистить» и подтвердите выполнение процедуры.
После очистки текущая стартовая страница будет сброшена на стандартную настройку, которая обычно состоит из новой вкладки с информацией о сегодняшней погоде и некоторых ресурсах.
Теперь вы знаете, как изменить стартовую страницу в браузере Microsoft Edge и выполнить очистку, если это необходимо.
Safari
В браузере Safari есть несколько способов изменить стартовую страницу. В данной инструкции мы рассмотрим наиболее простой и удобный метод.
Использование пользовательских настроек
1. Откройте Safari и перейдите в настройки, нажав на значок «Safari» в верхней панели.
2. В появившемся меню выберите пункт «Настройки».
3. В открывшемся окне настройки перейдите на вкладку «Общие».
4. В разделе «Основная страница» найдите поле, где указан адрес текущей стартовой страницы. Обычно здесь указано «ru.yahoo.com».
5. Нажмите на кнопку «Использовать текущую страницу», чтобы установить текущую страницу как стартовую. Если вы хотите указать другую страницу, впишите URL в указанное поле.
6. Нажмите на кнопку «Предпочтительная страница», чтобы установить выбранную страницу в качестве основной.
7. Закройте окно настроек, нажав на кнопку «Готово».
Использование файла Prefs.js
Если изменение стартовой страницы через пользовательские настройки не удается, вы можете воспользоваться данным методом:
1. Закройте Safari.
2. Найдите папку «Домашняя папка» (обычно она находится в верхней части окна Finder).
3. В Домашней папке найдите папку «Библиотека» и откройте ее.
4. В папке Библиотека найдите папку «Safari» и откройте ее.
5. В папке Safari найдите файл «Prefs.js». Если вы не видите этого файла, попробуйте найти его в папках «Application Support» и «Prefrences».
6. Откройте файл Prefs.js с помощью текстового редактора.
7. Найдите строку, содержащую информацию о стартовой странице. Обычно она начинается с «user_pref(«browser.startup.homepage», «https://ru.yahoo.com»);».
8. Вставьте нужный URL внутри кавычек после «browser.startup.homepage».
9. Сохраните изменения в файле Prefs.js и закройте текстовый редактор.
10. Перезапустите Safari.
Теперь вы знаете, как изменить стартовую страницу в браузере Safari с помощью двух простых методов. Выберите наиболее удобный для вас и наслаждайтесь использованием нужной вам страницы при запуске браузера.
ЯндексБраузер
Чтобы изменить стартовую страницу в ЯндексБраузере, вам необходимо выполнить следующие шаги:
Шаг 1: Откройте ЯндексБраузер
Откройте ЯндексБраузер, кликнув на его значок на рабочем столе или в меню «Пуск».
Шаг 2: Найдите раздел настроек
В верхнем правом углу окна браузера найдите кнопку в виде трех горизонтальных полосок. Кликните на нее и в открывшемся меню выберите «Настройки».
Шаг 3: Измените параметры стартовой страницы
В разделе «Общие» найдите опцию «Стартовая страница» и введите желаемый адрес в поле, либо оставьте его пустым, чтобы открывалась обычная новая вкладка.
Шаг 4: Сохраните изменения
После ввода адреса или оставления поля пустым нажмите на кнопку «Сохранить». Все ваши последующие запуски ЯндексБраузера будут начинаться с этой страницы.
Теперь, когда вы знаете, как изменить стартовую страницу в ЯндексБраузере, вы также можете настроить другие параметры по своему выбору. Найдите интересующие вас опции в разделах браузера и настройте их в соответствии с вашими предпочтениями.
Не забывайте, что вы всегда можете вернуться к стандартной стартовой странице, введя в поле адресной строки «Яндекс» или «Яндекс.ru». Это быстрый способ найти нужную информацию в сети.
Альтернативы восстановлению ЯндексБраузера
Когда веб-страница нашего любимого браузера ЯндексБраузер была изменена на какую-то назойливую, это обычно вызывает некоторое беспокойство. В этом случае, обычно мы решаем переустановить браузер, но результат не всегда работает от первого лица. Получается, что вместо того, чтобы восстановить стартовую страницу, мы можно избавиться от нашего любимого браузера.
Однако, теперь на помощь приходят несколько альтернативных методов, которые помогают сохранить видимым то, что до этого давно нравилось. Обратите внимание, что некоторые из них могут работать только в некоторых браузерах, типа Google Chrome.
Метод, который наиболее часто используется, это поиск нужных параметров в пользовательской программе и настройка соответствующих значений. В этом случае, веб-страница сохраняется в параметре webvoltaназойливаястраница и затем можно вернуть ее на нужную страницу при помощи наших домашних страниц или сайтов.
Есть и другие методы. Когда текущая веб-страница постоянно меняется, можно использовать сочетание клавиш Ctrl+Shift+T для открытия уже закрытой страницы. Когда откроется готовый вариант, нужно щелкнуть правой кнопкой мыши на нужной вам странице и выбрать «Удалить», затем включите галочки для нужных страниц и закройте окно.
Если же вам интересует сохранение текущей веб-страницы в файле, это также достаточно просто сделать. Просто вызовите меню браузера, выберите пункт «Сохранить страницу как» и сохраните файл в нужном месте.
Также, при использовании браузеров, отличных от ЯндексБраузера, можно воспользоваться дополнительными расширениями или плагинами для сохранения и восстановления вашей домашней страницы.
Данный способ может быть очень полезным, когда система не предлагает исправления.
Интересует более надежный способ? Есть и такой! Вы можете восстановить ЯндексБраузер, используя специальную программу для этой цели. Создайте личный каталог на вашем компьютере и сохраните файл в каталоге, в котором хранятся все ваши данные. Теперь вы можете перейти к пункту «Сведения о браузере» в верхнем правом углу или щелкнуть правой кнопкой мыши на значок «Яндекс» на рабочем столе и выбрать «Информация о программе». Затем нажмите кнопку «Очистить» и следуйте инструкциям на экране.
| Метод | Описание |
|---|---|
| Метод 1 | Используйте параметр webvoltaназойливаястраница в настройках браузера |
| Метод 2 | Используйте сочетание клавиш Ctrl+Shift+T для восстановления закрытой страницы |
| Метод 3 | Сохраните текущую веб-страницу на вашем компьютере при помощи специальной функции «Сохранить страницу как» |
| Метод 4 | Используйте расширения или плагины для сохранения и восстановления домашней страницы в других браузерах |
| Метод 5 | Восстановите ЯндексБраузер с помощью специализированной программы |
Видео:
Как бы я начал изучать создание сайтов сейчас (делюсь полезными ссылками)
Как бы я начал изучать создание сайтов сейчас (делюсь полезными ссылками) by {WEB PRO} — Школа веб-разработки, создание сайтов 226 views 3 days ago 21 minutes