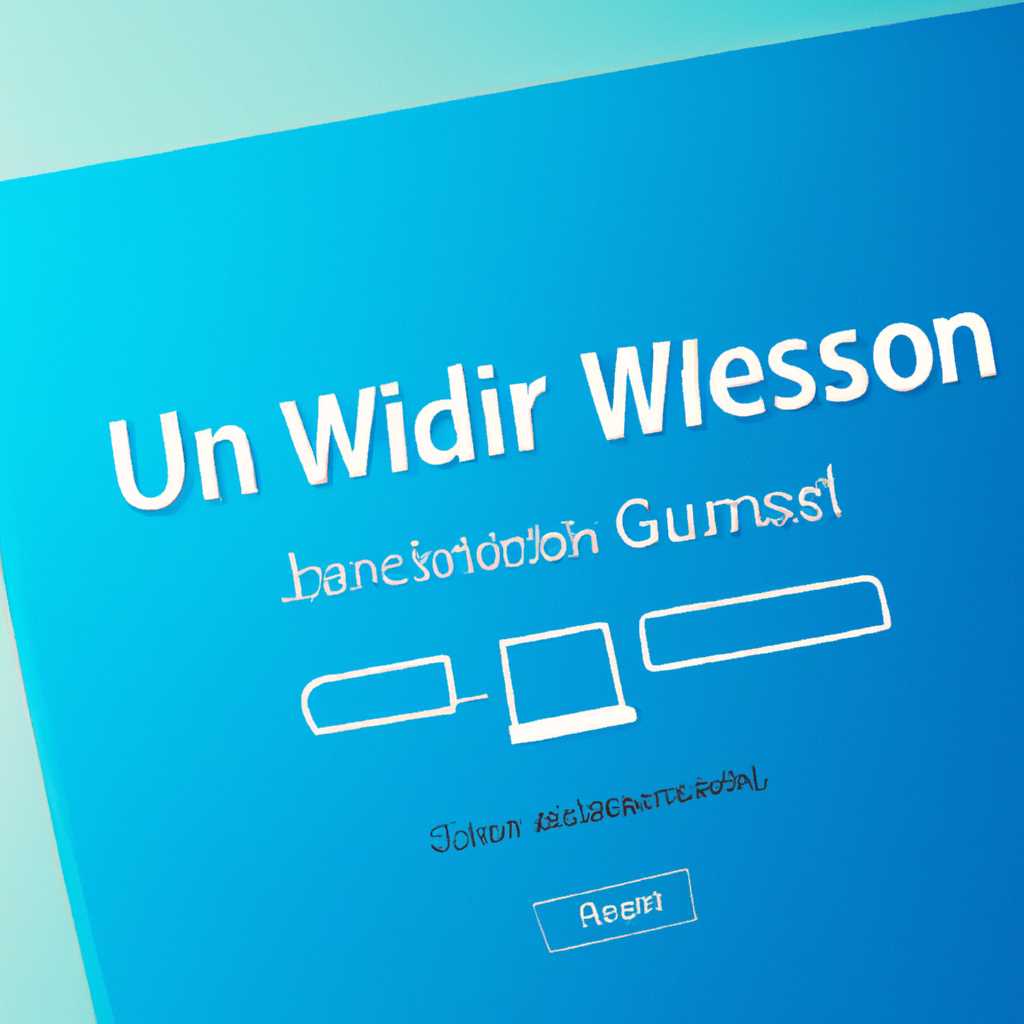- Как восстановить учетную запись пользователя в Windows 10: подробное руководство
- Почему происходит повреждение профиля пользователя
- Причины повреждения профиля пользователя
- Восстановление профиля пользователя
- Применение бекапа реестра для восстановления профиля
- Создание бекапа реестра
- Восстановление профиля из бекапа реестра
- Возможные проблемы с восстановлением профиля пользователя Windows 10
- Повреждение или отсутствие идентификатора профиля
- Нарушение прав доступа к папке профиля
- Проблемы с корректным именем профиля
- Командная строка как способ исправления проблем
- Видео:
- Как пропустить создание учетной записи Microsoft при установке Windows 10
Как восстановить учетную запись пользователя в Windows 10: подробное руководство
Учетная запись пользователя в Windows 10 — это одна из ключевых составляющих операционной системы. Она позволяет получить доступ к различным функциям ПК и хранить персональные данные. Однако иногда возникают ошибки или проблемы, которые могут привести к блокировке или недоступности учетной записи. В этой статье мы покажем вам, как правильно восстановить учетную запись пользователя в Windows 10.
Перед тем, как приступить к восстановлению учетной записи, необходимо выяснить причины возникновения неполадок. В большинстве случаев это связано с повреждением или удалением некоторых системных файлов или параметров. Для определения причин необходимо перейти в раздел «События» и просмотреть журнал ошибок. В нем вы сможете найти информацию о том, какие ошибки возникают и в каких случаях.
После того, как вы определили причину неполадок с учетной записью, вы можете приступить к восстановлению. Для этого нажимаем комбинацию клавиш Win+R, в открывшемся окне вводим «lusrmgr.msc» и нажимаем Enter. Это откроет Управление пользователями Windows.
Здесь вам необходимо выбрать раздел «Пользователи», а затем правой кнопкой мыши кликнуть на учетной записи пользователя, проблемы с которой вы хотите решить. В контекстном меню выбираем «Свойства». В открывшемся окне переходим на вкладку «Профиль» и делаем запись идентификатора профиля.
Почему происходит повреждение профиля пользователя
Причины повреждения профиля пользователя
Повреждение профиля пользователя может произойти по разным причинам. Вот некоторые из них:
- Неправильное использование учетной записи. Если вы используете учетную запись пользователя без правильного входа и выхода, такие действия могут привести к повреждению профиля.
- Изменение пути к папке профиля. В большинстве случаев путь к папке пользователя в системе Windows 10 задается по умолчанию. Однако, если пользователь изменит этот путь без должной осторожности, это может привести к ошибке и, как следствие, к повреждению профиля.
- Ошибки операционной системы. Иногда системные ошибки или сбои в работе операционной системы Windows 10 могут вызвать повреждение профиля пользователя.
- Удаление или перенос профиля пользователя. Если профиль пользователя был случайно удален или перенесен на другой диск или папку, это может привести к его повреждению и невозможности входа в учетную запись.
В случае повреждения профиля пользователя, может возникнуть сообщение об ошибке, указывающее на проблему. Можно также обратиться к командной строке, где указан путь к поврежденному профилю, например, C:ame.
Восстановление поврежденного профиля пользователя требует некоторых действий. Некоторые из них могут быть выполнены пользователем, а для других может потребоваться помощь специалиста.
Восстановление профиля пользователя
Если происходит повреждение профиля пользователя, рекомендуем использовать следующие шаги для его восстановления:
- Откройте меню «Пуск» и в поиске введите «Командная строка». Щелкните правой кнопкой мыши на найденный результат и выберите «Запуск от имени администратора».
- В командной строке выполните следующую команду:
net user username /delete, где «username» — идентификатор пользователя с поврежденным профилем. - После выполнения предыдущей команды введите следующую:
net user username /add, где «username» — идентификатор пользователя. - Затем выполните следующую команду:
net localgroup administrators username /add, где «username» — идентификатор пользователя. - Командная строка сообщит вам о создании новой учетной записи пользователя. По завершении этого шага вы сможете войти в систему с новой учетной записью пользователя.
- Перенесите все необходимые данные из поврежденной папки профиля пользователя в новую папку профиля.
- Если у вас есть бекап (резервная копия) поврежденного профиля пользователя, рекомендуется использовать его для восстановления данных.
Важно отметить, что эти рекомендации могут быть актуальны только в некоторых случаях повреждения профиля пользователя. Если проблема сохраняется или у вас возникли дополнительные вопросы, рекомендуем обратиться к специалисту для получения дополнительной помощи.
Применение бекапа реестра для восстановления профиля
Создание бекапа реестра
Перед началом любых изменений в реестре, рекомендуется создать его бекап, чтобы обезопасить себя от возможных ошибок или непредвиденных последствий.
- Откройте командную строку Windows, нажав комбинацию клавиш Win + X и выбрав «Командная строка (администратор)».
- Введите следующий путь для перехода к нужной директории:
cd C:\Windows\System32\config - Скопируйте текущий реестр в безопасное место, например, на другой диск:
copy C:\Windows\System32\config\* C:\Backup
После выполнения этих шагов, у вас будет создан бекап реестра Windows, который можно использовать для восстановления в случае необходимости.
Восстановление профиля из бекапа реестра
Для восстановления профиля пользователя из созданного ранее бекапа реестра, следуйте этой последовательности действий:
- Запустите Windows в режиме безопасного режима, нажав и удерживая клавишу F8 при загрузке компьютера.
- В режиме безопасного режима откройте редактор реестра, нажав сочетание клавиш Win + R и введя команду «regedit».
- В редакторе реестра откройте следующий путь:
HKEY_LOCAL_MACHINE\SOFTWARE\Microsoft\Windows NT\CurrentVersion\ProfileList - Выберите и удалите подключение, соответствующее неработающей учетной записи пользователя.
- Сделайте дополнительные изменения в реестре по необходимости, восстанавливая настройки профиля.
- Закройте редактор реестра и перезагрузите компьютер.
После перезагрузки Windows 10, вы сможете войти в восстановленный профиль пользователем, используя свой идентификатор и пароль.
Важно! Прежде чем вносить какие-либо изменения в реестр Windows, рекомендуется создать бекапы реестра и компьютера, а также ознакомиться с дополнительными ресурсами и руководствами по данной теме.
Возможные проблемы с восстановлением профиля пользователя Windows 10
При восстановлении учетной записи пользователя в Windows 10 могут возникнуть различные проблемы, связанные с повреждением или потерей профиля. Наличие резервной копии профиля может значительно облегчить процесс восстановления, однако не всегда пользователи делают бекап своих данных.
Повреждение или отсутствие идентификатора профиля
Одной из возможных причин проблем с восстановлением профиля пользователя Windows 10 является повреждение или отсутствие идентификатора профиля (SID — Security Identifier). Учетная запись пользователя в Windows 10 связывается с уникальным идентификатором профиля, и если данный идентификатор поврежден или отсутствует, профиль может быть недоступен для восстановления.
Нарушение прав доступа к папке профиля
Еще одна частая проблема, связанная с восстановлением учетной записи пользователя Windows 10, связана с нарушением прав доступа к папке профиля. Если права доступа к папке профиля учетной записи пользователя не установлены корректно, это может привести к невозможности входа в систему под этой учетной записью.
Проблемы с корректным именем профиля
Если имя профиля пользователя содержит недопустимые символы или было изменено, это может вызвать проблемы с восстановлением профиля. В таком случае, компьютер может не распознавать профиль пользователя и отказывать в доступе.
Командная строка как способ исправления проблем
Для исправления проблем с восстановлением профиля пользователя в Windows 10 можно использовать командную строку (Powershell). Для этого нужно открыть командную строку (Powershell) от имени администратора, нажав сочетание клавиш «Win + X» и выбрав соответствующий пункт в контекстном меню.
После открытия командной строки (Powershell) введите следующую команду:
| Команда | Описание |
|---|---|
| Get-ChildItem | Позволяет просмотреть все созданные профили пользователей. |
| Copy-Item | Копирует папку с профилем пользователя в другое место. |
| Remove-Item | Удаляет выбранную папку с профилем пользователя. |
| Set-ItemProperty | Создает или изменяет свойства выбранной папки. |
При использовании командной строки (Powershell) для восстановления профиля пользователя Windows 10 следует быть внимательным и аккуратным, чтобы не повредить систему.
Видео:
Как пропустить создание учетной записи Microsoft при установке Windows 10
Как пропустить создание учетной записи Microsoft при установке Windows 10 Автор: Компьютерные Ошибки 94 072 просмотра 1 год назад 58 секунд