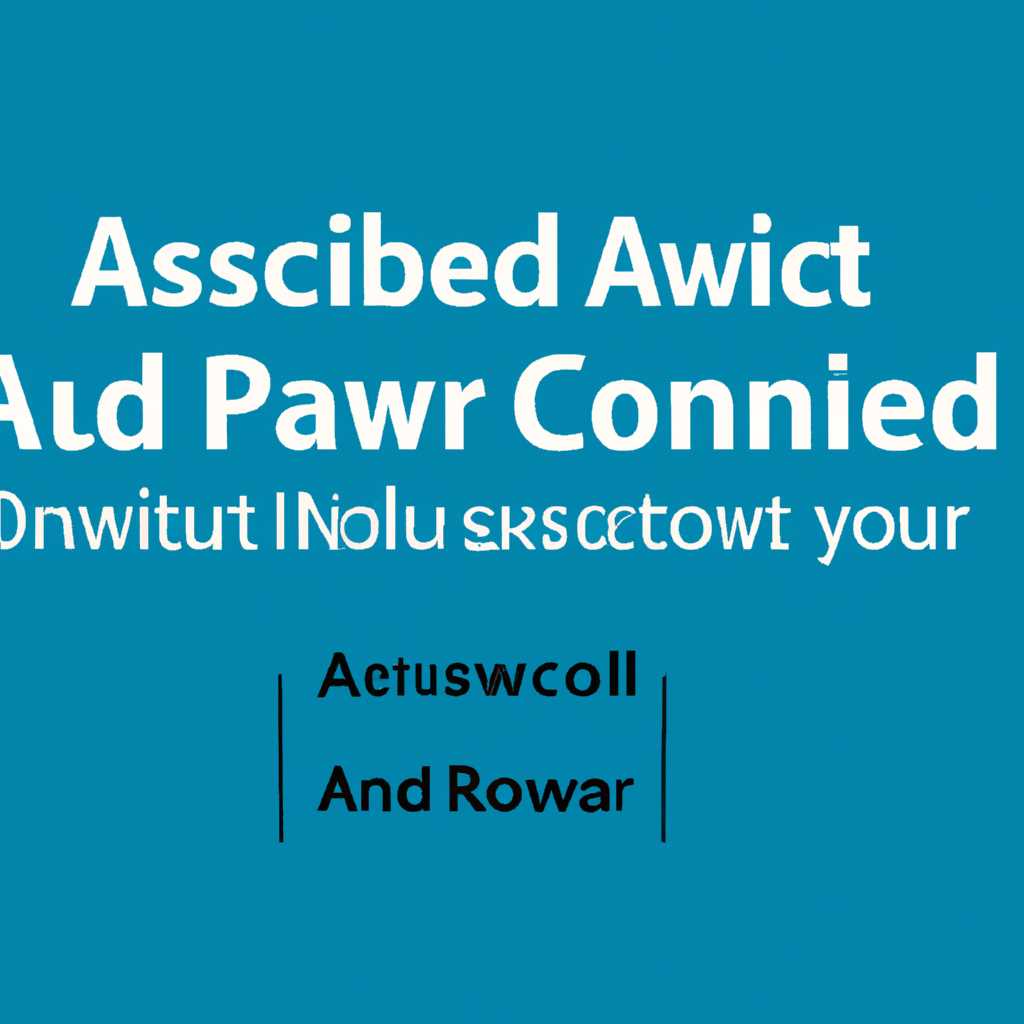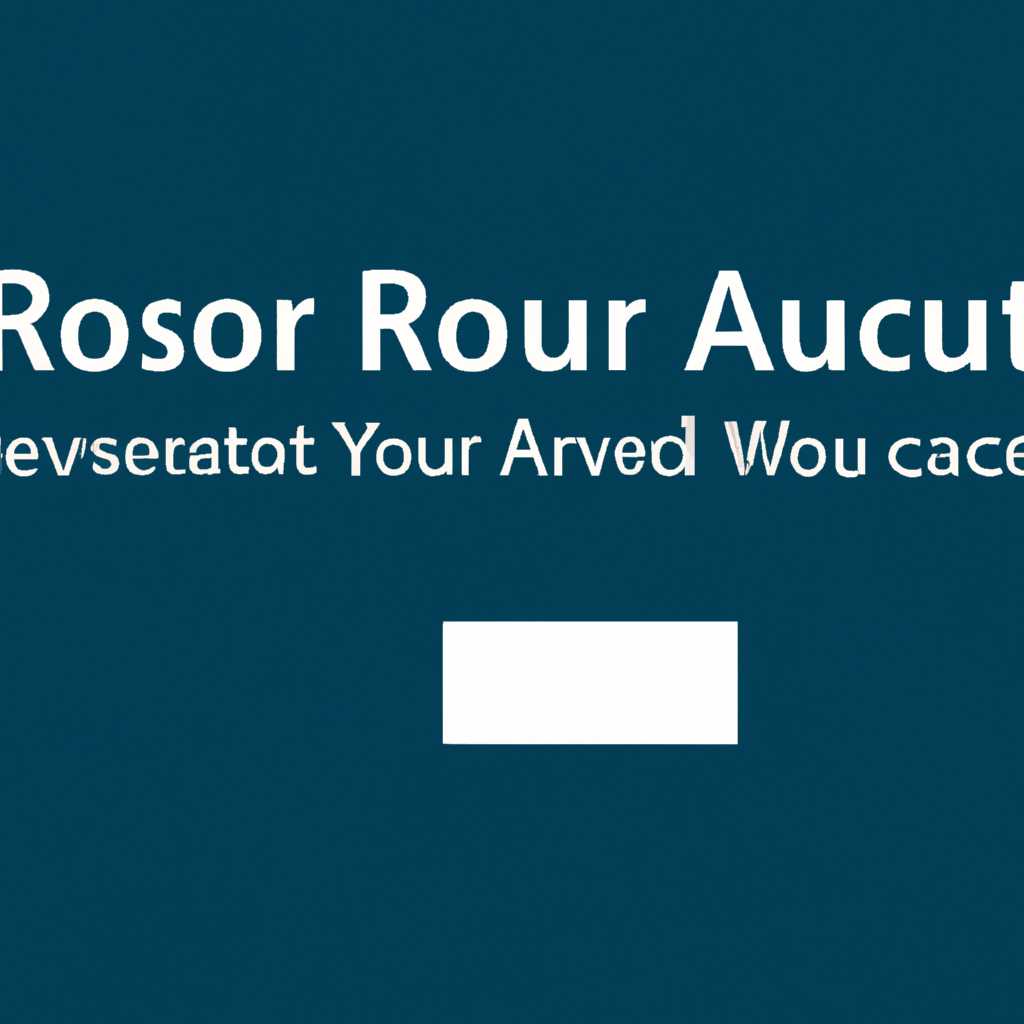- Инструкция по восстановлению учетной записи пользователя в Windows 10: шаги и рекомендации
- Исправление ошибок реестра
- Найдите значение идентификатора безопасности учетной записи
- Настройте открытие папки профиля в новом окне
- Найдите значение идентификатора безопасности учетной записи
- Действия для 2 варианта
- Похожие статьи про восстановление данных
- 1. Восстановление учетной записи Microsoft
- 2. Восстановление системного файла реестра
- 3. Восстановление данных из временного профиля
- Определение идентификатора безопасности учетной записи
- Действия для 3 варианта
- Выполните редактирование реестра
- Профиль пользователя в Windows 10
- Как восстановить профиль пользователя в Windows 10
- 1. Попытайтесь войти в систему с другим пользователем
- 2. Восстановление профиля через реестр Windows
- 3. Восстановление резервной копии профиля
- Видео:
- Выбор действия и ВСЕ ВИДЫ ВОССТАНОВЛЕНИЯ СИСТЕМЫ Windows 10
Инструкция по восстановлению учетной записи пользователя в Windows 10: шаги и рекомендации
Что делать, если вы не можете войти в свою учетную запись пользователя в Windows 10? Это может быть причиной серьезного беспокойства, но не стоит паниковать. В этой статье мы расскажем вам, как снова открыть свой аккаунт и вернуться к работе без больших проблем.
К сожалению, иногда придется столкнуться с проблемами доступа в свой аккаунт пользователя Windows 10. Это может произойти по различным причинам, таким как повреждение профиля пользователя, сбой системы или даже забытый пароль. Если вы сейчас оказались в такой ситуации, не волнуйтесь, есть несколько способов восстановить доступ к вашей учетной записи.
Первым шагом, который вы можете попробовать, является использование командной строки с правами администратора. Чтобы исправить проблему с доступом, выполните следующие действия: нажмите комбинацию клавиш Win + X и выберите «Командная строка (администратор)».
В открывшемся окне командной строки введите команду «whoami» и нажмите клавишу Enter. Это позволит вам узнать идентификатор пользователя, чтобы найти его папку в системе.
Исправление ошибок реестра
Ошибки реестра могут быть одной из причин проблем с учетной записью пользователя в Windows 10. В этом разделе вы узнаете, как исправить такие ошибки и восстановить учетную запись.
Существует несколько вариантов исправления ошибок реестра. Один из них — воспользоваться командной строкой и произвести изменения в реестре вручную. Для этого вам придется перейти в диалоговое окно «Выполнить», нажав сочетание клавиш Win + R, и ввести команду regedit. Однако, такой способ требует опыта и осторожности, чтобы не повредить систему.
Второй вариант — воспользоваться файлами реестра, созданными для данного компьютера. Например, можно скопировать файл ntuser.dat из папки C:\Users\Имя_пользователя в другую папку, а затем перейти в раздел HKEY_LOCAL_MACHINE\SOFTWARE\Microsoft\Windows NT\CurrentVersion\ProfileList реестра. Дважды щелкните на параметре ProfileImagePath с идентификатором пользователя и измените его путь на новый путь к файлу ntuser.dat. Это позволит системе использовать новый файл для входа в систему.
Если вы не хотите вносить изменения в реестр вручную, существует третий вариант: воспользоваться встроенной командой sfc /scannow. Она проверит целостность системных файлов и исправит ошибки, связанные с реестром или другими компьютерными данными, созданными при установке или работе системы. Для этого откройте командную строку от имени администратора и выполните указанную команду.
Такие методы исправления ошибок реестра помогут восстановить учетную запись пользователя в Windows 10. Попробуйте разные варианты и выберите наиболее подходящий для вашей ситуации.
Найдите значение идентификатора безопасности учетной записи
Настройте открытие папки профиля в новом окне
Прежде чем найти значение SID, убедитесь, что открытие папки профиля происходит в новом окне. Это позволит вам внести необходимые изменения в свой профиль без потери данных. Для этого выполните следующие действия:
- Откройте папку «Параметры системы» (нажмите сочетание клавиш Win + R, введите «sysdm.cpl» и нажмите Enter).
- Перейдите на вкладку «Дополнительно».
- В разделе «Профили пользователей» нажмите кнопку «Настройки».
- Во всплывающем окне «Настройка открытия папки профиля» выберите вариант «В новом окне».
- Нажмите «OK», чтобы сохранить изменения.
Найдите значение идентификатора безопасности учетной записи
Теперь, когда вы находитесь в папке либо профиля пользователя, либо администратора, сделайте следующее для поиска значения SID:
- Откройте командную строку в качестве администратора (щелкните правой кнопкой мыши на значке командной строки и выберите пункт «Запуск от имени администратора»).
- В командной строке введите команду:
wmic useraccount where name="<имя пользователя>" get sid, заменив «<имя пользователя>» на реальное имя учетной записи пользователя, для которого вы хотите найти значение SID. - Нажмите Enter, чтобы выполнить команду.
- В результате вы увидите значение SID для указанного пользователя.
Обратите внимание, что процесс поиска значения SID может немного отличаться в различных версиях Windows 10. Также учтите, что для выполнения этой операции требуются права администратора.
Найденное значение SID можно скопировать и использовать для выполнения различных задач, связанных с учетной записью пользователя, например, для изменения разрешений на файлы или папки, добавления пользователя в список разрешенных или запрещенных пользователей и т. д.
Наставление: Рекомендуется настоятельно избегать внесенных в систему изменений или удаления любых файлов и папок, если вы не совсем уверены в своих действиях.
Действия для 2 варианта
Если у вас только одну учетную запись в системе Windows 10 и вы не можете войти в нее, вам необходимо восстановить аккаунт. Для этого выполните следующие действия:
1. Зайдите на свой компьютер под учетной записью администратора или создайте новую учетную запись, если у вас нет доступа к администраторскому профилю.
2. На верхней панели задач найдите и нажмите на кнопку «Пуск», затем откройте меню «Настройки». Для вызова этого меню можно также воспользоваться горячими клавишами «Win + I».
3. В открывшемся диалоговом окне выберите параметр «Счета». Это вызовет список всех учетных записей на компьютере.
4. Найдите свою учетную запись в списке и выполните следующие действия, в зависимости от варианта:
Вариант 1: Учетная запись присутствует, но необходимо изменить пароль или параметры профиля.
Если вам нужно изменить пароль, вы можете сделать это, щелкнув по своей учетной записи и выбрав вариант «Изменить пароль». Вам потребуется знать текущий пароль, чтобы продолжить. Однако, если вы хотите внести другие изменения в профиль, такие как имя пользователя или фотографию, выберите «Изменить параметры учетной записи». Это откроет страницу с различными настройками профиля, которые можно легко изменить.
Вариант 2: Учетной записи не существует и нужно создать новую.
Если в списке учетных записей отсутствует ваш профиль, вам нужно создать новую учетную запись. Нажмите на кнопку «Добавить учетную запись» и выберите тип учетной записи (локальная или Microsoft). Следуйте инструкциям на экране, чтобы завершить процесс создания нового профиля.
При выполнении данных действий вы сможете восстановить учетную запись пользователя в Windows 10, как в случае, если она уже существует, так и при создании новой. Убедитесь в правильности введенных данных и следуйте инструкциям на экране для успешного восстановления аккаунта.
Похожие статьи про восстановление данных
Если вы ищете информацию о восстановлении данных в Windows 10, то сегодняшний список статей поможет вам найти некоторые полезные ресурсы. Когда дело доходит до восстановления учетной записи пользователя, некоторые из этих статей могут быть особенно полезными.
1. Восстановление учетной записи Microsoft
Одной из первых статей, которые стоит рассмотреть при возникновении проблем с учетной записью пользователей Windows 10, является официальное руководство от Microsoft. В этой статье вы найдете информацию о том, как выполнить восстановление учетной записи Microsoft и сделать ее активной снова. Например, вы можете выполнить это с помощью панели управления Windows или через временный профиль. Если вы забыли свою учетную запись Microsoft, здесь есть инструкции о том, как ее восстановить.
2. Восстановление системного файла реестра
В случае возникновения проблем с работой системы Windows 10 на уровне реестра, можно попробовать восстановить системный файл реестра с помощью определенных исправлений. В этой статье вы найдете подробную инструкцию о том, как выполнить данную операцию и восстановить поврежденные или испорченные данные реестра.
3. Восстановление данных из временного профиля
Если вы находитесь в ситуации, когда ваша учетная запись пользователя открывается в виде временного профиля, вы можете попытаться восстановить свои данные. В этой статье вы узнаете, как сделать резервную копию и экспортировать свои файлы и папки из временного профиля, чтобы потом скопировать их обратно в вашу восстановленную учетную запись.
Кликните на названия статей, чтобы прочитать о них более подробно:
- Восстановление учетной записи Microsoft
- Восстановление системного файла реестра
- Восстановление данных из временного профиля
Определение идентификатора безопасности учетной записи
Определение SID можно выполнить с помощью редактора реестра. Чтобы это сделать, выполните следующие действия:
Шаг 1: Откройте Редактор реестра, нажав клавиши Windows + R и введя regedit. Нажмите Enter или щелкните ОК.
Шаг 2: Перейдите в следующую папку реестра: HKEY_LOCAL_MACHINE\SOFTWARE\Microsoft\Windows NT\CurrentVersion\ProfileList
Шаг 3: В этой папке вы найдете несколько подпапок, названных по идентификаторам безопасности (SID). Каждая из этих подпапок соответствует одной учетной записи пользователя.
Шаг 4: Чтобы определить SID, найдите подпапку, соответствующую нужной учетной записи, и откройте ее дважды.
Шаг 5: В открывшемся окне папки просмотрите значение «ProfileImagePath». Здесь вы увидите путь к папке пользователя на вашем компьютере. Например, C:\Users\Username
Шаг 6: Чтобы узнать SID пользователя, найдите последний компонент пути, указанного в значении ProfileImagePath, и скопируйте его. Например, SID может выглядеть как «S-1-5-21-1234567890-1234567890-1234567890-1001».
Теперь вы можете использовать скопированный SID для дальнейшего восстановления учетной записи пользователя в Windows 10. Например, при выполнении команды «net user SID /delete» в командной строке вы сможете удалить учетную запись с определенным SID.
Действия для 3 варианта
Если вы не входите в аккаунт Windows 10 и не можете найти свою учетную запись, то есть несколько вариантов действий, которые вы можете сделать, чтобы исправить ситуацию.
- Восстановление учетной записи через папку с данными
- Нажмите комбинацию клавиш
Win + R, чтобы открыть окно «Выполнить». - Введи команду
cmdи нажмитеEnter, чтобы открыть командную строку с правами администратора. - Найдите папку с данными пользователей, обычно она указана как
C:\Users\имя_пользователя. - Откройте папку с вашим идентификатором учетной записи (обычно это числовое значение).
- Найдите файл с именем
NTuser.datи измените его расширение наNTuser.old. - Теперь откройте папку с новыми данными пользователя, найти ее вы можете, например, кликнув правой кнопкой мыши на иконке Компьютера или Этот компьютер и выбрав в контекстном меню пункт «Открыть».
- Перейдите в папку с вашим идентификатором учетной записи.
- Найдите файл с именем
NTuser.datи измените его расширение наNTuser.dat.log. - Восстановление учетной записи через редактирование реестра
- Нажмите комбинацию клавиш
Win + R, чтобы открыть окно «Выполнить». - Введите команду
regeditи нажмитеEnter, чтобы открыть редактор реестра с правами администратора. - Найдите раздел с учетной записью пользователя. Его путь обычно следующий:
HKEY_LOCAL_MACHINE\SOFTWARE\Microsoft\Windows NT\CurrentVersion\ProfileList. - Перейдите по подразделам до тех пор, пока вы не найдете правильный идентификатор аккаунта (обычно это заканчивается в .bak).
- Щелкните правой кнопкой мыши на идентификаторе и выберите «Удалить».
- Найдите тот же идентификатор, но без расширения .bak.
- Измените значение расширения
dwordна.bak. - Восстановление учетной записи через управление пользователями
- Нажмите комбинацию клавиш
Win + R, чтобы открыть окно «Выполнить». - Введите команду
control userpasswords2и нажмитеEnter, чтобы открыть окно Учета. - В открывшемся окне выберите вкладку «Пользователи» и найдите свою учетную запись.
- Нажмите кнопку «Свойства» и перейдите на вкладку «Членство в группах».
- Щелкните на кнопке «Добавить» и введите имя своей учетной записи в поле «Введите имя объекта для выбора».
- Нажмите кнопку «Проверить имена» и, если все верно, кликните «ОК».
- Вернитесь в окно Учета и щелкните «Применить» и «ОК».
- Попробуйте войти в систему с вашей учетной записью и проверьте, работает ли все как нужно.
Иногда при восстановлении учетной записи Windows 10 требуется применить нестандартные методы. В таких случаях порекомендуется обратиться к специалистам, которые помогут вам восстановить доступ к вашему пользовательскому аккаунту.
Выполните редактирование реестра
Когда вы не можете войти в учетную запись пользователя в Windows 10 или столкнулись с другими проблемами, связанными с учетными записями, выполнение редактирования реестра может помочь восстановить ваш аккаунт.
Перед выполнением этих действий рекомендуется создать резервную копию реестра и системы, чтобы избежать повреждения данных. Чтобы выполнить редактирование реестра, следуйте этим шагам:
- Нажмите Win + R, чтобы открыть диалоговое окно «Выполнить».
- Введите
regeditи нажмите Enter, чтобы открыть редактор реестра. - В редакторе региональных настроек найдите папку
HKEY_LOCAL_MACHINE\SOFTWARE\Microsoft\Windows NT\CurrentVersion\ProfileList. - В папке ProfileList найдите папку, имеющую название, похожее на
S-1-5-21-xxxxxxxxxx-xxxxxxxxxx-xxxxxxxxxx-xxxx. Обратите внимание на параметрProfileImagePathв правой панели. Если этот параметр указывает на временную папку или содержит неправильный путь, вы можете изменить его на папку вашего аккаунта, чтобы восстановить вашу учетную запись. - Скопируйте значение параметра
ProfileImagePathв безопасное место, на случай если что-то пойдет не так. - Измените значение параметра
ProfileImagePath, чтобы указать путь к папке вашего аккаунта. Например, если ваша учетная запись была в папкеC:\Users\John, то измените значение параметра наC:\Users\John. - Закройте редактор реестра и перезагрузите компьютер.
После перезагрузки ваша учетная запись должна быть восстановлена, и вы сможете снова войти в нее, введя ваш пароль. Если изменения, внесенные в реестр, не решают проблему, попробуйте выполнить другие действия для восстановления аккаунта Windows 10.
Профиль пользователя в Windows 10
В операционной системе Windows 10 каждый пользователь имеет свой собственный профиль, который содержит все важные данные и настройки. Если вы столкнулись с проблемой доступа к вашему профилю и не можете войти в систему, мы покажем вам, как восстановить учетную запись пользователя.
Ваш профиль пользователя хранится в одной из папок на компьютере. Чтобы найти путь к папке профиля, выполните следующие действия:
- Откройте командную строку, нажав на клавиатуре сочетание клавиш Win + R и введя «cmd».
- В командной строке введите команду «whoami /user» и нажмите Enter.
- Вам будет показано значение «Профиль пользователя», которое является путем к папке вашего профиля.
Если ваша учетная запись была повреждена или удалена, причиной возникновения проблемы могут быть изменения, внесенные в систему или файлы вашего профиля. Чтобы исправить это, у вас есть несколько вариантов:
- Восстановление системы: восстановление компьютера до предыдущей рабочей точки, когда ваш профиль был функциональным.
- Вход в учетную запись администратора: если у вас есть доступ к учетной записи администратора, вы можете открыть папку с профилем пользователя и скопировать все необходимые файлы.
- Создание нового профиля: вы можете создать новую учетную запись пользователя и импортировать файлы из старого профиля.
Легко найти путь к папке с профилем пользователя и восстановить данные и настройки. Сегодняшний урок посвящен восстановлению учетной записи пользователя в Windows 10. Управление вашими данными и профилем пользователя — ключевые важные ведущие профессиональные задачи в современном мире технологий.
Как восстановить профиль пользователя в Windows 10
При возникновении проблем с учетной записью пользователя в Windows 10, таких как невозможность входа в систему или потеря данных профиля, можно выполнить процесс восстановления профиля. Это позволит сохранить все важные файлы и настройки пользователя.
1. Попытайтесь войти в систему с другим пользователем
Перед тем как восстанавливать профиль пользователя, попробуйте войти в систему с другой учетной записью. Возможно, проблемы с входом ограничены конкретным профилем. Если это так, вы можете сохранить важные файлы из своего профиля и создать новую учетную запись.
2. Восстановление профиля через реестр Windows
Если у вас возникли проблемы с идентификатором профиля или файлом данных профиля, можно попытаться исправить их через реестр Windows.
- Нажмите кнопку «Пуск» и выберите пункт «Выполнить» либо нажмите сочетание клавиш Win + R.
- В открывшемся окне «Выполнить» введите «regedit» и нажмите клавишу Enter, чтобы открыть редактор реестра.
- В редакторе реестра перейдите к следующему пути:
HKEY_LOCAL_MACHINE\SOFTWARE\Microsoft\Windows NT\CurrentVersion\ProfileList. - В списке папок найдите папку с идентификатором вашего пользователя (например, S-1-5-21-1234567890-1234567890-1234567890-1000).
- Щелкните правой кнопкой мыши на папке профиля пользователя и выберите пункт «Удалить».
- Перезагрузите компьютер. При следующем входе в систему Windows создаст новый профиль для пользователя.
3. Восстановление резервной копии профиля
Если вы создавали резервную копию профиля пользователя до возникновения проблем, вы можете восстановить его с помощью этой копии.
- Найдите папку резервной копии профиля пользователя. Она может находиться на внешнем носителе или в другом месте на компьютере.
- Откройте папку резервной копии и скопируйте все файлы и папки профиля пользователя в папку с профилями пользователей на текущем компьютере (
C:\Users). - Перезагрузите компьютер и войдите в систему с учетной записью пользователя. Восстановленный профиль будет содержать все сохраненные данные и настройки из резервной копии.
Обратите внимание, что восстановление профиля пользователя может выполниться успешно только в некоторых случаях. Если проблема не устраняется, рекомендуется обратиться в службу поддержки Microsoft или специалистам по компьютерной технике для получения дальнейшей помощи.
Видео:
Выбор действия и ВСЕ ВИДЫ ВОССТАНОВЛЕНИЯ СИСТЕМЫ Windows 10
Выбор действия и ВСЕ ВИДЫ ВОССТАНОВЛЕНИЯ СИСТЕМЫ Windows 10 by Компьютерные Ошибки 912,814 views 3 years ago 10 minutes, 30 seconds