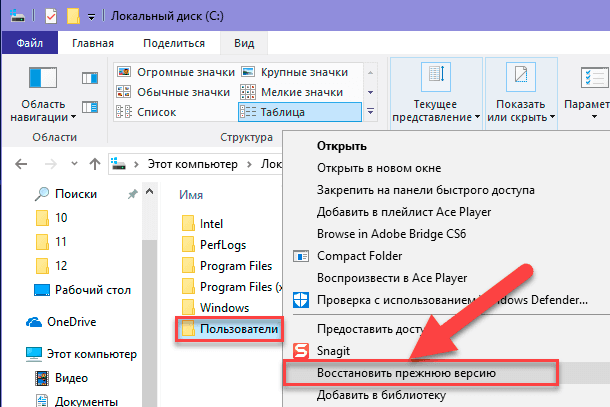- 2 способа восстановить удаленные файлы в Windows без сторонних утилит — полезная информация
- Как восстановить удаленные файлы в Windows без сторонних утилит?
- Восстановление файлов через Корзину
- Восстановление файлов через точку восстановления
- Восстановление файлов через командную строку
- Восстановление файлов из резервной копии
- 1. Восстановление файлов из корзины
- 2. Восстановление файлов с помощью резервных копий
- Использование системного утилита File History
- Восстановление файлов через предыдущие версии
- Восстановление файлов через облачные хранилища
- Восстановление файлов через фотографии, видео и документы восстановления
- Видео:
- Как восстановить удалённые файлы на компьютере
2 способа восстановить удаленные файлы в Windows без сторонних утилит — полезная информация
Системы Windows имеют эффективные средства для защиты и восстановления данных. Если вам нужно восстановить удаленные файлы, вам есть шанс сделать это без использования сторонних утилит.
Один из способов восстановления удаленных файлов в Windows — это использование функции «Корзина». При удалении файла в Windows, он перемещается в специальную папку «Корзина». Из этой папки вы можете восстановить файл обратно на свое место. Процесс восстановления очень прост и занимает всего несколько минут.
Если файлы были удалены из «Корзины» или вы хотите восстановить файл, удаленный из другой папки, то другим способом восстановления может быть использование системных средств. В Windows существует функция «Восстановление предыдущих версий файлов», которая позволяет восстановить удаленные или измененные файлы к определенной дате. Эта функция доступна в различных версиях операционной системы, начиная с Windows 7, поэтому подойдет для большинства пользователей.
Как восстановить удаленные файлы в Windows без сторонних утилит?
Вашем компьютере Windows есть несколько способов восстановить удаленные файлы без использования сторонних утилит и программ. В этой статье мы рассмотрим два таких способа, которые могут быть полезными восстановлению ценных данных.
1. Восстановление с помощью резервных копий
Если вы регулярно создаете резервные копии своих файлов и папок, то восстановление удаленных данных может быть очень простым. Восстановление файлов из резервной копии позволяет вернуть все удаленные данные в их исходное состояние.
Чтобы воспользоваться этим способом, следует:
- Откройте папку, в которой хранились удаленные файлы или папки.
- Нажмите правой кнопкой мыши на нужный файл или папку и выберите «Восстановить предыдущую версию».
- В появившемся окне выберите нужную версию файла или папки и нажмите «Восстановить».
2. Использование функции «Восстановление системы»
Если вы не делали резервных копий файлов, то можно воспользоваться функцией «Восстановление системы». Эта функция позволяет отменить все действия, совершенные после удаления файлов, и восстановить систему к предыдущему состоянию.
Для восстановления системы с помощью этого способа, следует:
- Нажмите «Пуск» и выберите «Панель управления».
- В окне «Панель управления» найдите и выберите «Система и безопасность».
- Выберите «Восстановление системы» и следуйте инструкциям на экране.
- Выберите точку восстановления, на которую хотите вернуть систему, и нажмите «Далее».
- После завершения процесса восстановления, ваши удаленные файлы должны быть восстановлены.
Хотя эти способы могут помочь восстановить удаленные файлы в Windows без использования сторонних утилит, настоятельно рекомендуются регулярные резервные копии данных. Такие дополнительные меры архивации данных, например, облачные хранилища или программы для создания копий данных, являются эффективными и надежными методами для обеспечения безопасности файлов на вашем компьютере.
Восстановление файлов через Корзину
1. На вашем рабочем столе найдите значок Корзины и дважды щелкните по нему, чтобы открыть окно с содержимым Корзины.
2. В окне Корзины вы увидите список файлов и папок, которые были удалены. Для просмотра содержимого папок щелкните на них левой кнопкой мыши. Если вы ищете конкретный файл, можете воспользоваться поиском по имени файла, который находится в правом верхнем углу окна.
3. Чтобы восстановить файл или папку, щелкните на нем правой кнопкой мыши и выберите пункт «Восстановить». Файл или папка будет восстановлен на место, откуда были удалены.
4. Если вы хотите восстановить несколько файлов/папок одновременно, выделите их левой кнопкой мыши, зажимая клавишу Ctrl на клавиатуре, и затем нажмите правой кнопкой мыши на одном из выделенных файлов/папок и выберите пункт «Восстановить».
5. Если файл или папка не находится в Корзине, возможно, он был удален с использованием других способов. В таком случае вы можете воспользоваться программой для восстановления данных, например, UltData-Windows, которая может восстановить удаленные файлы с диска жесткого, установите которую на ваш компьютер и следуйте инструкциям программы.
6. Также, чтобы дополнительно обезопасить свои файлы от удаления, рекомендуется создавать резервные копии важных данных. Для этого вы можете использовать различные способы: создание резервных копий на внешний жесткий диск, использование онлайн-хранилища, архивировать файлы и папки с помощью архиваторов.
Необходимо отметить, что в Корзине хранятся файлы и папки в течение определенного времени, после которого они автоматически удаляются без возможности восстановления. Поэтому, если вы обнаружили удаленные файлы, которые вам необходимо восстановить, советуем не тянуть время и как можно скорее воспользоваться способом восстановления через Корзину.
Восстановление файлов через точку восстановления
1. Войдите в меню «Панель управления» в вашей операционной системе Windows.
2. Найдите опцию «Система и безопасность» и щелкните на ней.
3. В «Система и безопасность» найдите и выберите опцию «Система».
4. В открывшемся окне «Система» выберите вкладку «Защита системы».
5. На вкладке «Защита системы» найдите раздел «Восстановление системы» и нажмите кнопку «Создать».
6. В появившемся окне введите описание точки восстановления и нажмите «Создать».
7. Дождитесь завершения создания точки восстановления, время этого процесса может занять несколько минут.
Теперь, если вы удалите какой-либо файл или папку, вы можете восстановить их через точку восстановления:
1. Зайдите в «Панель управления» и выберите опцию «Система и безопасность».
2. В «Система и безопасность» выберите опцию «Система».
3. На вкладке «Защита системы» найдите раздел «Восстановление системы» и нажмите кнопку «Восстановление системы».
4. В открывшемся окне нажмите кнопку «Далее».
5. Выберите нужную точку восстановления, которую вы создали ранее, и нажмите кнопку «Далее».
6. Подтвердите восстановление системы, выбрав опцию «Да».
7. Дождитесь завершения процесса восстановления, компьютер автоматически перезагрузится.
После перезагрузки ваши удаленные файлы или папки должны появиться в их предыдущей версии.
Конечно, восстановление файлов через точку восстановления не всегда эффективно, потому что:
— Точка восстановления может быть создана Штатным образом раз в 7 дней и при использовании простого документа. Она хранится на том же физическом диске, на котором находятся данные пользователя.
— Восстановление файлов через точку восстановления не гарантирует восстановление всех удаленных файлов, так как она может восстанавливать только системные файлы и некоторые другие файлы, которые были изменены.
— Если удаленные файлы были находятся на другом разделе или диске, точка восстановления не поможет в их восстановлении.
— Если удаленные файлы были удалены с использованием сторонней программы или с помощью регулярных действий, точка восстановления не сможет их восстановить.
Поэтому, если вы хотите быть увереными в восстановлении удаленных файлов, рекомендуется использовать специальные программы для восстановления данных, такие как UltData for Windows, которые эффективны восстанавливают файлы из удаленных, поврежденных или отформатированных разделов.
Восстановление файлов через командную строку
Удаление файлов может случиться по разным причинам: ошибочное действие, защита от вредоносных программ или просто случайность. В таких случаях нам может помочь командная строка, которая позволяет восстановить удаленные файлы без использования сторонних утилит.
Во-первых, чтобы воспользоваться этим способом, нужно отключить функцию автоматической очистки корзины. Обычно по умолчанию эта функция активирована на вашем ПК – она автоматически удаляет файлы через определенное время, чтобы освободить место на жестком диске. Поэтому, чтобы избежать удаления файлов из корзины, необходимо отключать эту опцию.
Во-вторых, для восстановления удаленных файлов можно воспользоваться резервным хранилищем. Некоторые версии Windows имеют функцию «Восстановление системы», которая автоматически архивирует и сохраняет копии документов, в том числе и удаленных. Чтобы воспользоваться этой опцией, нужно открыть «Восстановление системы» через поиск на рабочем столе и просмотреть количество доступных версий для восстановления.
В третьих, для восстановления удаленных файлов можно использовать средства восстановления, доступные через командную строку. Например, можно воспользоваться командами «средства восстановления» или «теневых копий» для просмотра и восстановления удаленных файлов. Для этого нужно открыть командную строку от имени администратора и ввести соответствующие команды.
2 способа восстановить удаленные файлы в Windows без сторонних утилит — полезная информация
Восстановление файлов из резервной копии
Если у вас есть резервная копия ваших файлов, то для восстановления удаленных данных в Windows вы можете воспользоваться такой возможностью. Вот что нужно сделать:
1. Восстановление файлов из корзины
Если вы случайно удалили файлы и они находились в корзине, то вы можете просто открыть корзину и вернуть их на место. Чтобы воспользоваться этой опцией, откройте окно «Корзина» и выберите файлы, которые необходимо восстановить. После этого нажмите правой кнопкой мыши на них и выберите опцию «Восстановить». Ваши файлы будут восстановлены в исходную папку.
2. Восстановление файлов с помощью резервных копий
Если у вас есть резервные копии файлов, то вы можете восстановить удаленные данные с их помощью. Для этого выполните следующие действия:
- На рабочем столе или в проводнике откройте окно папки, в которой находятся ваши файлы.
- Щелкните правой кнопкой мыши на папке, в которую вы хотите восстановить файлы, и выберите опцию «Восстановить предыдущие версии».
- В открывшемся окне выберите дату и время, на которое вам нужно восстановить файлы. Если доступны различные версии файлов, выберите нужную вам версию и нажмите кнопку «Восстановить».
- Дождитесь завершения процесса восстановления файлов. После этого вы сможете найти восстановленные файлы в выбранной вами папке.
Таким образом, использование резервных копий файлов может быть очень эффективным средством для восстановления удаленных данных в Windows. Не забывайте делать регулярные резервные копии ваших файлов, чтобы быть защищенными от потери данных. Также можно воспользоваться различными облачными хранилищами или утилитой для архивации файлов.
Использование системного утилита File History
File History — это инструмент, предоставляемый операционной системой Windows, который позволяет автоматически делать резервные копии ваших файлов и папок. Он создает регулярные копии всех изменений, которые происходят с вашими документами, и сохраняет их в другой папке или диске.
Во-первых, чтобы восстановить удаленные файлы с помощью File History, убедитесь, что у вас есть резервные копии. Для этого откройте настройки File History и убедитесь, что опция включена.
Чтобы найти скопированные версии файлов, перейдите в папку, где они находились, и откройте контекстное меню. Найдите опцию «Восстановить предыдущие версии» и выберите ее. Здесь вы увидите список всех доступных версий файла.
Выберите нужный файл и щелкните «Восстановить». Файл будет восстановлен в ту же папку, откуда он был удален. Если файлы были удалены с рабочего стола или из папки «Документы», они будут автоматически восстановлены на место.
Однако, если файлы были удалены из Корзины, их можно восстановить и с помощью File History. Перейдите в Корзину и найдите удаленные файлы. Откройте контекстное меню и выберите опцию «Восстановить». Файлы будут восстановлены на место.
Не забывайте, что File History сохраняет только резервные копии файлов, и они могут быть удалены в процессе очистки диска или при отключении функции File History. Поэтому, чтобы быть эффективным инструментом для восстановления файлов, регулярно архивируйте данные и защищайте папку, в которой они находятся, чтобы предотвратить их удаление.
File History — это один из способов восстановления удаленных файлов в Windows без сторонних утилит. Он эффективно работает в качестве инструмента для архивирования и сохранения версий ваших документов. Однако, для более сложных случаев удаления файлов, возможно, понадобятся другие средства восстановления данных, такие как программное обеспечение третьих разработчиков.
- Используйте системную утилиту File History для создания резервных копий файлов на вашем ПК.
- В случае удаления файлов, откройте контекстное меню папки и выберите опцию «Восстановить предыдущие версии» для поиска регулярных копий файлов.
- Если файлы были удалены из Корзины, откройте ее и выберите опцию «Восстановить» для восстановления файлов.
- Регулярно проверяйте настройки File History и архивируйте важные файлы, чтобы избежать их потери.
- Однако, учтите, что File History не предоставляет защиту от удаления файлов в результате активных действий пользователей.
Восстановление файлов через предыдущие версии
Если вы случайно удалили важный файл и хотели бы его восстановить, то программу, которая может помочь вам, можно найти в ОС Microsoft Windows. Она называется «Восстановление системы».
Для начала нажмите правой кнопкой мыши на диск, где раньше находились нужные файлы, и выберите опцию «Свойства». В открывшемся окне выберите вкладку «Предыдущие версии». Затем выберите дату и время, когда файлы были доступны на вашем компьютере.
Программа автоматически найдет все необходимые файлы и папки, которые были сохранены на предыдущем автоматическом образе системы. Если в директории необходимых вам файлов имеется папка «backup» или «Версии системы», то имеется хороший шанс, что все важные файлы все еще находятся в этой папке.
Для того чтобы воспользоваться данной опцией, необходимо включить защиту системы и создание резервных копий дисков. Если данная опция не активирована, то восстановление файлов через предыдущие версии не будет возможно.
Помимо «Восстановление системы», существуют также и другие способы восстановления удаленных файлов без использования сторонних утилит. Например, одним из способов является поиск файлов через облачные хранилища.
Если файлы были удалены недавно, то есть возможность их восстановить через корзину. Для этого просто откройте папку «Корзина», найдите нужные файлы и верните их на место. Однако, стоит помнить, что после определенного количества времени файлы могут быть автоматически удалены из корзины.
Другим способом восстановления файлов является использование функции «отмены» в различных программах. Многие программы автоматически сохраняют временные копии файлов, поэтому в случае удаления важного файла, вы можете попробовать найти его в временной папке программы.
Кроме того, существует возможность использования специальных сторонних утилит для восстановления удаленных файлов. Однако, лучшая защита от потери данных – это их регулярное резервное копирование.
Прежде чем устанавливать любую стороннюю программу, рекомендуется ознакомиться с отзывами и выбрать проверенное и надежное решение.
Восстановление файлов через облачные хранилища
При удалении файлов в операционной системе Windows они обычно перемещаются в корзину. Однако, когда вы выполняете очистку корзины или удаляете файлы с помощью команды Shift+Delete, они удаляются бесследно с диска.
Если вам очень нужно восстановить удаленные файлы, не отключайте компьютер и не создавайте новые файлы на диске, где были удалены нужные вам данные. В этом случае существуют различные способы восстановления файлов, и один из них — использование облачных хранилищ.
Облачные хранилища, такие как Dropbox, Google Drive или OneDrive, предоставляют функцию автоматической архивации файлов. Это означает, что они сохраняют копии ваших файлов на удаленных серверах, обеспечивая дополнительный уровень защиты данных.
Если вы удалили файлы и хотите попытаться восстановить их через облачное хранилище, следуйте этим шагам:
- Откройте веб-интерфейс выбранного облачного хранилища. Нажмите на папку или иконку, соответствующую вашему аккаунту.
- Внутри облачного хранилища ищем папку «Корзина» или «Удаленные файлы». Это может быть разными названиями в разных хранилищах, но в основном предназначено для хранения удаленных файлов.
- В папке «Корзина» или «Удаленные файлы» ищите нужный файл. Если в хранилище есть функция поиска, используйте ее, чтобы быстро найти удаленные файлы.
- Выберите нужный файл и нажмите кнопку «Восстановить» или «Вернуть». Файл будет восстановлен в исходную папку или на прежнее место.
Если вы используете облачное хранилище для резервного копирования файлов при помощи специализированных программ или сервисов, следуйте инструкциям разработчика для восстановления файлов.
Не забывайте, что восстановление файлов через облачные хранилища возможно только при наличии резервных копий файлов в папке «Корзина» или «Удаленные файлы». Если таких копий нет, способ восстановить удаленные файлы через облачные хранилища не подойдет.
Рекомендуют также использовать специализированные программы для восстановления файлов, например, UltData — Windows Data Recovery или другие профессиональные инструменты. Эти программы могут помочь восстановить удаленные файлы бесследно даже в случае отсутствия резервных копий в облачных хранилищах.
В любом случае, если вы удалили важные файлы, не отчаивайтесь. Есть шанс восстановить удаленные файлы, и следует обратиться к различным способам восстановления, чтобы вернуть необходимые данные.
Восстановление файлов через фотографии, видео и документы восстановления
- Вашим лучшим помощником при случайном удалении файлов может стать функция восстановления данных в вашей системе Windows. Это очень удобный и эффективный способ вернуть удаленные файлы без использования сторонних утилит.
- Во-первых, чтобы восстановить файлы, сделайте следующие действия:
- Отключайте функцию теневых копий данных (эта опция может быть отключена на вашем компьютере).
- Установите более лучшую защиту файлов на вашем жестком диске.
- Архивируйте данные, чтобы сохранить их в безопасном месте на случай удаления.
- Во-вторых, выберите опцию «Восстановление системы» в меню «Пуск» на вашем ПК– это одна из штатных функций Windows.
- После открытия окна восстановления выберите опцию «Отправить запрос разработчикам Windows» и следуйте указаниям на экране (на случай, если штатные функции восстановления не сработали).
- Чтобы восстановить удаленный файл, найдите папку, где он находился ранее. Восстановление файлов может быть осуществлено с помощью функции «Предыдущие версии» или с помощью утилиты «Восстановление системы».
- История версий документа также может помочь вам восстановить удаленный файл. Просто откройте папку, в которой был файл, правый клик по ней и выберите «Предыдущие версии». Здесь вы найдете список всех сохраненных версий документа по дате.
- Если ни один из предложенных методов восстановления не помог восстановить файл, можно попробовать восстановить его с помощью специальной программы-восстановления данных.
Видео:
Как восстановить удалённые файлы на компьютере
Как восстановить удалённые файлы на компьютере by Pasha 3D Experimentator 20,701 views 1 year ago 50 seconds