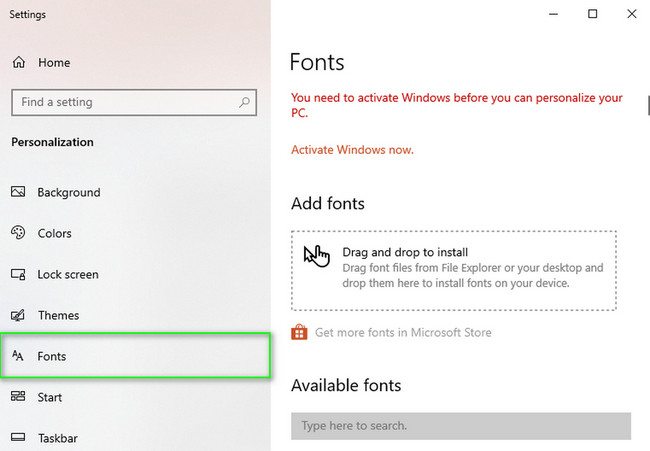- Восстановление системных шрифтов в Windows 10 и 8.1 пошаговое руководство
- Готовые архивы со стандартными шрифтами для Windows 10 и 8.1
- Сброс настроек
- Извлекаем файлы стандартных системных шрифтов из образа Windows 10/8.1
- Как восстановить поврежденные или удаленные шрифты Windows
- Использование настройки реестра для восстановления шрифтов в Windows 10
- Шаг 1: Создание резервных копий
- Шаг 2: Использование настройки реестра
- Шаг 3: Перезагрузка системы
- Восстановление шрифтов в Windows 10 вручную
- Чтобы скрыть шрифт на основе ваших языковых настроек в Windows 10 выполните следующие действия:
- Встроенное средство восстановления шрифтов Windows
- Как восстановить шрифты в Windows 10
- Шаг 1: Скрытие скрытых файлов и папок
- Шаг 2: Получение оригинальных файлов шрифтов
- Шаг 3: Восстановление реестра шрифтов
- Шаг 4: Перезагрузка и проверка
- Видео:
- Windows — Как исправить размытые шрифты. Работает и в 2023г.
Восстановление системных шрифтов в Windows 10 и 8.1 пошаговое руководство
Шрифты играют важную роль в оформлении и визуальном представлении системы Windows. Они определяют, как текст выглядит на экране, и осуществляют взаимодействие со многими программами и функциями вашего компьютера. Однако, иногда из-за различных действий или ошибок, системные шрифты могут быть повреждены или удалены. Если на вашем компьютере вместо знакомых букв и символов вы видите странные квадратики или замазанный текст, то, вероятно, вам потребуется восстановить системные шрифты. В этой статье мы расскажем вам, как восстановить стандартные шрифты в Windows 10 и 8.1.
Windows 10 и 8.1 предлагают встроенное средство для управления шрифтами, которое позволяет вам устанавливать, удалять и скрывать шрифты по вашему усмотрению. Однако, это средство не всегда может помочь в восстановлении поврежденных или удаленных системных шрифтов. В таком случае, есть несколько методов, которые можно использовать для восстановления шрифтов вручную.
Один из способов восстановления системных шрифтов основан на реестры и файлы образа Windows. Например, вы можете выполнить сброс параметров персонализации нашего вашем компьютере, чтобы восстановить оригинальные шрифты. Другой метод включает использование готовых архивов со стандартными шрифтами, которые можно найти в каталоге вашего дистрибутива Windows. Ниже мы подробно рассмотрим эти и другие действия, которые вы можете выполнить для восстановления системных шрифтов в Windows 10 и 8.1.
Готовые архивы со стандартными шрифтами для Windows 10 и 8.1
При восстановлении системных шрифтов в Windows 10 и 8.1 можно использовать готовые архивы со стандартными шрифтами, чтобы вернуть вашу систему к оригинальным настройкам. Это может быть полезно, если ваши шрифты были повреждены, удалены или сброшены при выполнении действий, таких как удаление программ или сброс параметров персонализации.
Для восстановления шрифтов с помощью готового архива, вам потребуется файл архива, который содержит все необходимые шрифты для вашей операционной системы. Вы можете скачать эти архивы из надежных источников в Интернете.
Вот пошаговая инструкция, как восстановить шрифты с помощью готового архива:
- Скачайте и извлеките архив со стандартными шрифтами на ваш компьютер. Например, вы можете сохранить архив в каталог
C:\Fonts. - Откройте Параметры Windows, нажав правой кнопкой мыши на кнопку «Пуск» и выбрав «Параметры».
- В окне Параметры выберите «Персонализация» и перейдите на вкладку «Шрифты».
- В разделе «Средство настройки шрифтов» нажмите кнопку «Встроенное средство для управления шрифтами».
- В окне «Шрифты» выберите вкладку «Файлы».
- Нажмите на кнопку «Добавить».
- Перейдите в каталог с извлеченными файлами архива с шрифтами, например
C:\Fonts, и выберите все файлы. - Нажмите на кнопку «Открыть», чтобы добавить выбранные файлы шрифтов в систему.
- Подтвердите действие, нажав на кнопку «Подтвердить» в диалоговом окне «Добавление шрифтов».
После выполнения этих действий системные шрифты будут восстановлены на основе стандартных шрифтов из архива. После этого вы можете перезагрузиться, чтобы изменения вступили в силу.
Обратите внимание, что перед восстановлением шрифтов следует создать резервную копию ваших текущих шрифтов. Если у вас возникнут проблемы после восстановления, вы сможете легко вернуться к предыдущим шрифтам.
Сброс настроек
Если у вас возникла необходимость восстановить шрифты по умолчанию в Windows 10 или 8.1, то воспользуйтесь функцией сброса настроек. Это полезное средство, которое позволяет вернуть системные шрифты к их оригинальным стандартным значениям.
Шаг 1: Сначала перезагружаемся в безопасном режиме. Для этого выполните следующие действия:
- Нажмите Win + R, чтобы вызвать окно «Выполнить».
- Введите команду msconfig и нажмите Enter.
- Во вкладке «Загрузка» выберите «Безопасный режим» и нажмите «ОК».
- Перезагрузите компьютер.
Шаг 2: Вручную восстанавливаем стандартные шрифты.
- Откройте проводник и перейдите в каталог
C:\Windows\Fonts. - Используя встроенное средство управления основанным на квадратиках способом просмотра, скопируйте все файлы шрифтов в другую папку на вашем компьютере. Например, создайте новую папку на рабочем столе и назовите ее «Fonts backup».
- После копирования всех файлов перезагрузите компьютер в обычном режиме.
- Поместите файлы из папки «Fonts backup» обратно в каталог
C:\Windows\Fonts.
Шаг 3: Восстановление стандартных настроек шрифтов.
- Нажмите Win + R, чтобы вызвать окно «Выполнить».
- Введите команду
services.msc. - Среди списка программ найдите «Веб-управление шрифтами».
- Щелкните правой кнопкой мыши и выберите «Остановить» или «Остановить службу».
- После этого, щелкните правой кнопкой мыши и выберите «Запуск» или «Запустить службу».
- После выполнения всех этих действий перезагрузите компьютер.
После перезагрузки системных шрифтов будут восстановлены в исходное состояние. Теперь вы можете наслаждаться снова оригинальными шрифтами Windows без каких-либо повреждений или удаленных файлов.
Извлекаем файлы стандартных системных шрифтов из образа Windows 10/8.1
Для восстановления стандартных системных шрифтов в Windows 10/8.1 становится необходимым извлечь файлы шрифтов из дистрибутива операционной системы. Для этого можно воспользоваться встроенным средством восстановления, альтернативными програмными средствами или выполнить действия вручную.
В этом руководстве мы покажем, как извлечь файлы стандартных системных шрифтов из образа Windows 10/8.1 вручную.
- Скопируем файлы шрифтов из дистрибутива Windows 10/8.1 в папку вашей системы. Для этого выполните следующие действия:
- Создайте каталог, например, «Fonts» на системном диске C: для хранения файлов шрифтов.
- Откройте образ Windows 10/8.1 с помощью программы для архивации файлов, например, 7-Zip.
- Перейдите в каталог «Windows» и откройте папку «Fonts».
- Выберите все файлы со шрифтами, вызовите контекстное меню и выберите пункт «Копировать».
- Перейдите в каталог C:\Fonts и вставьте скопированные файлы шрифтов.
- Скопируем файл fonts.dir в каталог C:\Windows\Fonts. Этот файл нужен для правильного отображения стандартных системных шрифтов.
- Откроем редактор реестра. Для этого выполним следующие действия:
- Нажмите клавишу Win + R, чтобы открыть окно ввода команд.
- Введите команду «regedit» и нажмите клавишу Enter.
- Найдем и скопируем следующие ключи реестра:
- Для Windows 10: HKEY_LOCAL_MACHINE\SOFTWARE\Microsoft\Windows NT\CurrentVersion\Fonts
- Для Windows 8.1: HKEY_LOCAL_MACHINE\SOFTWARE\Microsoft\Windows NT\CurrentVersion\Fonts\Windows
- Перезагрузимся в режиме безопасного режима. Для этого выполните следующие действия:
- Нажмите клавишу Win + R, чтобы открыть окно ввода команд.
- Введите команду «msconfig» и нажмите клавишу Enter.
- Откроется окно «Конфигурация системы».
- Перейдите на вкладку «Загрузка» и поставьте галочку напротив пункта «Безопасный загрузка».
- Нажмите кнопку «OK» и перезагрузите компьютер.
- Скопируем файлы шрифтов в каталог C:\Windows\Fonts в режиме безопасного режима. Откроем командную строку с административными правами и выполним следующую команду:
copy C:\Fonts\*.* C:\Windows\Fonts\ - Извлечем стандартные шрифты из файлового образа дистрибутива Windows 10/8.1, чтобы восстановить поврежденные или удаленные шрифты. Для этого выполните следующие действия:
- Создайте каталог, например, «Fonts» на системном диске C: для хранения файлов шрифтов.
- Откройте образ дистрибутива Windows 10/8.1 с помощью программы для архивации файлов, например, 7-Zip.
- Перейдите в соответствующий каталог с языковыми настройками (например, «Fonts\dirwim\1081» для Windows 10 или «Fonts\dirwim\81» для Windows 8.1).
- Выберите все файлы со шрифтами, вызовите контекстное меню и выберите пункт «Копировать».
- Перейдите в ранее созданный каталог C:\Fonts и вставьте скопированные файлы шрифтов.
После выполнения этих действий вы сможете восстановить стандартные системные шрифты в Windows 10/8.1 и использовать их в своих программных приложениях и настройках системы.
Как восстановить поврежденные или удаленные шрифты Windows
Шрифты играют важную роль в процессе отображения текста на компьютере под управлением Windows 10 или 8.1. Если ваши шрифты были повреждены или удалены по ошибке, это может привести к неправильному отображению текста или квадратикам вместо букв. В этом разделе мы расскажем, как восстановить поврежденные или удаленные шрифты в Windows.
- Сначала нам нужно извлечь оригинальные шрифты Windows из файлового образа вашей системы. Для этого можно использовать встроенное средство выполнения команд в Windows 10 или 8.1.
- Откройте меню «Пуск» и введите «командная строка» в поле поиска. Правой кнопкой мыши щелкните на «Командная строка» в результатах поиска и выберите «Запуск от имени администратора».
- В командной строке выполните следующие действия:
- Перейдите в каталог, содержащий образ файла установки Windows, с помощью команды
cd <каталог>. Например, если ваш образ файлов находится по пути «D:\sources\install.wim», выполните командуcd D:\sources. - Выполните команду
dirwimдля отображения индексов шрифтов Windows в образе. Запишите индекса, соответствующий вашей версии Windows (например, «1» или «1081»). - Скопируйте файлы шрифтов из образа с помощью команды
index1 <индекс> fonts. Например, если ваш индекс равен 1081, выполните командуindex1 1081 fonts. Это создаст каталог «fonts» с файлами шрифтов в текущем каталоге.
- Перейдите в каталог, содержащий образ файла установки Windows, с помощью команды
- Теперь перейдите к персонализации Windows:
- Откройте окно «Настройки» (например, нажмите Win + I).
- Выберите «Персонализация».
- В левой панели выберите «Шрифты».
- В правой панели выберите «Связанные настройки шрифтов».
- На следующем экране вы должны увидеть списки стандартных шрифтов, используемых различными языковыми настройками. Используйте функцию «Скрыть» для временного удаления всех шрифтов из списков.
- Теперь скопируйте файлы шрифтов из каталога «fonts» в каталог «C:\Windows\Fonts».
- После завершения этого шага перезагрузите компьютер, чтобы изменения вступили в силу.
- После перезагрузки ваша система будет использовать восстановленные стандартные шрифты Windows.
Восстановление системных шрифтов может быть полезным даже в случае, когда у вас нет проблем с отображением текста. Удаление или повреждение шрифтов может привести к проблемам в работе определенных программ или в использовании языковых настроек, например, если вы работаете с готовыми архивами или программами на основе управления шрифтами.
Использование настройки реестра для восстановления шрифтов в Windows 10
В Windows 10 есть встроенное средство для восстановления системных шрифтов. Если ваши шрифты были повреждены или удалены, вы можете использовать следующие действия, чтобы восстановить их вручную через настройки реестра.
Шаг 1: Создание резервных копий
Прежде чем продолжить с восстановлением шрифтов, рекомендуется создать резервные копии ваших оригинальных шрифтов и настроек системы. Это позволит вам легко вернуться к стандартным шрифтам в случае возникновения проблем.
Выполните следующие действия:
- Создайте папку «fonts_backup» на вашем компьютере.
- Скопируйте все файлы шрифтов из каталога «C:\Windows\Fonts» в созданную папку «fonts_backup».
- Создайте резервную копию настроек реестра, выполните следующие действия:
- Нажмите «Win + R», чтобы открыть окно выполняемой команды.
- Введите «regedit» и нажмите Enter, чтобы открыть редактор реестра.
- В редакторе реестра перейдите к следующему пути: «HKEY_LOCAL_MACHINE\SOFTWARE\Microsoft\Windows NT\CurrentVersion\Fonts».
- Щелкните правой кнопкой мыши на папке «Fonts» и выберите «Экспортировать».
- Сохраните файл резервной копии реестра в безопасное место.
Шаг 2: Использование настройки реестра
Для восстановления стандартных шрифтов в Windows 10 выполните следующие действия:
- Откройте редактор реестра, нажав «Win + R» и введя «regedit».
- Перейдите к следующему пути: «HKEY_LOCAL_MACHINE\SOFTWARE\Microsoft\Windows NT\CurrentVersion\Fonts».
- Создайте новое значение «Segoe UI (TrueType)» с типом «REG_SZ».
- Установите значение для «Segoe UI (TrueType)»: «segoeui.ttf».
- Создайте новое значение «Segoe UI Bold (TrueType)» с типом «REG_SZ».
- Установите значение для «Segoe UI Bold (TrueType)»: «segoeuib.ttf».
- Создайте новое значение «Segoe UI Italic (TrueType)» с типом «REG_SZ».
- Установите значение для «Segoe UI Italic (TrueType)»: «segoeuii.ttf».
- Создайте новое значение «Segoe UI Bold Italic (TrueType)» с типом «REG_SZ».
- Установите значение для «Segoe UI Bold Italic (TrueType)»: «segoeuiz.ttf».
Шаг 3: Перезагрузка системы
После внесения изменений в реестр, необходимо перезагрузить систему, чтобы изменения вступили в силу. После перезагрузки ваша система будет использовать стандартные шрифты.
Использование настройки реестра является одним из способов восстановления стандартных шрифтов в Windows 10. Она позволяет вам вернуть систему к оригинальным настройкам шрифтов без использования готовых архивов или извлечения файлов из дистрибутива Windows.
| Примечание |
|---|
| Проверьте правильность указанных значений шрифтов в реестре. В случае использования другой версии Windows (например, Windows 8.1), настройки реестра могут отличаться. Убедитесь в соответствии указанных значений с вашей системой. |
Восстановление шрифтов в Windows 10 вручную
Если ваши системные шрифты были повреждены или удалены в результате неправильных настроек или действий, вы можете восстановить их вручную в операционной системе Windows 10. Шрифты играют важную роль в отображении текста на экране, поэтому их восстановление может быть необходимо для корректного отображения файлов и приложений.
Для начала вам потребуется доступ к оригинальным файлам шрифтов Windows из дистрибутива системы или из резервной копии файлов. Если у вас есть образ или архивы системных файлов, содержащие шрифты, вы можете использовать их для восстановления.
Также у вас должны быть готовые настройки системы или реестра, чтобы вернуть шрифты к их стандартным значениям. Проделайте следующие действия, чтобы восстановить удаленные или поврежденные шрифты:
- Скопируем архив с оригинальными шрифтами в удобный каталог на вашем компьютере.
- Извлекаем файлы из архива, чтобы получить исходные шрифты, например, в папку «Fonts» на диске C.
- Открываем меню «Параметры» (кнопка «Пуск» с иконкой шестеренки) и выбираем пункт «Персонализация» или «Настройки».
- В открывшемся окне переходим к разделу «Шрифты» или «Темы» (или подобному, в зависимости от версии Windows).
- В блоке управления шрифтами выбираем опцию «Встроенное управление шрифтами».
- Выбираем функцию «Скрыть скопированные шрифты».
- С помощью команды «dirwim index1» получаем доступ к каталогу извлеченных файлов шрифтов.
- Скопируем файлы шрифтов (*.ttf или *.otf) из каталога и вставим их в каталог «Fonts» системы (обычно C:\Windows\Fonts).
- Перезагружаемся, чтобы изменения вступили в силу.
После выполнения этих шагов ваша система Windows 10 должна восстановить стандартные шрифты, а удаленные или поврежденные шрифты снова станут доступными для использования. Если у вас возникнут проблемы или ошибки при восстановлении шрифтов, рекомендуется обратиться к специалисту или проконсультироваться с технической поддержкой Microsoft.
Чтобы скрыть шрифт на основе ваших языковых настроек в Windows 10 выполните следующие действия:
Чтобы скрыть системные шрифты в Windows 10, связанные с вашими языковыми настройками, вам потребуется выполнить следующие шаги:
- Откройте панель управления Windows 10, нажав на значок «Пуск» в левом нижнем углу экрана и выбрав пункт «Параметры».
- В окне параметров выберите раздел «Персонализация».
- В левой панели выберите пункт «Шрифты».
- На этой странице будут перечислены все установленные шрифты на вашем компьютере.
- Чтобы скрыть шрифты, связанные с вашими языковыми настройками, найдите в списке шрифт, который вы хотите скрыть, и щелкните правой кнопкой мыши по нему.
- Во всплывающем меню выберите пункт «Скрыть».
После выполнения этих действий выбранный шрифт будет скрыт и больше не будет отображаться в системных приложениях и программах.
Встроенное средство восстановления шрифтов Windows
Windows 10 и 8.1 предлагают встроенное средство восстановления системных шрифтов, которое позволяет вернуть исходные настройки шрифтов, если они были повреждены или удалены. Это очень полезная функция, которая помогает восстановить шрифты до состояния, в котором они были установлены при первоначальной установке операционной системы.
Для использования встроенного средства восстановления шрифтов Windows 10 и 8.1 выполните следующие действия:
-
Откройте панель управления, выбрав соответствующий пункт в меню «Пуск» или щелкнув правой кнопкой мыши по значку «Пуск» и выбрав «Панель управления».
-
В панели управления найдите и выберите раздел «Шрифты».
-
В окне «Шрифты» найдите вкладку «Файл» и выберите «Восстановление стандартных шрифтов».
-
Нажмите кнопку «Восстановить» в окне «Восстановление стандартных шрифтов Windows».
-
После завершения восстановления перезагрузите компьютер.
После выполнения этих действий все системные шрифты будут восстановлены в соответствии с оригинальными настройками. Если вы удалили или повредили системные шрифты, эта функция позволит восстановить их вручную, без необходимости использования сторонних программ или редактирования реестра.
Как восстановить шрифты в Windows 10
Если ваши системные шрифты в Windows 10 были повреждены или удалены, не все отображается должным образом, и текст может выглядеть неправильно. В этом случае вам потребуется восстановить стандартные системные шрифты для восстановления правильного отображения на вашем компьютере.
Шаг 1: Скрытие скрытых файлов и папок
Перед началом процесса восстановления шрифтов вам необходимо настроить Windows таким образом, чтобы показывать скрытые файлы и папки.
- Откройте панель управления, выберите «Параметры», а затем перейдите в «Настройки файлов и папок».
- Перейдите на вкладку «Вид» и найдите раздел «Параметры продвинутого использования».
- Удалите флажок с опции «Скрыть защищенные файлы операционной системы (рекомендуется)» и установите флажок на опции «Показывать скрытые файлы, папки и диски».
- Нажмите «Применить» и «ОК», чтобы сохранить изменения.
Шаг 2: Получение оригинальных файлов шрифтов
Следующим шагом будет получение оригинальных файлов системных шрифтов, чтобы восстановить поврежденные или удаленные шрифты на вашем компьютере.
- Откройте каталог
C:\Windows\Fontsс помощью проводника. - Найдите и скопируйте файлы шрифтов, у которых имена начинаются с «момент» или «index1».
- Создайте новую папку на рабочем столе и вставьте скопированные файлы шрифтов в эту папку.
Шаг 3: Восстановление реестра шрифтов
Теперь необходимо восстановить реестр шрифтов, чтобы система могла использовать восстановленные шрифты.
- Откройте панель управления, выберите «Система и безопасность», а затем перейдите в «Административные инструменты».
- Найдите и откройте «Управление компьютером».
- В раскрывающемся меню выберите «Службы и приложения», затем «Службы».
- Найдите службу «Windows Font Cache Service» и щелкните правой кнопкой мыши на ней, затем выберите «Остановить».
- После остановки службы «Windows Font Cache Service» щелкните правой кнопкой мыши на службе снова и выберите «Запуск».
Шаг 4: Перезагрузка и проверка
Чтобы завершить восстановление шрифтов, перезагрузитесь и проверьте, отображается ли текст снова правильно с восстановленными шрифтами.
- Нажмите «Пуск», выберите «Настройки» и перейдите в раздел «Персонализация».
- Выберите «Шрифты» в левой панели и убедитесь, что восстановленные шрифты отображаются в списке шрифтов.
Если восстановление шрифтов не решило проблему с отображением текста на вашем компьютере, можно попробовать другие методы восстановления или обратиться за помощью к специалистам.
Видео:
Windows — Как исправить размытые шрифты. Работает и в 2023г.
Windows — Как исправить размытые шрифты. Работает и в 2023г. by PRO-Компьютер 77,525 views 3 years ago 4 minutes, 5 seconds