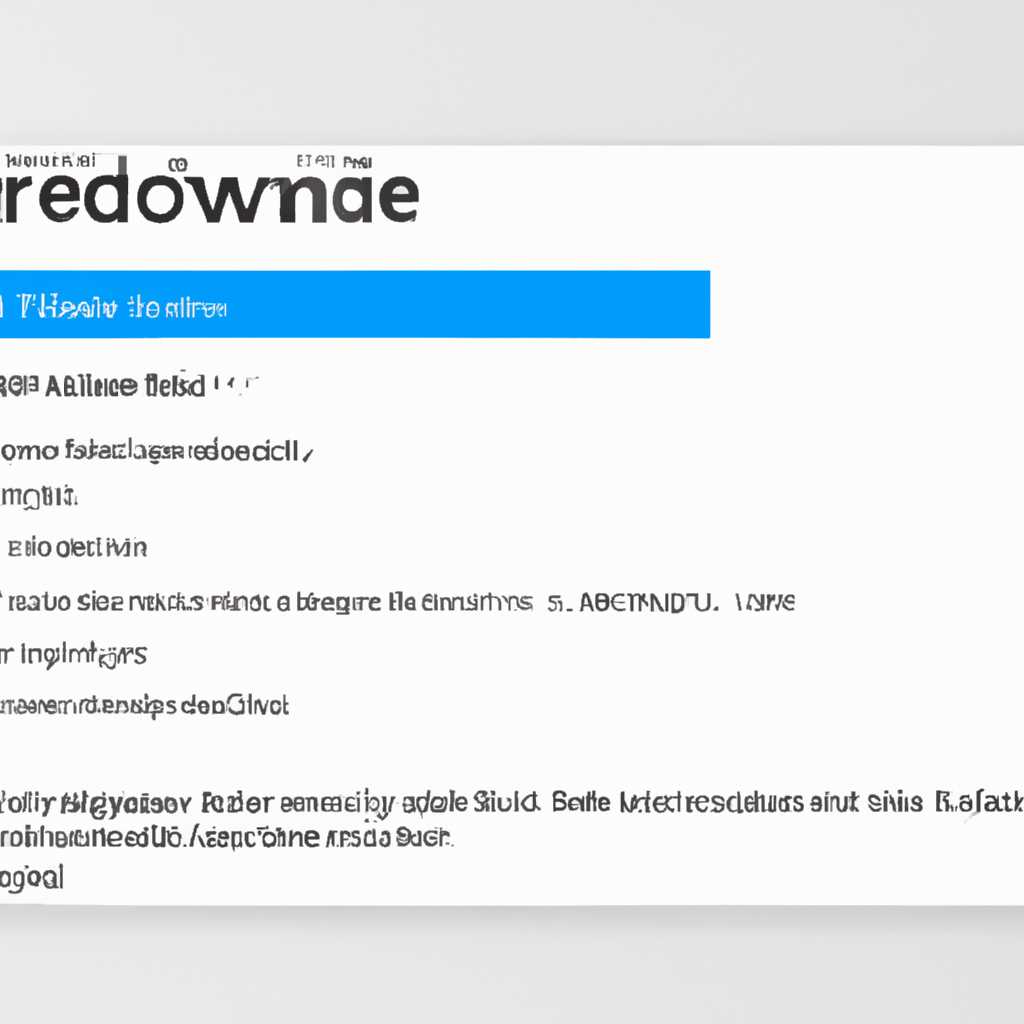- Как восстановить удаленный файл или его предыдущую версию в Windows 10
- Восстановление удаленного файла в Windows 10: полное руководство
- Использование корзины в Windows 10
- Восстановление удаленных файлов с использованием функции File History
- Восстановление предыдущих версий файлов
- Использование облачного хранилища OneDrive
- Восстановление удаленного файла через корзину
- Восстановление удаленного файла с помощью системных функций
- 1. Восстановление предыдущей версии файла
- 2. Восстановление файлов из облака
- 4. Использование специализированных программ для восстановления файлов
- Видео:
- Как восстановить перезаписанные файлы в Windows 10/11?
Как восстановить удаленный файл или его предыдущую версию в Windows 10
В процессе работы с компьютером не всегда удалось избежать случайного удаления важных файлов. Однако не стоит впадать в панику, ведь в Windows 10 есть несколько способов восстановления утерянной информации. Ниже рассмотрены основные шаги, которые помогут вам вернуть удаленные файлы в их предыдущей версии.
Первым делом, жмём на клавиатуре комбинацию клавиш «Win + E», чтобы открыть проводник – это стандартный файловый менеджер в Windows 10. Далее наводим курсор на диск, с которого был удален файл или фотографии, и нажимаем правой кнопкой мыши. В контекстном меню выбираем следующее: «Восстановить предыдущие версии».
В открывшемся окне запустить службу «Теневое копирование тома». Для этого курсором следует перейти в раздел «Свойства» и выбрать закладку «Предыдущие версии». Система начнет настройку теневого копирования диска C. После завершения процесса можно будет восстановить нужные файлы и папки.
Если вы работаете в стандартном режиме Windows 10, то для открытия инструментов восстановления вам потребуется в меню «Пуск» выбрать следующее: «Настройка» -> «Система» -> «История файла». В открывшемся окне нажмите на «Восстановление файлов с использованием File History». Здесь можно выбрать нужный вариант восстановления файлов.
Также можно восстанавливать файлы с помощью сторонних программ. Одна из них – Recuva. Для использования этой программы следует установить ее на компьютер. После установки запустите Recuva и выберите диск, на котором находятся удаленные файлы. Программа начнет сканирование и найдет все файлы, которые можно восстановить.
Все эти способы очень полезны во многих ситуациях. Они позволяют вернуть удаленные файлы или их предыдущую версию, когда возникла необходимость восстановления данных. Не забывайте также о требованиях безопасности, чтобы не создавать еще больше проблем при работе с компьютером.
Восстановление удаленного файла в Windows 10: полное руководство
Удаление файлов по ошибке может встретиться каждому пользователю Windows 10. Отправленный в корзину файл может быть восстановлен с помощью стандартных инструментов операционной системы. В данном руководстве будет описана процедура восстановления удаленных файлов в Windows 10 при различных ситуациях, а также способы восстановления предыдущих версий файлов и использование облачного хранилища OneDrive.
Использование корзины в Windows 10
После случайного удаления файла в Windows 10, первым шагом является проверка корзины. Для этого достаточно открыть корзину на рабочем столе и найти удаленный файл. Если файл найден, следует щелкнуть на нем правой кнопкой мыши и выбрать опцию «Восстановить». После этого файл будет возвращен на прежнее место.
Восстановление удаленных файлов с использованием функции File History
Для восстановления удаленных файлов, которые не находятся в корзине, в Windows 10 можно использовать функцию File History. Для этого следуйте инструкции:
- Нажмите на кнопку «Параметры» в меню «Пуск» или воспользуйтесь комбинацией клавиш Win + I.
- Выберите «Обновление и безопасность».
- Перейдите на вкладку «Резервное копирование».
- Выберите «Добавить диск» и укажите место, куда будет сохраняться резервная копия файлов.
- После настройки резервного копирования перейдите в раздел «Параметры управления резервными копиями» и выберите необходимый диск для восстановления файлов.
- На странице «Просмотр файла» выберите файлы или папки, которые нужно восстановить, и нажмите «Восстановить».
Восстановление предыдущих версий файлов
Windows 10 также предоставляет возможность восстановления предыдущих версий файлов при помощи сегментной службы файловой системы NTFS. Для этого выполните следующие действия:
- Откройте папку, где ранее находился удаленный файл.
- Щелкните правой кнопкой мыши на пустой области в папке и выберите «Восстановить предыдущие версии».
- В открывшемся окне выберите нужную версию файла и нажмите «Восстановить».
Использование облачного хранилища OneDrive
Программа OneDrive, предустановленная в Windows 10, позволяет сохранять резервные копии файлов в облаке и восстанавливать их при необходимости. Для этого следуйте инструкции:
- Установите программу OneDrive, если она не была установлена по умолчанию.
- Откройте папку, где находится удаленный файл.
- Щелкните правой кнопкой мыши на пустой области в папке и выберите «Восстановить предыдущие версии».
- В открывшейся вкладке «OneDrive» выберите файл или папку, которые нужно восстановить.
- Щелкните правой кнопкой мыши на выбранных элементах и выберите «Восстановить».
Независимо от типа удаленного файла или его формата (например, JPEG, DOCX и т. д.), восстановление удаленных файлов в Windows 10 является достаточно простой процедурой при наличии соответствующих инструментов и учете описанной выше информации.
Восстановление удаленного файла через корзину
Если вы случайно удалили файл и хотите вернуть его, вы можете воспользоваться функцией восстановления файлов через Корзину:
- На рабочем столе открываем «Корзину».
- На стандартной панели инструментов выбираем нужный файл или файлы.
- Щелкните правой кнопкой мыши на выбранных файлах и выберите «Восстановить».
- Файлы будут восстановлены в их исходное место.
Восстановление файлов через Корзину достаточно просто и простое в использовании. Однако, нужно помнить, что файлы, удаленные из папок облака или мобильного устройства, обычно не перемещаются в Корзину, и восстановить их можно только с помощью специализированных программ восстановления файлов или обратившись к службе поддержки по использованию облачного хранилища.
Восстановление удаленного файла с помощью системных функций
1. Восстановление предыдущей версии файла
Перейдите на жесткий диск, на котором находится файл, который вы удалили. Щелкните правой кнопкой мыши на папке, содержащей файл, и выберите «Восстановление предыдущих версий».
В окне «Восстановление предыдущих версий» выберите дату и время, соответствующие моменту, когда файл был доступен. Затем нажмите кнопку «Открыть» и найдите удаленный файл.
Этот метод работает только в тех случаях, когда на вашем компьютере включена функция резервного копирования и восстановления файлов (Volume Shadow Copy).
2. Восстановление файлов из облака
Если вы сохранили удаленный файл в облачном хранилище, например, в OneDrive, Dropbox или Google Drive, у вас есть возможность его восстановить.
Запустите соответствующее приложение для облачного хранения файлов (например, OneDrive) и перейдите к удаленным файлам. Выберите файл, который нужно восстановить, и выберите опцию «Восстановить».
3. Восстановление файла с помощью системных утилит
В Windows 10 встроены некоторые инструменты для восстановления удаленных файлов. Например, утилита командной строки refs позволяет восстанавливать удаленные файлы с использованием информации из файловой системы.
Для запуска утилиты командной строки нажмите Win + X и выберите «Windows PowerShell (администратор)» или «Командная строка (администратор)». В открывшемся окне введите следующую команду и нажмите «Enter»:
refs mode=Recovery select disk x
Здесь x — это номер жесткого диска, на котором был удален файл.
После этого следуйте инструкциям, чтобы выбрать тип восстановления и файловую систему. Утилита refs восстановит удаленные файлы и сохранит их на выбранном диске.
4. Использование специализированных программ для восстановления файлов
В случае, если вы не можете найти удаленный файл с помощью описанных выше методов, вы можете воспользоваться сторонними программами, специализированными для восстановления данных, например, Recuva.
Запустите программу Recuva и выберите жесткий диск, на котором был удален файл. Выберите режим восстановления файлов (например, «Всякие кадры» для изображений формата JPEG), а затем нажмите кнопку «Начать». Программа начнет сканирование диска и найдет удаленные файлы.
При выборе программ для восстановления файлов важно обращать внимание на их репутацию и безопасность, чтобы избежать дополнительных проблем и поломок.
Восстановление удаленного файла в Windows 10 может быть достаточно простым и безопасным процессом, если вы знаете о наличии таких системных функций и инструментов. В следующее раз, когда вам потребуется восстановить удаленные файлы или их предыдущие версии, вы можете использовать описанную здесь информацию, чтобы вернуть важные данные.
Видео:
Как восстановить перезаписанные файлы в Windows 10/11?
Как восстановить перезаписанные файлы в Windows 10/11? by Tenorshare 4DDiG Russian 2,605 views 10 months ago 4 minutes, 30 seconds