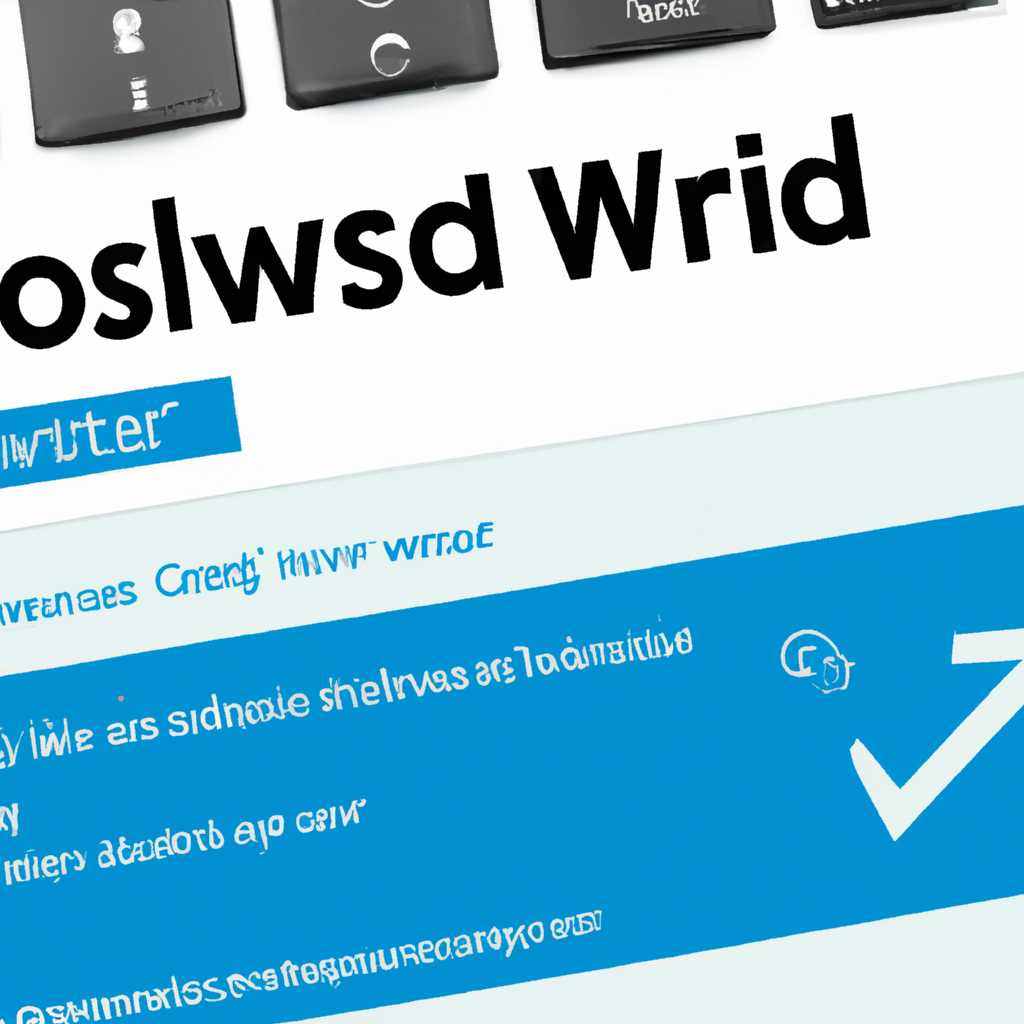- Как восстановить утерянный пароль на вход в Windows 10: советы и инструкции
- Метод использования теневого копирования томов
- Что такое теневое копирование томов в Windows?
- Как использовать теневое копирование для восстановления утерянного пароля в Windows 10?
- Методы основанные на внедрении в память процессов
- Физический доступ
- Обход приглашения на ввод пароля
- Методы основанные на унаследованных возможностях Windows
- Видео:
- Как в 2021 сбросить пароль Windows 10 /8/7/XP за 10 минут
Как восстановить утерянный пароль на вход в Windows 10: советы и инструкции
Потеря пароля для доступа к операционной системе Windows 10 может создать серьезные проблемы для пользователей. Однако существуют различные методы восстановления пароля, которые могут помочь вернуть вам доступ к вашему компьютеру. В этой статье мы рассмотрим несколько эффективных способов, основанных на использовании хешей и теневых копий.
Хеши паролей — это зашифрованные значения, которые хранятся в системе и используются для проверки введенных пользователем паролей. Они создаются на основе введенных пользователем значений и сохраняются в специальном файле. Когда вы вводите свой пароль, операционная система сравнивает его хеш с хешем, который хранится в ее системных файлах. Если значения совпадают, вы получаете доступ к системе.
Один из методов восстановления пароля основан на использовании теневых копий, которые являются копиями файлов и папок, хранящихся на вашем жестком диске. Когда вы создаете теневые копии, система сохраняет текущее состояние файлов и позволяет вам восстановить их позже. Для восстановления пароля при помощи теневых копий вам потребуется доступ к унаследованным правам файлов или использование специальных утилит, таких как Volume Shadow Copy Service.
Еще один способ восстановления пароля на основе хешей — использование командной строки. Для этого вам нужно создать загрузочный диск или флэш-накопитель с программой, позволяющей изменять значения хешей паролей. После перезагрузки компьютера с этого диска или накопителя вы можете изменить значение хеша вашего пароля, восстановив доступ к системе.
Важное замечание: все эти методы могут быть незаконными или нарушать политику безопасности вашей организации или корпорации, поэтому перед использованием следует проконсультироваться с системным администратором или специалистом по информационной безопасности.
Метод использования теневого копирования томов
В Windows 10 существует несколько способов восстановить утерянный пароль. Один из эффективных методов основан на использовании теневого копирования томов, которое будет описано в данном разделе.
Что такое теневое копирование томов в Windows?
Теневые копии томов, также известные как «Точки восстановления», позволяют пользователям восстанавливать предыдущие версии файлов и папок. Они создаются автоматически каждый раз, когда происходят изменения в системе, такие как установка программ, обновления драйверов или важных файлов.
Как использовать теневое копирование для восстановления утерянного пароля в Windows 10?
- Перезагрузите компьютер и нажмите клавишу
F8до того, как Windows загрузится. В меню выберите «Восстановление последней известной работоспособной конфигурации». - После загрузки системы откройте проводник и перейдите в системный раздел Windows (обычно это диск
C:). - Найдите папку
System Volume Informationи откройте ее. - Внутри папки
System Volume Informationнайдите подпапку с именемShadowCopy, а затем внутри этой подпапки найдите папку с самой поздней датой. - Откройте папку с позднейшей датой и найдите файл
config.txt. Скопируйте его на рабочий стол или в другое место для удобства. - Переименуйте файл
config.txtвconfig.reg. - Запустите Notepad (Блокнот) с правами администратора.
- Откройте файл
config.reg, добавьте следующий текст в начало:Windows Registry Editor Version 5.00 [HKEY_LOCAL_MACHINE\SYSTEM\CurrentControlSet\Control\Session Manager]
- Сохраните файл
config.reg. - Закройте Notepad (Блокнот) и дважды щелкните на файле
config.reg, чтобы добавить данные в реестр. - После завершения процесса импорта реестра перезагрузите компьютер.
- После перезагрузки нажмите клавишу
Win + Uна экране приглашения пользователя, чтобы открыть командную строку. - В командной строке введите команду
net user [имя пользователя] [новый пароль], чтобы сбросить пароль для указанного пользователя. - После завершения сброса пароля можно закрыть командную строку и войти в систему с новым паролем.
Этот метод использования теневого копирования томов может быть достаточно эффективным для восстановления утерянного пароля на вход в Windows 10. Однако, его использование зависит от наличия активных теневых копий и прав пользователя для доступа к ним. Кроме того, данный метод не получит хеш пароля и служит только для сброса пароля.
Источник: http://www.objectif-securite.ch/
Методы основанные на внедрении в память процессов
Теневое копирование паролей Windows 10 — это одна из самых мощных возможностей операционной системы, которая позволяет получить доступ к хешам паролей пользователей. Теневые файлы паролей находятся в папке C:/Windows/System32/config и называются SAM и SYSTEM.
Один из способов получения паролей из теневых файлов — использование утилиты samdump2. Для этого необходимо создать копию диска с установленным Windows 10 и загрузиться с этой копии. Затем, с помощью программы samdump2, можно получить х-х паролей пользователей.
Когда вы загрузились с копии диска, выполните следующие шаги:
- Запустите утилиту samdump2.
- Выберите нужные вам тома для получения хеша паролей.
- Сохраните полученные хеши.
Как только вы получили хеши паролей, можно начать работу с ними. Например, вы можете использовать утилиту на создание новых паролей или попытаться слегка изменить хеш пароля, чтобы обойти проверку безопасности.
Важно отметить, что данный метод работы с теневыми файлами паролей работает только в физическом присутствии на компьютере и при наличии прав администратора.
Физический доступ
Физический доступ к компьютеру может быть эффективным методом восстановления утерянного пароля в Windows 10. Если у вас есть физический доступ к компьютеру, вы можете использовать различные методы для обхода пароля и получения доступа к системе.
Один из методов, основанный на использовании утилиты «Utilman.exe», позволяет вам изменить пароль, указав свой собственный.
Для этого выполните следующие шаги:
1. Вставьте загрузочный диск или флеш-накопитель в компьютер и перезагрузите систему.
2. Во время загрузки нажмите клавишу F8 или другую сочетание клавиш, чтобы войти в меню загрузки.
3. Выберите «Восстановление системы» или «Режим восстановления» и нажмите Enter.
4. В меню восстановления выберите командную строку или «Эффективные возможности системы».
5. В командной строке введите следующую команду:
copy c:\Windows\System32\Utilman.exe c:\
Эта команда скопирует файл «Utilman.exe» на диск C:\.
6. Затем введите следующую команду:
copy c:\Windows\System32\cmd.exe c:\Windows\System32\Utilman.exe
Эта команда скопирует файл «cmd.exe» и переименует его в «Utilman.exe».
7. Перезагрузите компьютер, чтобы загрузиться в Windows.
8. На экране приветствия нажмите комбинацию клавиш Win + U. Это запустит утилиту «Ease of Access».
9. В утилите «Ease of Access» запустите командную строку.
10. В командной строке введите следующую команду:
net user <username> <new_password>
Здесь <username> — имя пользователя, для которого вы хотите изменить пароль, а <new_password> — новый пароль, который вы хотите установить.
11. После выполнения этой команды ваш пароль будет изменен на указанное значение.
12. После изменения пароля вы можете выполнить обратные шаги, чтобы вернуть файл «Utilman.exe» в исходное состояние.
Таким образом, физический доступ к компьютеру предоставляет вам возможность обойти пароль и получить доступ к системе. Однако важно быть осторожным и использовать этот метод только в случае, когда вы имеете право доступа к компьютеру.
Обход приглашения на ввод пароля
Один из таких способов — использование командной строки cmd.exe. При загрузке в режиме восстановления или восстановлении системы с использованием установочного диска Windows 10 можно открыть командную строку, нажав сочетание клавиш Shift + F10. Это даст вам доступ к основным файловым и управляющим функциям системы.
С помощью командной строки вы можете получить доступ к файлам системы и изменить пароли пользователей, используя утилиты, такие как utilman.exe и cmd.exe.
1. Загрузите систему в режиме восстановления или используйте установочный диск Windows 10.
2. Нажмите Shift + F10, чтобы открыть командную строку.
3. Скопируйте файл utilman.exe с помощью команды copy C:\Windows\System32an.exe D:\ (где D:\ — это путь к любому доступному диску).
4. Затем скопируйте файл cmd.exe с помощью команды copy C:\Windows\System32\cmd.exe C:\Windows\System32an.exe.
5. Перезагрузите систему в нормальный режим.
6. Когда система загрузится, нажмите на значок «Accessibility Options» в нижнем левом углу экрана (обычно представлен в виде изображения в виде глаза).
7. Откроется командная строка с правами администратора. Введите команду net user имя_пользователя новый_пароль (где имя_пользователя — это имя учетной записи пользователя, а новый_пароль — это новый пароль, которым вы хотите авторизоваться в системе).
8. После ввода команды нажмите Enter и закройте командную строку.
Теперь вы можете войти в систему с новым паролем.
Методы основанные на унаследованных возможностях Windows
Существует несколько методов для восстановления утерянного пароля в системе Windows 10, основанных на унаследованных возможностях операционной системы. Один из таких методов слегка модифицирует командную строку для получения доступа к системе.
Во-первых, необходимо запустить систему с загрузочного носителя, как правило, это USB-флешка с установочным образом Windows 10. Для этого можно использовать программу для создания загрузочного носителя, такую как Rufus или Media Creation Tool от Microsoft.
После перезагрузки компьютера с загрузочной флешки, необходимо открыть командную строку, нажав комбинацию клавиш Shift+F10. В открывшемся окне командной строки введите следующую команду:
copy c:\windows\system32an.exe c:\
Эта команда создаст копию файла «utilman.exe», который восстанавливает доступ к определенным функциям без ввода пароля.
После выполнения этой команды, выполните следующую команду для замены файла «utilman.exe» на командную оболочку:
copy c:\windows\system32\cmd.exe c:\windows\system32an.exe
Теперь можно завершить установку системы и перезагрузить компьютер с установленной Windows 10. На экране входа в систему нажмите комбинацию клавиш Windows+U для вызова командной строки.
В командной строке введите следующую команду, чтобы получить доступ к командной строке с правами администратора:
net user <указанное_имя_аккаунта> <новый_пароль>
Здесь <указанное_имя_аккаунта> — это имя пользователя, для которого нужно сбросить пароль, а <новый_пароль> — новый пароль, который вы хотите установить.
После ввода этой команды вы сможете войти в систему с указанным паролем. Однако, не забудьте удалить созданные копии файлов «utilman.exe» и «cmd.exe».
Важно отметить, что этот метод, несмотря на свою эффективность, может представлять угрозу для безопасности системы. Поэтому, рекомендуется обязательно удалить созданные копии файлов после их использования.
Видео:
Как в 2021 сбросить пароль Windows 10 /8/7/XP за 10 минут
Как в 2021 сбросить пароль Windows 10 /8/7/XP за 10 минут by Ок Алиса — Твой помощник 206,035 views 3 years ago 10 minutes, 30 seconds