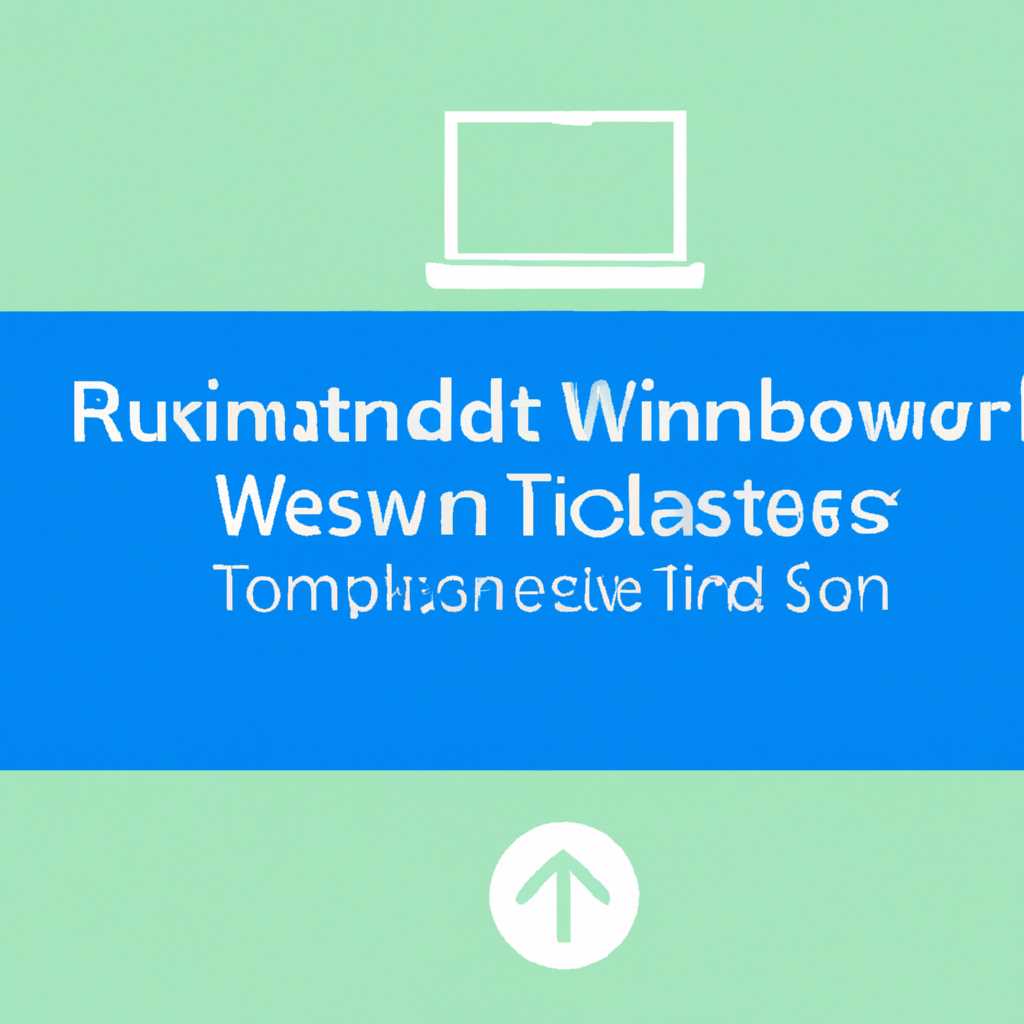- Как восстановить владельца TrustedInstaller в Windows 10: полезное руководство
- Запрос разрешений от TrustedInstaller для Windows 8.1 и 10
- Зачем нужна служба TrustedInstaller?
- Как запросить разрешения от TrustedInstaller?
- Восстановление владельца TrustedInstaller
- Изменение прав; TrustedInstaller: что это за служба и как ей управлять
- Зачем нужна служба TrustedInstaller
- Как изменить владельца TrustedInstaller и управлять этой службой
- Права доступа; Как восстановить права собственности для TrustedInstaller в Windows 10
- Как восстановить владельца TrustedInstaller в Windows 10
- Дополнительные разрешения для TrustedInstaller
- Видео:
- Запросите разрешение от TrustedInstaller удаляем папку Windows
Как восстановить владельца TrustedInstaller в Windows 10: полезное руководство
Когда дело касается файлов и безопасности операционной системы Windows, эта задача может стать весьма сложной. Существует служба в Windows 10, называемая TrustedInstaller, которая отвечает за управление файлами и папками системы. Она обладает особыми правами доступа и владеет многими системными файлами.
Однако, иногда возникают ситуации, когда вам может понадобиться восстановить владельца TrustedInstaller для определенных файлов или папок. Это может быть необходимо, например, если вы столкнулись с проблемой, когда ваш компьютер грузит и обрабатывает файлы очень медленно или ваша безопасность находится под угрозой.
Зачем вам может понадобиться восстановить владельца TrustedInstaller? Во-первых, если вы хотите внести изменения или отключить службу TrustedInstaller для определенных файлов или папок, вам потребуются права доступа и владение этими элементами. Таким образом, возвращение владельца TrustedInstaller может быть полезно, если вам нужно редактировать или управлять данными файлами.
Для восстановления владельца TrustedInstaller в Windows 10 вам понадобится выполнить несколько операций. Сначала выберите элемент, владельцем которого будет TrustedInstaller. Затем откройте контекстное меню этого элемента и выберите «Свойства». В открывшемся окне перейдите на вкладку «Безопасность» и нажмите на кнопку «Редактирование». В появившемся окне выберите «Добавить» и введите «trustedinstaller» в поле «Введите имя объекта (группы или пользователя)».
Запрос разрешений от TrustedInstaller для Windows 8.1 и 10
Зачем нужна служба TrustedInstaller?
TrustedInstaller.exe — это процесс, отвечающий за управление системными файлами и папками, а также за их безопасность. Он отвечает за владение и безопасностью элементов, которые являются частью операционной системы Windows.
Доступ к системным файлам и папкам привилегирован и ограничен. TrustedInstaller используется для предотвращения несанкционированного доступа и изменений в системных файлах, что повышает безопасность операционной системы в целом.
Как запросить разрешения от TrustedInstaller?
Чтобы изменить или редактировать файлы, которые принадлежат TrustedInstaller, вам потребуется разрешение от этой службы. Для этого следуйте этим простым шагам:
- Щелкните правой кнопкой мыши на файле или папке, для которой требуется изменение разрешений.
- Выберите «Свойства» в контекстном меню.
- В открывшемся окне «Свойства» перейдите на вкладку «Безопасность».
- Нажмите на кнопку «Дополнительные», чтобы открыть дополнительные параметры безопасности.
- На вкладке «Владелец» нажмите на кнопку «Изменить».
- Введите имя пользователя «TrustedInstaller» и нажмите «Проверить имена».
- Выберите «OK» и «Продолжить».
- Закройте все окна свойств и попробуйте выполнить требуемую операцию.
Теперь вы будете иметь необходимые разрешения и доступ для изменения файлов, принадлежащих TrustedInstaller.
Восстановление владельца TrustedInstaller
Если в процессе использования вашего компьютера что-то пошло не так и вы случайно изменили владельца файлов, принадлежащих TrustedInstaller, вы можете восстановить их владельца, следуя тем же шагам, описанным выше.
Важно помнить, что изменение владельца системных файлов может быть опасным и может повлиять на работу и безопасность операционной системы.
Поэтому, если у вас возникла необходимость в изменении разрешений или владельца файлов, принадлежащих TrustedInstaller, рекомендуется быть очень осторожным и быть уверенным в том, что вы выполняете правильные действия.
Изменение прав; TrustedInstaller: что это за служба и как ей управлять
Часто пользователь, пытаясь внести изменения в системные файлы или удалить некоторые программы, сталкивается с проблемой доступа и получает сообщение о том, что для выполнения данной операции требуются права TrustedInstaller. В таких случаях возникает необходимость восстановить владельца TrustedInstaller и получить права доступа для редактирования файлов.
Зачем нужна служба TrustedInstaller
Служба TrustedInstaller выполняет важную роль в системе Windows, обеспечивая безопасность и защиту системных файлов. Она предотвращает несанкционированные изменения файлов операционной системы, а также защищает систему от вредоносных программ и вирусов. TrustedInstaller также управляет разрешениями доступа к системным файлам и папкам, предоставляя специальные права доступа только авторизованным пользователям или программам. Без этой службы система Windows может стать уязвимой для атак и неконтролируемых изменений файлов.
Как изменить владельца TrustedInstaller и управлять этой службой
Для изменения владельца TrustedInstaller и управления этой службой в Windows 10 можно выполнить следующие действия:
- Нажмите правой кнопкой мыши на файл или папку, для которых требуется изменить права доступа.
- В контекстном меню выберите пункт «Свойства».
- Перейдите на вкладку «Безопасность».
- Нажмите кнопку «Редактировать».
- В открывшемся окне нажмите на кнопку «Добавить».
- Введите «TrustedInstaller» и нажмите кнопку «Проверить имена».
- Выберите найденное имя пользователя и нажмите кнопку «ОК» для подтверждения.
- Вернитесь в окно «Редактирование доступа», где теперь в списке пользователей появится новый элемент TrustedInstaller.
- Выберите данного пользователя и установите требуемые права доступа (полный доступ, чтение или запись).
- Закройте все окна и обновите измененные права доступа.
Теперь вы можете вносить изменения в файлы и папки, для которых вы назначили TrustedInstaller владельцем. Обратите внимание, что не все файлы и папки на вашем компьютере могут быть доступны для изменения владельца. Некоторые системные файлы являются защищенными от изменений для предотвращения повреждений системы.
Права доступа; Как восстановить права собственности для TrustedInstaller в Windows 10
Однако в некоторых случаях владелец файлов и папок может быть изменен, и это может привести к проблемам с безопасностью и доступом к системным ресурсам. В таком случае вам может потребоваться вернуть TrustedInstaller в качестве владельца.
Как восстановить владельца TrustedInstaller в Windows 10
Чтобы вернуть владельца TrustedInstaller для конкретного файла или папки в Windows 10, выполните следующие шаги:
- Щелкните правой кнопкой мыши на файле или папке, для которой нужно изменить владельца.
- Выберите «Свойства» в контекстном меню.
- В открывшемся окне «Свойства» перейдите на вкладку «Безопасность».
- Нажмите кнопку «Редактирование», чтобы изменить разрешения.
- В открывшемся окне «Редактирование разрешений» нажмите на кнопку «Добавить».
- Введите «NT Service\TrustedInstaller» в поле «Введите имя объекта для выбора» и нажмите «Проверить имена».
- Нажмите «ОК» и закройте все окна свойств.
Дополнительные разрешения для TrustedInstaller
Если вам нужно дать TrustedInstaller дополнительные права доступа, вы можете проделать следующие шаги:
- Щелкните правой кнопкой мыши на файле или папке, для которой нужны дополнительные разрешения.
- Выберите «Свойства» в контекстном меню.
- В открывшемся окне «Свойства» перейдите на вкладку «Безопасность».
- Нажмите кнопку «Редактирование», чтобы изменить разрешения.
- В открывшемся окне «Редактирование разрешений» выберите «TrustedInstaller» в списке имеющихся имён.
- Нажмите на кнопку «Редактирование».
- В окне «Изменение разрешений» выберите нужные права для TrustedInstaller.
- Нажмите «ОК» и закройте все окна свойств.
Теперь TrustedInstaller снова будет владельцем выбранного файла или папки, и он сможет управлять этими элементами безопасно и правильно.
Важно помнить, что доступ к определенным системным файлам и папкам, таким как «WindowsApps» и «System32», может потребовать дополнительные разрешения. Если вам нужна помощь с восстановлением прав доступа для TrustedInstaller для этих файлов и папок, обратитесь к дополнительной документации Windows.
Видео:
Запросите разрешение от TrustedInstaller удаляем папку Windows
Запросите разрешение от TrustedInstaller удаляем папку Windows by Артем Румянцев 12,199 views 2 years ago 5 minutes, 31 seconds