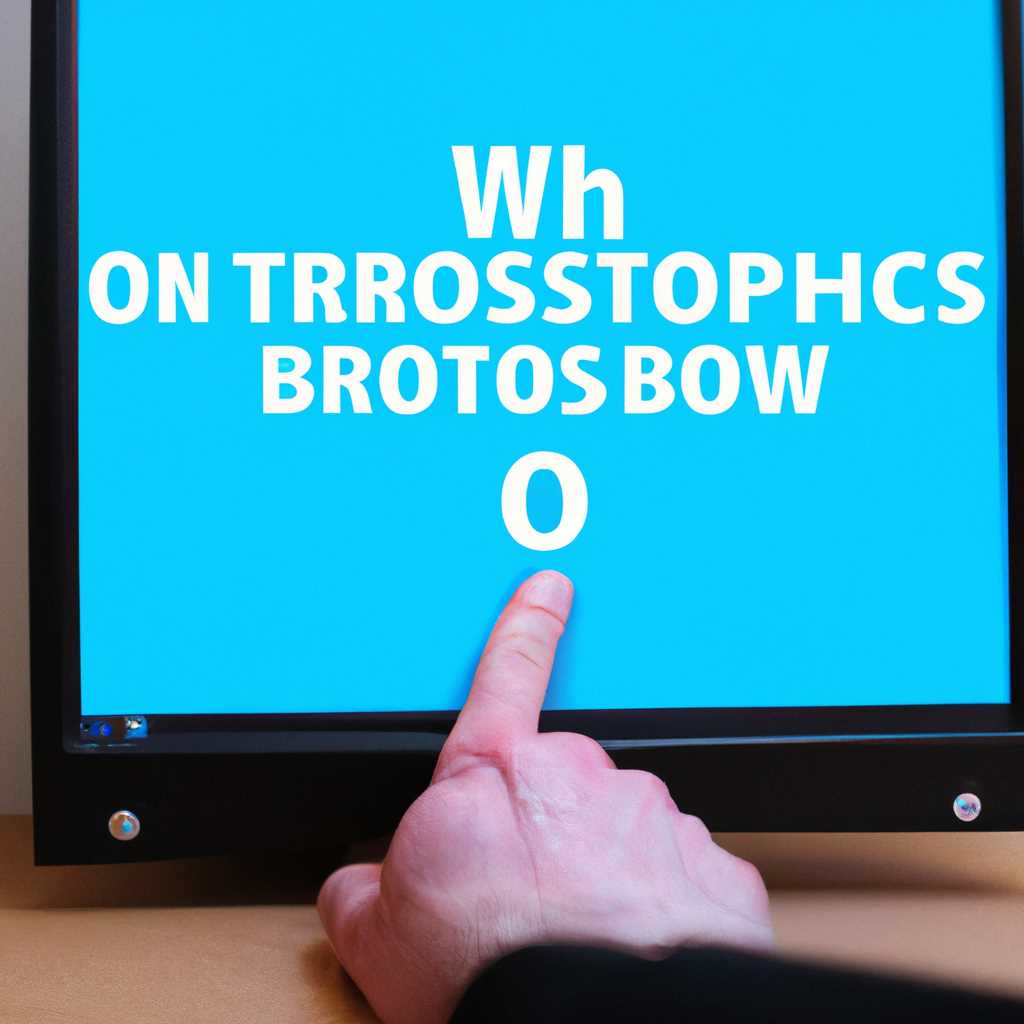- Как восстановить Windows 10 через BIOS: подробная инструкция
- Восстановление системы через командную строку при включенном компьютере
- Диагностика и проверка системы
- Восстановление системы через командную строку
- Автоматическое восстановление: варианты решения проблем с поврежденными системными файлами
- Видео:
- Как установить Windows 10 с флешки? Подробная инструкция. Bobkeys.com
Как восстановить Windows 10 через BIOS: подробная инструкция
Восстановление операционной системы Windows 10 — процесс, с которым нередко сталкиваются пользователи, и найти подробную инструкцию может быть сложно. Часто в таких случаях приходится обращаться к BIOS компьютера, чтобы найти способы восстановления системы. В этой статье мы расскажем вам, как восстановить Windows 10 через BIOS с помощью различных методов.
Первым шагом, который нужно сделать, чтобы восстановить Windows 10 через BIOS, является создание загрузочного диска или флешки. Для этого вы можете использовать диски с Windows или загрузочные флешки, которые создаются на другом компьютере с помощью специальных программ.
После того как вы создали загрузочную флешку или диск, вы можете перейти к настройкам BIOS на вашем компьютере. Функция входа в BIOS зависит от производителя и модели вашего компьютера. При включении компьютера даже до запуска операционной системы вам нужно будет нажать определенную клавишу или комбинацию клавиш, чтобы войти в BIOS.
Когда вы успешно вошли в BIOS, вам необходимо найти функцию загрузки (Boot), чтобы выбрать загрузочное устройство, с которого будет загружаться компьютер. После этого вы должны перейти к настройкам загрузчика (Bootloader options), чтобы выбрать способ восстановления Windows 10. В BIOS также есть функция «Загрузить дефолтные настройки» (Load default settings), которую вы можете попробовать, если ничего не помогло.
Если вы не смогли восстановить систему через BIOS, вы можете попробовать восстановление, загрузившись с другого загрузочного диска или флешки. Для этого вам нужно выбрать соответствующий вариант в меню загрузки и перейти к командной строке. Затем вы можете использовать команды, такие как «copy» или «xcopy», чтобы восстановить поврежденные файлы или скопировать данные на другой диск.
В некоторых случаях проблема может быть связана с поврежденным загрузчиком (bootloader) операционной системы. В таких случаях восстановление может быть выполнено с помощью командной строки. Вы можете использовать команду «bootrec» для ремонта загрузочного загрузчика и восстановления системы.
Если у вас возникли проблемы с восстановлением Windows 10 через BIOS на ноутбуках, вам может понадобиться воспользоваться другими методами решения проблемы. Например, вы можете использовать функцию диагностики (Diagnose) в меню BIOS для сканирования и ремонта системы. Также вы можете попробовать установить систему с помощью USB-накопителя, выбрав соответствующий вариант в меню BIOS.
Восстановление операционной системы Windows через BIOS — это первое, что вам может прийти в голову, когда возникли проблемы с компьютером. Однако, стоит помнить, что это не всегда решение всех проблем. Если ни один из вышеперечисленных методов не помог вам восстановить систему, возможно, вам понадобится обратиться к специалисту или использовать другие варианты решения.
Восстановление системы через командную строку при включенном компьютере
В случае, если ваш компьютер включен, можно осуществить восстановление системы через командную строку. Этот метод может быть полезен, когда возникают проблемы с загрузкой операционной системы или при невозможности выполнить восстановление через BIOS.
Диагностика и проверка системы
Перед началом восстановления рекомендуется провести диагностику и проверку системы. Для этого выполните следующие действия:
- Нажмите клавиши Win + R, чтобы открыть окно «Выполнить».
- Введите команду «cmd» и нажмите клавишу Enter, чтобы открыть командную строку.
- В командной строке введите «sfc /scannow» и нажмите клавишу Enter. Это позволит системе проверить файлы на целостность и возможные повреждения.
Восстановление системы через командную строку
Если после диагностики системы проблемы не были обнаружены или все проблемы были успешно исправлены, можно приступить к восстановлению системы через командную строку:
- Подготовьте загрузочный диск или флешку с установленной версией Windows 10.
- Запустите компьютер с помощью загрузочного диска или флешки.
- В меню выберите язык и другие параметры, затем нажмите кнопку «Далее».
- В следующем окне нажмите на ссылку «Сервисы», а затем выберите «Командная строка».
- В командной строке можно использовать различные команды для восстановления системы. Например, команда «bootrec /fixmbr» позволяет восстановить загрузчик, а команда «sfc /scannow» проверяет системные файлы на целостность.
- Для восстановления системы с помощью командной строки можно также использовать функцию «copy» для копирования файлов с поврежденного диска на новый.
Запомните, что при использовании этого метода может потребоваться знание специфических команд и процедур, поэтому заранее ознакомьтесь с необходимой информацией.
Теперь вы знаете, как восстановить систему через командную строку при включенном компьютере. Этот метод может быть полезен в моментальных проблемах с системой, когда компьютер не загружается нормально и требуется быстрое восстановление.
Автоматическое восстановление: варианты решения проблем с поврежденными системными файлами
Когда ваш компьютер находится в нерабочем состоянии, не загружается или выдает ошибку при загрузке, одной из возможных причин может быть повреждение системных файлов. В таких случаях автоматическое восстановление может быть полезным инструментом для восстановления работоспособности вашей системы.
В Windows 10 существуют несколько способов автоматического восстановления системы в случае проблем с поврежденными системными файлами. Вот некоторые из них:
1. Попробуйте выполнить откат системы через BIOS:
Если ваш компьютер загружается до этапа, когда появляется логотип Windows, вы можете попробовать откатить систему через BIOS. Для этого следуйте следующим шагам:
- Включите компьютер и нажмите клавишу Del или F2 (в зависимости от модели ноутбука) для входа в BIOS.
- В меню BIOS найдите пункт «Boot» или «Загрузка» и выберите загрузочное устройство с диска.
- Сохраните изменения и перезагрузите компьютер.
2. Восстановление через Windows Preinstallation Environment (WinPE):
WinPE — это загрузочное окружение, которое обеспечивает доступ к командной строке и набору инструментов для восстановления системы. Чтобы восстановить систему через WinPE, выполните следующие действия:
- Создайте загрузочный диск или USB-накопитель с WinPE.
- Загрузите компьютер с созданного носителя.
- Выберите режим восстановления и следуйте инструкциям на экране для восстановления системы.
3. Попробуйте восстановить систему через командную строку:
Если у вас есть доступ к командной строке, вы можете попробовать восстановить систему с помощью некоторых команд. Вот как это сделать:
- Перезагрузите компьютер и нажмите клавишу F8 перед загрузкой Windows.
- Выберите пункт «Repair your computer» (Восстановление компьютера) и нажмите Enter.
- Выберите операционную систему и введите пароль (если требуется).
- Откройте командную строку и выполните следующую команду: sfc /scannow
- Дождитесь завершения сканирования и проверьте, были ли найдены и исправлены поврежденные системные файлы.
- Перезагрузите компьютер.
Это лишь некоторые из возможных вариантов автоматического восстановления при проблемах с поврежденными системными файлами. В зависимости от вашей ситуации и версии Windows 10, вам могут потребоваться другие способы восстановления.
Не забывайте, что перед выполнением любых действий по восстановлению системы важно создать резервные копии важных данных и следовать инструкциям тщательно, чтобы избежать потери данных или дополнительных проблем.
Видео:
Как установить Windows 10 с флешки? Подробная инструкция. Bobkeys.com
Как установить Windows 10 с флешки? Подробная инструкция. Bobkeys.com by Ramtech 391,416 views 2 years ago 11 minutes, 58 seconds