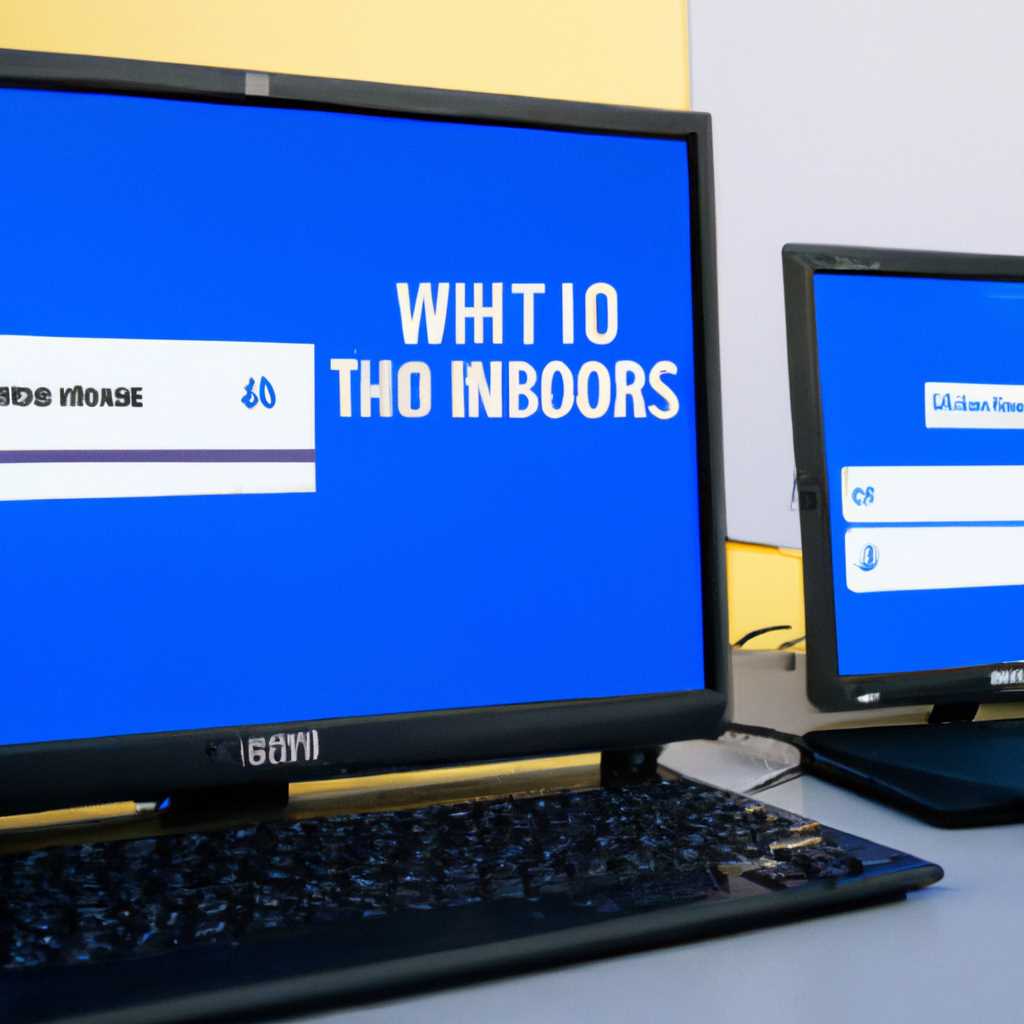- Как восстановить Windows 10 через BIOS: подробная инструкция
- Восстановление системы через командную строку
- Как включить командную строку в Windows 10
- Процедура восстановления системы
- Дополнительные варианты восстановления системы
- Варианты решения проблем с поврежденными системными файлами
- 1. Восстановление через командную строку
- 2. Восстановление через BIOS
- 3. Дополнительные рекомендации
- Другие способы исправления системных проблем
- Дополнительные рекомендации по восстановлению системы
- 1. Восстановление системы в безопасном режиме
- 2. Восстановление системы с помощью установочного диска или USB-накопителя
- 3. Восстановление системы с помощью командной строки
- 4. Дополнительные варианты восстановления системы на ноутбуках
- Слетел Windows 10: как восстановить на ноутбуке или ПК
- Видео:
- как установить windows 10 в uefi режиме инструкция gigabyte настройка bios
Как восстановить Windows 10 через BIOS: подробная инструкция
Порой владельцам ноутбуков и компьютеров на Windows 10 может потребоваться восстановление операционной системы. Возможны ситуации, когда система не загружается или слетела, проблема с файлами или наличием вирусов. Для таких случаев существует несколько способов восстановления, одним из которых является восстановление Windows 10 через BIOS.
Bios (Basic Input/Output System) – это набор встроенных в компьютер команд и настроек, которые работают до загрузки операционной системы. Благодаря BIOS можно контролировать различные аспекты работы компьютера, включая восстановление системы.
Чтобы восстановить Windows 10 через BIOS, нужно зайти в его настройки. Для этого при включенном компьютере нажмите кнопку Esc или F2 (в зависимости от модели компьютера) для открытия меню BIOS. Затем выберите вкладку «Boot» или «Загрузка», где будет представлен список устройств для загрузки системы.
В списке выберите usb-накопитель с установочным образом Windows 10 или диск с образом системы. Затем перезагружаем компьютер и при включенном компьютере вводим данный диск или флешку.
После этого система загружается с usb-накопителя или диска, и открывается командная строка (CMD). В командной строке вводим команду bootcfg /rebuild – это команда для восстановления, которая поможет исправить проблемы с загрузкой системы.
После выполнения команды процедура восстановления начнется. Она может занять некоторое время, в течение которого система будет проверять различные секторы диска и исправлять ошибки. По завершении процесса система будет восстановлена и готова к работе.
Кроме этого, можно использовать и другие способы восстановления системы через BIOS. Например, вместо команды bootcfg /rebuild можно использовать команду fixboot, которая предназначена для восстановления системных секторов на диске.
В итоге, если у вас возникли проблемы с операционной системой Windows 10, восстановление через BIOS может стать надежным вариантом. Следуя простым инструкциям, вы сможете восстановить систему и вернуть компьютер к работе без потери важных данных.
Восстановление системы через командную строку
В случае, если ваша система не загружается или возникают другие проблемы с операционной системой Windows 10, вам может потребоваться восстановить систему через командную строку. Запускать команду можно при включенном ПК и работающей операционной системе, либо с помощью загрузочной флешки или usb-накопителя.
Как включить командную строку в Windows 10
- Нажмите на кнопку «Пуск» в левом нижнем углу экрана и выберите «Настройки».
- В открывшемся окне выберите «Обновление и безопасность», а затем «Восстановление».
- Далее выбираем «Дополнительные настройки» и в разделе «Восстановление» нажимаем на кнопку «Перезагрузить сейчас».
- После перезагрузки компьютера выберите «Требуется ли помощь с загрузкой?» и затем «Отладка».
- В открывшемся меню выбираем «Опции восстановления» и затем «Командная строка».
Процедура восстановления системы
Если система загружается:
- Зайдите в командную строку, нажав сочетание клавиш Win + R и введя команду «cmd».
- Введите команду «bootrec /fixmbr», чтобы исправить поврежденную загрузочную запись.
- Затем введите команду «bootrec /fixboot», чтобы исправить ошибку загрузки системы.
Если система не загружается:
- Запустите командную строку с помощью загрузочного носителя или usb-накопителя.
- Зайдите в командную строку и введите команду «bootrec /fixmbr» для исправления поврежденной загрузочной записи.
- Затем введите команду «bootrec /fixboot», чтобы исправить ошибку загрузки системы.
После выполнения этих действий можно попробовать загрузить систему Windows 10. Если проблемы с системой не исчезли, то рекомендуется попробовать другие способы восстановления системы.
Дополнительные варианты восстановления системы
- Зайдите в командную строку и введите команду «bootcfg /rebuild», чтобы восстановить конфигурацию загрузки.
- Попробуйте выполнить команду «bootrec /scanos», чтобы найти установленные операционные системы.
- Если ваша система не загружается из-за поврежденного сектора на жестком диске, попробуйте запустить процедуру исправления с помощью команды «chkdsk /r».
После выполнения всех рекомендации и исправления проблем с системой, рекомендуется выполнить обновления операционной системы, если они не были установлены ранее.
Запустив командную строку через BIOS, вы имеете различные варианты восстановления Windows 10. Вы можете восстановить систему с помощью команд bootrec или fixboot, попытаться исправить проблемы с системой через команду bootcfg или выполнить другие действия для восстановления системы.
Варианты решения проблем с поврежденными системными файлами
Повреждение системных файлов на компьютере под управлением Windows 10 может стать причиной различных проблем, таких как зависания, вылеты приложений или неправильная работа операционной системы в целом. Однако существуют способы восстановления этих файлов через BIOS. Вот несколько вариантов решения проблем с поврежденными системными файлами.
1. Восстановление через командную строку
- Включите компьютер и нажмите клавишу (обычно Del или F2), чтобы зайти в BIOS.
- При загрузке BIOS найдите строку «boot» или «загрузка» и выберите загрузочное устройство USB-накопителя или DVD-диска.
- Нажмите кнопку, чтобы сохранить изменения и перезагрузить компьютер.
- Когда компьютер загружается с USB-накопителя или DVD-диска, откроется командная строка.
- В командной строке вводим команду «bootcfg /scan» для сканирования системы и обнаружения проблем с системными файлами.
- Выберите вариант восстановления системы и следуйте инструкциям на экране для исправления поврежденных файлов.
- После завершения процедуры восстановления перезагрузите компьютер.
2. Восстановление через BIOS
- Включите компьютер и нажмите клавишу (обычно Del или F2), чтобы зайти в BIOS.
- В разделе BIOS найдите вкладку «восстановление» или «recovery» и выберите вариант восстановления системы.
- Нажмите кнопку, чтобы подтвердить выбор и начать процедуру восстановления.
- Дождитесь окончания процесса восстановления, который может занять некоторое время.
- После завершения процедуры восстановления перезагрузите компьютер.
3. Дополнительные рекомендации
- Перед восстановлением системы всегда рекомендуется создать резервную копию важных данных.
- При возникновении проблем с файлами на жестком диске можно воспользоваться средством проверки диска в BIOS для обнаружения и исправления поврежденных секторов.
- Если проблемы с системными файлами не решаются через BIOS, можно попробовать воспользоваться утилитой восстановления системы, которая может быть установлена на компьютере или запущена с помощью USB-накопителя.
- В случае, если ничего не помогает, можно попробовать откатить операционную систему к более ранней версии, если такая возможность была установлена ранее.
При проблемах с поврежденными системными файлами Windows 10 BIOS может предложить различные способы и варианты восстановления. Рекомендуется внимательно ознакомиться с действиями, предлагаемыми в BIOS, и выбрать наиболее подходящий способ для вашего компьютера и операционной системы.
Другие способы исправления системных проблем
Если ваш компьютер не загружается, вы можете попробовать запустить систему с загрузочного USB-накопителя. Для этого включаем пк, затем в биосе выбираем вариант загрузки с usb-накопителя. После загрузки выберите нужный язык и следуйте инструкциям на экране. Вариант откатить обновления или исправить проблемы с системой будут доступны в меню восстановления системы.
Еще один вариант — использовать командную строку. Для этого перезагружаем систему с загрузочного диска или флешки, затем открываем командную строку во включенном биосе. Моментальные рекомендации: не пытайтесь вводить команды в биосе, это приведет к проблемам с работой системой. Перезагружаем систему, выберите командную строку.
Командная строка предоставляет несколько команд для исправления проблемы:
- bootcfg /scan — сканирует все диски на наличие операционных систем.
- bootcfg /rebuild — строит новый файл конфигурации загрузчика.
- fixboot — исправляет проблемы с загрузочным сектором на выбранном диске.
Выберите нужную команду в зависимости от проблемы, выполните необходимые действия и перезагрузите компьютер.
Если эти способы не помогли или вы не имеете возможности провести восстановление через BIOS, можно попробовать восстановить систему с помощью других средств восстановления, таких как утилита System Restore (Системное восстановление) или переустановить Windows 10. В любом случае, перед выполнением таких действий рекомендуется создать резервную копию файлов и данных, чтобы не потерять важные данные в процессе восстановления.
Дополнительные рекомендации по восстановлению системы
Если восстановление Windows 10 через BIOS не привело к положительным результатам, не отчаивайтесь. Возможно, потребуется использовать дополнительные способы, чтобы вернуть вашу систему к работе.
1. Восстановление системы в безопасном режиме
В некоторых случаях проблема может быть вызвана конфликтом с установленным в вашей операционной системе приложением или драйвером. В таких ситуациях попробуйте восстановить систему в безопасном режиме. Для этого при включенном компьютере нажмите кнопку F8 или Shift+F8, в зависимости от модели ноутбука, и выберите соответствующий пункт в меню загрузки.
2. Восстановление системы с помощью установочного диска или USB-накопителя
Если на вашем компьютере установлена операционная система Windows 10 с использованием установочного диска или USB-накопителя, вы можете воспользоваться функцией восстановления системы. Перезагрузите компьютер и включенном компьютере выберите загрузочное устройство – установочный диск или USB-накопитель. После загрузки следуйте инструкциям на экране, чтобы восстановить систему.
3. Восстановление системы с помощью командной строки
Если вы не можете восстановить систему через BIOS или с использованием установочного диска, вы можете попробовать использовать командную строку. Перезагрузите компьютер, выберите опцию «Восстановление системы» или «Отладочная консоль», откроется командная строка. Введите следующие команды по одной и нажимайте Enter после каждой команды:
bootrec /fixboot– восстановление загрузочного сектораbootrec /fixmbr– восстановление мастер-загрузчикаbootrec /rebuildbcd– перестроение базы данных загрузчика
Если после выполнения этих действий проблема не решена, попробуйте восстановить систему другими доступными способами.
4. Дополнительные варианты восстановления системы на ноутбуках
На ноутбуках, у которых BIOS не поддерживает режим восстановления системы, есть другие варианты. Во-первых, вы можете проверить, установлена ли виндовс на вашем компьютере. Если система не загружается, попробуйте включить компьютер и нажмите кнопку F2 или Del, чтобы войти в BIOS. В появившемся меню выберите раздел «Boot» и проверьте, что основная операционная система установлена на жестком диске. Если виндовс не выставлена как первый вариант загрузки, выберите ее и сохраните изменения.
Если проблема сохраняется, попробуйте выполнить обновление BIOS вашего ноутбука. Для этого перейдите на официальный сайт производителя вашего ноутбука и найдите последнюю версию BIOS для вашей модели. Скачайте обновление и следуйте инструкциям по установке.
Несмотря на то, что восстановление системы может быть сложной задачей, всегда существуют действия, которые можно предпринять для возвращения вашего компьютера к нормальной работы. Если вы не уверены в своих навыках или сомневаетесь в причинах проблемы, лучше обратиться к специалисту, который поможет вам выбрать наиболее эффективный вариант восстановления вашей системы.
Слетел Windows 10: как восстановить на ноутбуке или ПК
1. Для начала, перезагрузите компьютер или ноутбук. На момент загрузки нажмите кнопку, чтобы войти в биос систему. Как правило, это кнопка «Delete» или «F2».
2. Когда вы будете в биосе, найдите и выберите нужный накопитель, с которого будет производиться загрузка системы. Обычно это USB-накопитель.
3. После этого перезагрузите компьютер, далее на экране откроется экран с выбором дополнительных вариантов загрузки. Выберите «Отладка» или «Диагностика», а затем «Дополнительные параметры».
4. Перейдите в командную строку восстановления. Для этого выберите «Командная строка».
5. Вводим команду «bootrec /fixmbr», которая исправит поврежденные сектора загрузочного сектора.
6. Затем вводим «bootrec /fixboot», чтобы восстановить способность загрузки системы.
7. Далее вводим «bootrec /scanos», чтобы выполнить сканирование всех установленных операционных систем и добавить их в загрузчик.
8. Теперь вводим «bootrec /rebuildbcd», чтобы восстановить и обновить систему восстановления.
9. После этих действий, перезагружаем компьютер. Если все выполнено правильно, Windows 10 должна быть восстановлена и готова к работе.
Также, стоит упомянуть, что на некоторых ноутбуках и компьютерах, сброс Windows 10 происходит при помощи recovery partition. В этом случае, при перезагрузке компьютера нужно нажать определенную кнопку (обычно это F11 или Alt+F11), чтобы открылся экран с восстановлением системы. Кнопку можно найти в инструкции к ноутбуку или на официальном сайте производителя.
В любом случае, рекомендуется иметь резервную копию системы, чтоб при необходимости можно было откатить изменения или восстановить систему с помощью других способов.
Видео:
как установить windows 10 в uefi режиме инструкция gigabyte настройка bios
как установить windows 10 в uefi режиме инструкция gigabyte настройка bios door PC4USER — Компьютерный канал 285.459 weergaven 7 jaar geleden 8 minuten en 12 seconden