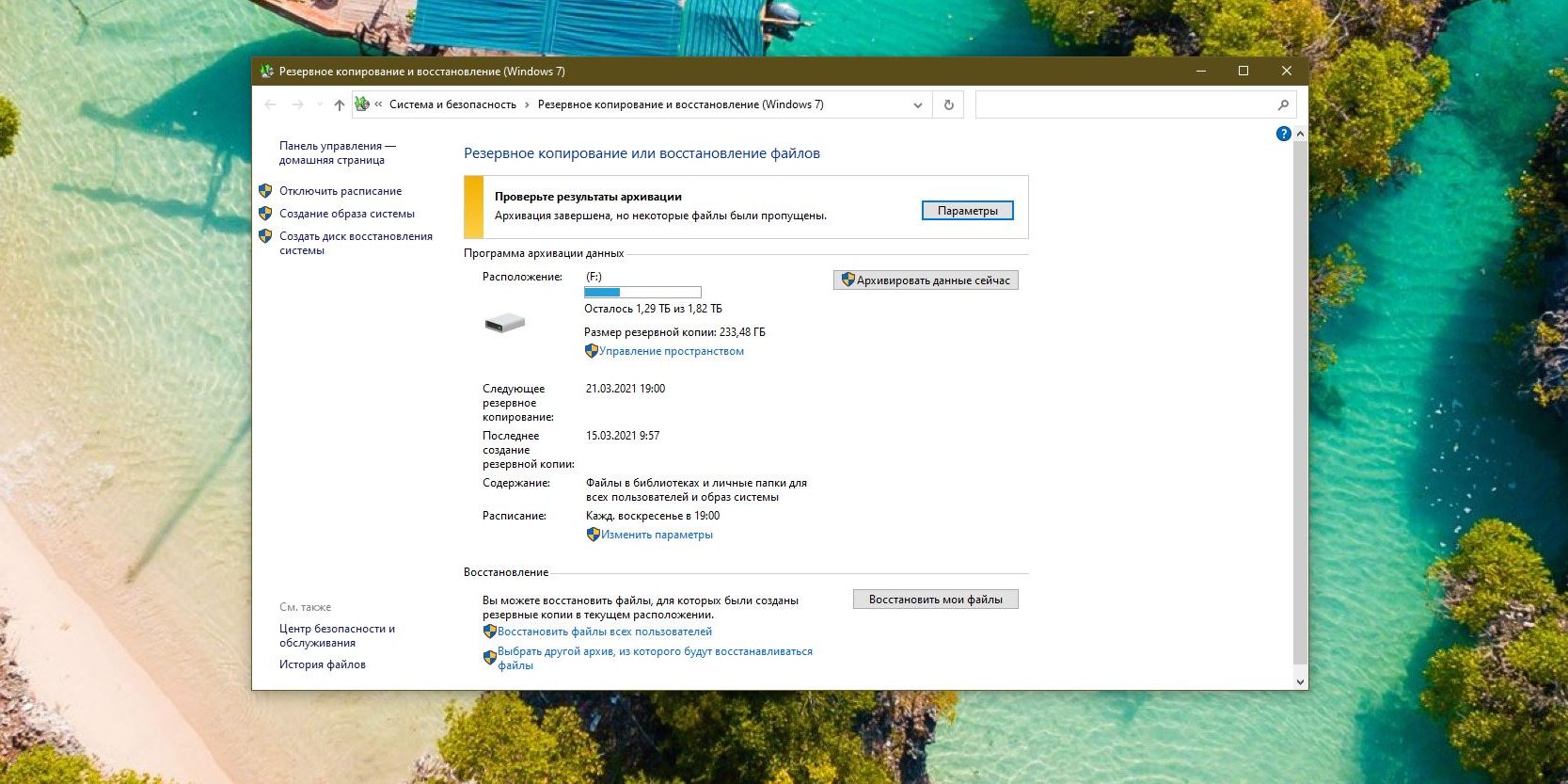- Полное руководство по восстановлению Windows 10 до предыдущего состояния компьютера
- Параметры восстановления в Windows 10
- Прокрутка параметров восстановления
- Восстановление с сохраненного изображения
- Восстановление с помощью созданных параметров восстановления
- Установочный диск или восстановление с USB-диска
- Возврат компьютера в исходное состояние
- Создание точки восстановления
- Восстановление компьютера
- Восстановление ранее сохраненного состояния компьютера
- Восстановление компьютера
- Обновление, возврат в исходное состояние и восстановление
- Восстановление из предыдущей точки восстановления
- Восстановление из образа системы
- Переустановка Windows 10
- Перед обновлением компьютера или его возвратом в исходное состояние
- Видео:
- Как откатить Windows 10 до точки восстановления
Полное руководство по восстановлению Windows 10 до предыдущего состояния компьютера
Иногда компьютер Windows 10 может столкнуться с непредвиденными неполадками или проблемами, которые могут сильно затруднить его работу. В таких случаях полезным инструментом является восстановление системы до предыдущего состояния, когда все было исправно и работало без сбоев.
Windows 10 предлагает несколько вариантов восстановления компьютера: с помощью встроенных функций операционной системы или с использованием внешних носителей, например, диска установочного образа. В этом руководстве мы рассмотрим все доступные способы и подробно разберем каждый из них.
Перед началом восстановления вашего компьютера Windows 10 сделайте резервную копию всех важных данных, так как процесс может привести к удалению файлов и программ. Кроме того, убедитесь, что у вас есть права администратора, чтобы иметь доступ ко всем необходимым функциям восстановления.
Если вы не уверены, какую именно точку восстановления выбрать, операционная система предлагает список доступных точек восстановления, отсортированных по дате и времени. Вы также можете использовать поиск по ключевым словам или фильтру по типу, чтобы найти конкретную точку восстановления. При выборе точки восстановления, обратите внимание на примечание, которое может указывать на настоятельную необходимость восстановления.
Когда вы сделали выбор, просто следуйте инструкциям на экране и нажимайте кнопки «Дальше» или «Восстановить», чтобы начать процесс восстановления. В зависимости от ваших предпочтений и настроек, вы можете выбрать дополнительные опции, такие как изменение параметров компьютера или возврат только системных файлов в исходное состояние.
При возникновении проблем с операционной системой Windows 10, восстановление до предыдущего состояния может быть полезным инструментом для исправления ошибок и возвращения компьютера к работоспособному состоянию. Убедитесь, что следуете указанным выше пунктам и выполняете резервное копирование данных, прежде чем приступить к восстановлению.
Параметры восстановления в Windows 10
Windows 10 предоставляет несколько параметров восстановления, которые можно использовать для восстановления системы до предыдущего состояния. В этом разделе вы узнаете, как использовать эти параметры и восстановить Windows 10 с помощью них.
Прокрутка параметров восстановления
Чтобы получить доступ к параметрам восстановления, перед тем как Windows 10 загрузится, выполните следующие действия:
- Перезагрузите компьютер.
- На экране входа нажмите и удерживайте кнопку Shift на клавиатуре.
- Внизу экрана входа щелкните значок питания.
- Удерживая клавишу Shift, выберите Перезагрузить.
- На экране с параметрами выберите Отладка.
- На экране отладки выберите Дополнительные параметры.
- В разделе Дополнительные параметры выберите Параметры восстановления.
Восстановление с сохраненного изображения
Один из параметров восстановления в Windows 10 — это восстановление с сохраненного изображения. Если у вас есть образ диска или файла сохранения системы, вы можете использовать этот параметр, чтобы вернуть Windows 10 к предыдущему состоянию:
- На экране параметров восстановления выберите Параметры восстановления.
- На экране Параметры восстановления выберите Восстановление с сохраненного изображения.
- Следуйте указаниям на экране, чтобы выбрать образ диска или файл сохранения системы.
- Нажмите кнопку Восстановить, чтобы начать процесс восстановления.
Восстановление с помощью созданных параметров восстановления
Windows 10 также позволяет создавать параметры восстановления, которые можно использовать для восстановления системы в случае неполадок. Выберите этот параметр, если вы создали параметры восстановления ранее:
- На экране параметров восстановления выберите Параметры восстановления.
- На экране Параметры восстановления выберите Восстановление с помощью созданных параметров восстановления.
- Выберите эту опцию только если вы создавали параметры восстановления ранее.
- Следуйте указаниям на экране, чтобы выбрать созданные параметры восстановления.
- Нажмите кнопку Восстановить, чтобы начать процесс восстановления.
При установке Windows 10 некоторые производители компьютеров могут создать параметры восстановления для вашего конкретного устройства. Если ваш компьютер был поставлен с предустановленной копией Windows 10, у вас может быть параметр восстановления, созданный производителем.
Установочный диск или восстановление с USB-диска
Если у вас есть установочный диск или USB-диск с файлами установки Windows 10, вы можете использовать его для восстановления системы:
- Вставьте установочный диск или USB-диск с файлами установки Windows 10 в ваш компьютер.
- Перезагрузите компьютер.
- При запуске компьютера удерживайте клавишу для доступа к настройкам загрузки (обычно это клавиша F12).
- На экране загрузки выберите установочный диск или USB-диск.
- Следуйте указаниям на экране, чтобы начать процесс восстановления.
Обратите внимание, что при восстановлении с использованием установочного USB-диска ваш компьютер должен быть настроен для загрузки с USB-устройств.
Теперь вы знаете различные параметры восстановления в Windows 10 и как использовать их для восстановления системы до предыдущего состояния. Неважно, перед чем потребуется восстановление — после установки обновления, изменения параметров, установки новых драйверов или исправления некоторых неполадок — Windows 10 предоставляет множество вариантов для восстановления вашего компьютера и возврата его в работоспособное состояние.
Возврат компьютера в исходное состояние
Иногда компьютер может начать работать нестабильно, возникнуть проблемы с драйверами или неполадки в работе системы. В таких случаях полезно знать, как восстановить компьютер Windows 10 до предыдущего состояния. Это позволит вернуть параметры системы и программы к предыдущей рабочей версии, когда все еще работало нормально.
Создание точки восстановления
Перед началом процесса восстановления важно создать точку восстановления. Точка восстановления — это своего рода резервная копия вашего компьютера, которая сохраняет текущие параметры и состояние системы. Если что-то пойдет не так при восстановлении, вы сможете вернуть компьютер к этой точке и продолжить работу.
Чтобы создать точку восстановления, выполните следующие действия:
- Щелкните правой кнопкой мыши значок «Пуск» в левом нижнем углу экрана и выберите «Свойства».
- На странице «Система» выберите «Защита системы» в левой панели.
- На вкладке «Система» выберите вашу системный диск (обычно «C:») и нажмите «Настроить».
- Установите флажок напротив «Включить защиту системы» и выберите предельный размер дискового пространства, которое может быть использовано для восстановления.
- Щелкните «Создать» и введите описание для точки восстановления.
- Щелкните «Создать» еще раз, чтобы создать точку восстановления.
Теперь у вас есть точка восстановления, которую вы можете использовать в случае необходимости.
Восстановление компьютера
Если вам нужно вернуть компьютер Windows 10 к предыдущему состоянию, выполните следующие действия:
- Нажмите клавишу Windows на клавиатуре и введите «восстановление».
- Выберите «Настройки восстановления» в результатах поиска.
- На странице «Восстановление» выберите «Начать» под «Восстановление этого компьютера».
- Выберите точку восстановления, которую вы создали ранее, и нажмите «Далее».
- В следующих окнах выполните действия в соответствии с инструкциями на экране. В некоторых случаях вам может потребоваться войти в систему или изменить параметры установки.
- Когда восстановление будет завершено, компьютер будет перезагружен и вы сможете продолжить работу.
Примечание: В процессе восстановления компьютера может понадобиться скачать обновления или драйверы с веб-сайта Microsoft или производителя компьютера. Вы также можете потерять файлы или приложения, которые были добавлены после создания точки восстановления.
Когда ваш компьютер возвращается к предыдущей версии, все ваши настройки восстанавливаются таким образом, как если бы вы переустановили Windows 10. Ваш компьютер может работать лучше, если вы были столкнуты с неполадками или проблемами с драйверами. Если восстановление также не помогло, то вы можете попытаться выполнить переустановку Windows 10 или обновление до более новой версии.
Восстановление ранее сохраненного состояния компьютера
Когда ваш компьютер Windows 10 начинает работать нестабильно или возникают другие проблемы, решение может заключаться в восстановлении ранее сохраненного состояния системы. В Windows 10 вы можете создавать точки восстановления, которые сохраняют конфигурацию и состояние вашего компьютера в определенный момент времени. Затем вы можете использовать эти точки восстановления, чтобы вернуться к предыдущему, более стабильному состоянию компьютера.
Ваш компьютер Windows 10 создает точку восстановления самостоятельно при установке обновлений или приложений, но также вы можете создавать точки восстановления вручную перед внесением изменений в систему, например, перед установкой нового драйвера.
Если вам потребуется восстановить компьютер с использованием точек восстановления, выполните следующие действия:
- Откройте экран «Возврат к предыдущему состоянию» в параметрах Windows 10.
- В правой части экрана в разделе «Восстановление» выберите «Открытие возврата» или «Удаление обновлений».
- Если вы выберите «Открытие возврата», вам будут предложены два варианта: «Сохранить ваши файлы» и «Удалить все». Перейдите к пункту 5, чтобы узнать о каждом из них подробнее.
- Если вы выберите «Удаление обновлений», на экране «Удаление обновлений» вы можете просмотреть список последних установленных обновлений. Выберите обновление, которое вы хотите удалить, и нажмите кнопку «Удалить».
- Если вам потребуется установить образ системы с использованием точки восстановления, скачайте специальный образ Windows 10 и установите его на компьютер с помощью загрузочного носителя.
Если вы выберите «Сохранить ваши файлы», ваш компьютер будет восстановлен по выбранной точке восстановления, и ваши личные файлы, фотографии и другие данные будут сохранены. Однако, некоторые приложения и настройки могут быть удалены или изменены. Будет также удалены все обновления, установленные после создания выбранной точки восстановления.
Если вы выберите «Удалить все», ваш компьютер будет восстановлен до выбранной точки восстановления, и все ваши личные файлы, приложения и настройки будут удалены. Будет также удалены все обновления, установленные после создания выбранной точки восстановления.
Чтобы создать точку восстановления вручную, следуйте этим шагам:
- Щелкните правой кнопкой мыши на значок «Моего Компьютера» на рабочем столе или в панели задач и выберите «Свойства».
- На открывшемся экране «Свойства системы» перейдите на вкладку «Защита системы».
- В разделе «Защита системы» нажмите кнопку «Создать».
- Введите описание для точки восстановления и нажмите кнопку «Создать».
Теперь вы знаете, как восстановить компьютер Windows 10 до предыдущего состояния с помощью точек восстановления. Если ваши проблемы не устранены после восстановления, возможно, придется пойти на более радикальные меры, например, переустановка операционной системы Windows 10 или изменение ключа продукта. Обратитесь к официальной документации Windows 10 или обратитесь за помощью к профессионалам, если вам потребуется дополнительная поддержка.
Восстановление компьютера
При возникновении проблем с компьютером на операционной системе Microsoft Windows 10 у вас есть возможность восстановить работу системы до предыдущего состояния с помощью функции восстановления системы.
Данная функция позволяет вернуть компьютер к ранее сохраненной «точке восстановления», которая создается автоматически или вручную в течение определенного количества дней.
Чтобы использовать функцию восстановления, вам необходимо включить эту возможность заранее. Для этого откройте Панель управления и перейдите к параметрам системы. В разделе «Системная защита» выберите диск, на котором хотите включить функцию восстановления, и нажмите на кнопку «Настроить».
В открывшемся окне выберите флажок «Включить системную защиту» и установите ползунок на желаемый объем места для сохраненных точек восстановления. Затем нажмите на кнопку «Применить» и «ОК».
Теперь, чтобы восстановить компьютер, перейдите в раздел «Восстановление» в параметрах системы. На экране будет отображен список сохраненных точек восстановления. Выберите нужную точку и нажмите на кнопку «Далее».
Во время процесса восстановления компьютер будет перезагружаться несколько раз. Ваш компьютер должен быть подключен к сети питания. После завершения восстановления вы не потеряете свои файлы и драйверы, но изменения параметров и программ, установленных после выбранной точки восстановления, будут отменены.
Примечание: Если вы не установили систему самостоятельно, то, вероятно, на вашем компьютере уже установлен образ Windows, который используется для восстановления. В этом случае вы можете использовать образ для восстановления системы. Для этого просто введите команду «Обновление и восстановление» в меню Пуск и следуйте указаниям на экране. Если образ не найден, обратитесь к документации к компьютеру или посетите веб-сайт Microsoft для скачивания и установки образа Windows.
Если же вы хотите создать свою собственную точку восстановления, то в параметрах системы выберите вкладку «Системная защита», затем кнопку «Создать» и следуйте появившимся инструкциям. Таким образом, вы сможете создать точку восстановления в любое удобное время.
Обновление, возврат в исходное состояние и восстановление
Если у вас возникают проблемы с компьютером под управлением Windows 10, вы можете восстановить его до предыдущего состояния. Это может быть полезно, если установка программ или драйверов вызывает неполадки.
Для возврата компьютера в исходное состояние или восстановления настройки используйте один из следующих вариантов:
Восстановление из предыдущей точки восстановления
1. На панели задач щелкните правой кнопкой мыши значок Windows, а затем выберите «Параметры».
2. В окне «Параметры» выберите «Обновление и безопасность».
3. На левой панели выберите «Восстановление».
4. На экране «Восстановление» вы увидите различные варианты. Чтобы вернуться к последней точке восстановления, выберите «Начать» под разделом «Восстановление из предыдущей точки восстановления».
5. Следуйте инструкциям на экране, чтобы выбрать точку восстановления и начать процесс восстановления.
Восстановление из образа системы
1. Подключите внешний накопитель с образом системы, созданным ранее.
2. На панели задач щелкните правой кнопкой мыши значок Windows, а затем выберите «Параметры».
3. В окне «Параметры» выберите «Обновление и безопасность».
4. На левой панели выберите «Восстановление».
5. На экране «Восстановление» выберите «Начать» под разделом «Восстановление из образа системы».
6. Введите ключ (если это необходимо) и выберите точку восстановления из списка доступных образов системы.
7. Следуйте инструкциям на экране, чтобы начать восстановление.
Переустановка Windows 10
Примечание: Перед выполнением этого действия сохраните важные данные, так как они будут удалены.
1. На панели задач щелкните правой кнопкой мыши значок Windows, а затем выберите «Параметры».
2. В окне «Параметры» выберите «Обновление и безопасность».
3. На левой панели выберите «Восстановление».
4. На экране «Восстановление» выберите «Начать» под разделом «Переустановка Windows 10».
5. Следуйте инструкциям на экране, чтобы изменить параметры установки и начать процесс переустановки.
Если ни один из этих методов не помог решить проблему, обратитесь к производителю компьютера или посетите веб-сайт поддержки, чтобы получить дополнительные указания.
Перед обновлением компьютера или его возвратом в исходное состояние
Перед обновлением или возвратом компьютера Windows 10 к предыдущему состоянию рекомендуется выполнить некоторые действия, чтобы сохранить свои личные файлы, приложения и параметры. Здесь показано, как использовать различные функции в Windows 10, чтобы сохранять данные и создавать точки восстановления.
Перед апгрейдом или возвратом компьютера в исходное состояние, установите все доступные обновления Windows. Для этого щелкните правой клавишей мыши значок «Пуск» в левом нижнем углу рабочего стола, затем перейдите к разделу «Параметры» и выберите пункт «Обновление и безопасность». На экране откроется окно с параметрами обновления. Если имеются доступные обновления, следуйте инструкциям на экране, чтобы установить их.
Также полезно создать точку восстановления перед обновлением или возвратом компьютера в исходное состояние. Точки восстановления — это состояния вашего компьютера Windows, которые создаются автоматически или вручную в определенные моменты времени или при установке программ или драйверов.
Если что-то пойдет не так во время обновления или возврата, вы можете использовать точку восстановления для возврата компьютера к предыдущему состоянию. Чтобы создать точку восстановления, перейдите к разделу «Параметры», затем выберите «Система» и нажмите на вкладку «Системная защита». На экране откроется окно с параметрами системной защиты. Найдите раздел «Защита системы» и нажмите на кнопку «Создать». Введите описание для точки восстановления, чтобы легче было определить, когда она была создана, а затем нажмите кнопку «Создать».
Если у вас есть установленные программы или приложения, которые вы хотите сохранить, убедитесь, что у вас есть доступ к установочным носителям или установочным файлам. Некоторые приложения хранятся в Windows Store или на веб-сайтах производителя программного обеспечения, и вы можете скачать их снова после обновления или возврата компьютера в исходное состояние.
| Дата и время создания точки восстановления | Описание |
|---|---|
| 20/06/2022 14:30 | Установка нового драйвера для видеокарты |
| 18/06/2022 10:15 | Установка обновлений Windows |
| 15/06/2022 09:45 | Установка нового приложения для редактирования фотографий |
Если вы хотите сохранить свои личные файлы, создайте их резервные копии на внешнем носителе, таком как флэш-накопитель или внешний жесткий диск. Вы также можете сохранить файлы на облачных сервисах, таких как OneDrive или Google Диск.
Перед обновлением или возвратом компьютера в исходное состояние, ознакомьтесь с инструкциями на экране. В Windows 10 есть различные способы выполнить обновление или возврат, и они могут варьироваться в зависимости от вашего компьютера и установленных приложений. Например, вы можете обновить компьютер Windows 10 с помощью диска с образом операционной системы приобретенного после приобретения компьютера или с помощью инструментов восстановления, доступных на странице «Обновление и безопасность» в разделе «Параметры».
Обновление компьютера или его возврат в исходное состояние может затронуть некоторые настройки и параметры, которые были изменены вами в процессе использования компьютера. Например, настройки рабочего стола, предпочтения браузера и папки, размещенные на рабочем столе, могут быть сброшены к состоянию по умолчанию. Поэтому перед обновлением или возвратом важно сохранить или записать эти параметры, чтобы восстановить их в будущем.
Если у вас возникли проблемы с компьютером Windows 10, вы можете попытаться восстановить его, не удаляя свои личные файлы. Чтобы это сделать, щелкните на значке «Пуск» в левом нижнем углу экрана, затем перейдите в «Параметры» и выберите «Система». На экране выберите вкладку «Восстановление» и следуйте инструкциям на экране, чтобы выполнить восстановление к предыдущему состоянию.
Видео:
Как откатить Windows 10 до точки восстановления
Как откатить Windows 10 до точки восстановления de ВидеоХолка 48,797 vistas hace 1 año 2 minutos y 22 segundos