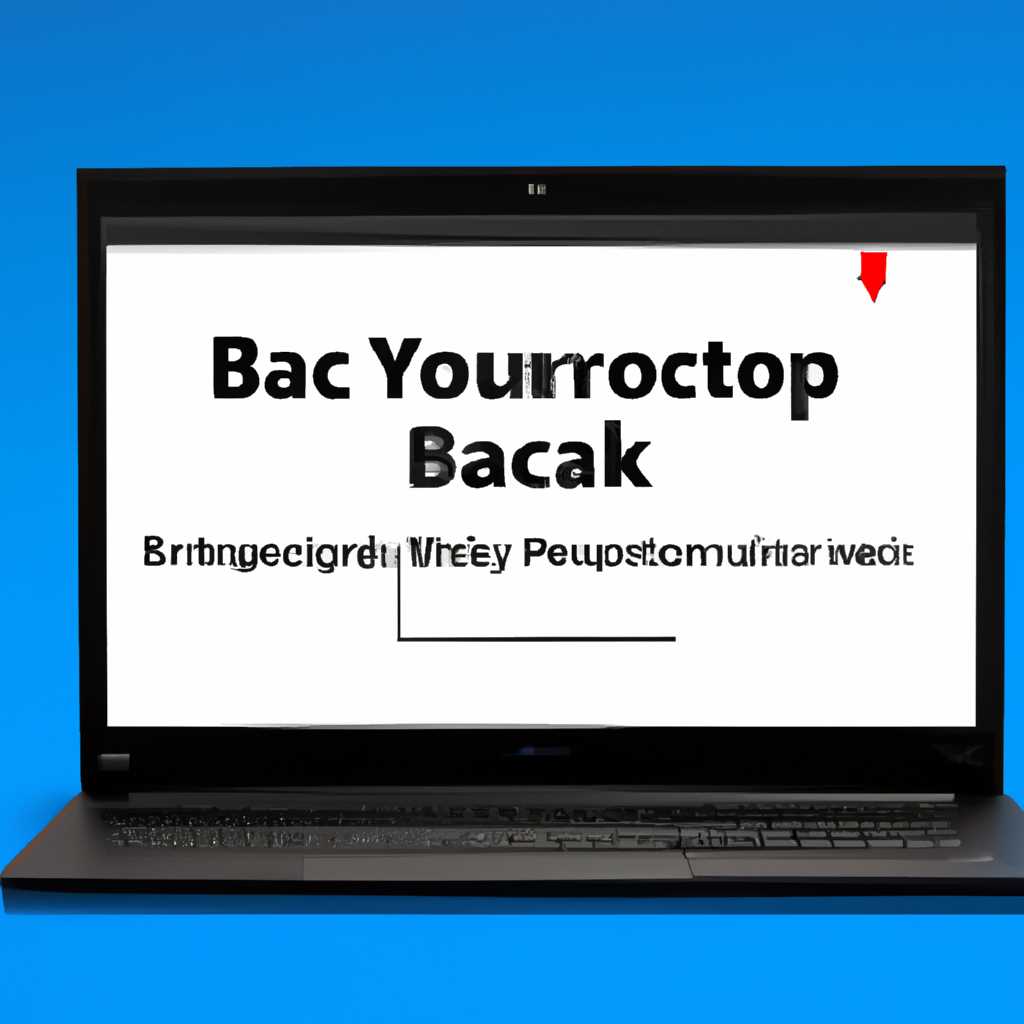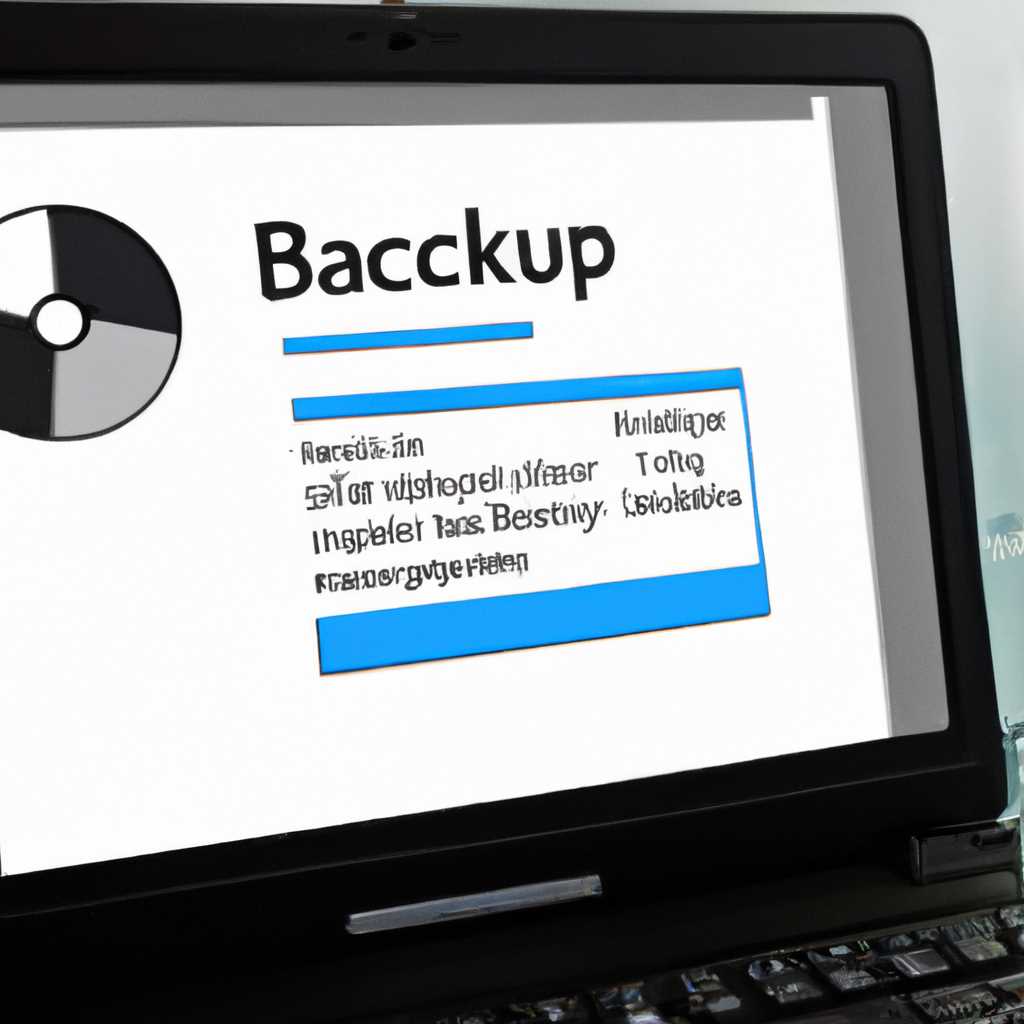- Как восстановить Windows 10 из резервной копии образа диска: подробная инструкция
- Как восстановить Windows 10 из резервной копии образа диска
- Подробная инструкция
- Как использовать файл образа расположенный в сетевом окружении
- Видео:
- Урок #5. Как создать образ системы в Windows 10. Резервное копирование системы
Как восстановить Windows 10 из резервной копии образа диска: подробная инструкция
В случае возникновения проблем с операционной системой Windows 10, одним из методов восстановления может быть использование резервной копии образа диска. Это позволяет вернуть систему к предыдущему состоянию и сохранить все важные файлы и данные. В этой инструкции мы предлагаем пошаговые рекомендации по выполнению процедуры восстановления из образа диска.
Перед началом процедуры восстановления необходимо убедиться, что у вас есть готовая резервная копия образа диска. Если вы еще не создали такую копию, рекомендуется выполнить этот шаг до возникновения проблем с системой. Образ диска можно создать с помощью специального программного обеспечения, доступного пользователям Windows 10.
Приступая к процедуре восстановления, убедитесь, что у вас есть все необходимые данные и файлы. Во время восстановления системы из образа диска, все файлы на основном диске будут удалены, и восстановленная система будет содержать только те данные, которые были сохранены в образе. Поэтому, если у вас есть важные файлы, рекомендуется создать их резервные копии на внешнем носителе или в облачном хранилище.
Для начала процедуры восстановления, загрузитесь в режим восстановления системы. После загрузки, вам будет предложено выполнить ряд действий. Найдите и выберите методику восстановления из резервной копии, указывается номерами 1, 2 или 3 в зависимости от доступных вам опций. Выполните соответствующую процедуру, используя резервную копию образа диска, и следуйте инструкциям на экране.
После завершения процедуры восстановления, компьютер будет перезагружен и загружается в систему. В том случае, если после перезагрузки появляется виртуальное окружение с выбором действий, выбирается режим «Использовать параметры восстановления» для дальнейшего восстановления системы.
Выберите нужный язык и рабочую среду, и выполните дальнейшие действия по восстановлению, следуя указаниям на экране. Во время этой процедуры будут восстановлены все файлы и данные из резервной копии, а затем система будет загружена в основной режим.
Всего несколькими простыми шагами вы сможете восстановить систему Windows 10 с использованием резервной копии образа диска. Этот метод восстановления рекомендуется для сохранения всех важных данных при возникновении проблем с операционной системой. Следуя данной инструкции, вы сможете восстановить систему без необходимости переустановки Windows 10 и потери важных файлов и данных.
Как восстановить Windows 10 из резервной копии образа диска
Далее показаны шаги, которые нужно выполнить для восстановления системы с использованием резервной копии образа диска:
- Загрузите компьютер в среду предустановки Windows 10. Для этого воспользуйтесь установочным носителем Windows 10 или создайте его, если у вас его нет.
- Затем запустите компьютер с созданного носителя, зажав на клавиатуре определенную клавишу. В большинстве случаев используется клавиша F12 или F8, но они могут отличаться в зависимости от производителя компьютера.
- В момент запуска компьютера выберите настройку загрузки с установочного носителя. Это позволит запустить среду восстановления Windows 10.
- В самом окне установочной среды выберите опцию «Восстановление».
- Следуя инструкциям, выберите резервную копию образа диска, которую хотите использовать для восстановления системы.
- При необходимости введите пароль, установленный разработчиками резервной копии.
- Восстановление Windows 10 начнется. В этот момент система может потребовать дополнительные действия, связанные с созданием нового пользователя или других настроек.
- После успешного завершения процесса восстановления компьютер будет перезагружен и вы снова сможете пользоваться операционной системой Windows 10.
Использование резервной копии образа диска при восстановлении Windows 10 имеет свои преимущества и недостатки. Некоторые из преимуществ включают возможность сохранения всех файлов и настроек, а также восстановление системного окружения в точности таким, каким оно было в момент создания резервной копии. Недостатки могут включать необходимость использовать сторонние программы архивации и большое количество дискового пространства, затраченного на сохранение образов дисков.
Тем не менее, восстановление Windows 10 из резервной копии образа диска является удобным и надежным способом устранения проблем и восстановления работоспособности компьютера в случае повреждения системы.
Подробная инструкция
- Вставьте установочный диск Windows 10 в привод дисков компьютера.
- Перезагрузите компьютер.
- При загрузке компьютера появится сообщение, говорящее о необходимости нажать любую клавишу для запуска с диска. Нажмите любую клавишу.
- Выберите язык, временную зону и метод ввода.
- Нажмите на ссылку «Далее» в самой нижней части окна установщика.
- Выберите «Восстановление компьютера» в верхнем правом углу окна.
- На экране «Выберите опции» выберите «Открыть диагностику» и затем «Другие варианты».
- Выберите «Восстановление образа системы».
- На экране «Восстановление образа операционной системы» выберите «Восстановить с последнего сохраненного образа» или «Выберите другой образ».
- Если вы выбрали «Выберите другой образ», укажите путь к резервной копии образа диска.
- Выберите «Далее» и следуйте инструкциям по восстановлению системы.
- После завершения процесса восстановления система автоматически перезагрузится.
Теперь, когда вы знакомы с пошаговой инструкцией восстановления Windows 10 из резервной копии образа диска, вы сможете восстановить систему после поврежденных или неполадок. Использование резервной копии образа диска позволяет вернуть систему к состоянию, в котором она была изначально создана. Будьте внимательны и следуйте инструкциям, чтобы избежать потери данных.
Как использовать файл образа расположенный в сетевом окружении
В этой инструкции мы расскажем, как восстановить операционную систему Windows 10 из резервной копии образа диска, который находится в сетевом окружении. Использование резервных образов дисков позволяет восстановить систему со всеми данными и настройками в том состоянии, в котором она была на момент создания копии.
Процесс выполнения данной инструкции может отличаться в зависимости от использования сторонних программных средств, поэтому ниже представлены общие действия, которые могут потребоваться при использовании стандартного инструмента восстановления Windows 10.
- Загрузите компьютер в режиме восстановления операционной системы Windows 10. Для этого можно использовать стандартный загрузочный диск или создать загрузочное устройство с помощью сторонних программных решений.
- После загрузки компьютера в режиме восстановления выберите язык и раскладку клавиатуры.
- В следующем окне выберите параметры для восстановления операционной системы.
- Выберите полный комплексный рабочий инструмент и выполните автоматическую настройку системного раздела.
- При выборе места сохранения резервной копии образа диска выберите сетевое окружение и укажите путь к файлу образа.
- После выбора файла образа и подтверждения параметров восстановления начнется процесс его использования.
В процессе восстановления операционной системы Windows 10 с использованием файла образа, наш инструмент вам предложит выбор диска, где вы хотите выполнить его установку. Выберите нужный раздел и дождитесь окончания процесса установки.
После завершения установки компьютер будет перезагружен и операционная система Windows 10 вернется к тому состоянию, в котором она была на момент создания резервной копии образа.
Таким образом, использование файла образа, расположенного в сетевом окружении, позволяет восстановить операционную систему Windows 10 с полным сохранением всех данных и настроек, что особенно важно в случае непредвиденных проблем с дисками или восстановления системы после сбоя.
Видео:
Урок #5. Как создать образ системы в Windows 10. Резервное копирование системы
Урок #5. Как создать образ системы в Windows 10. Резервное копирование системы by Уверенный пользователь ПК 46,863 views 5 years ago 6 minutes, 54 seconds