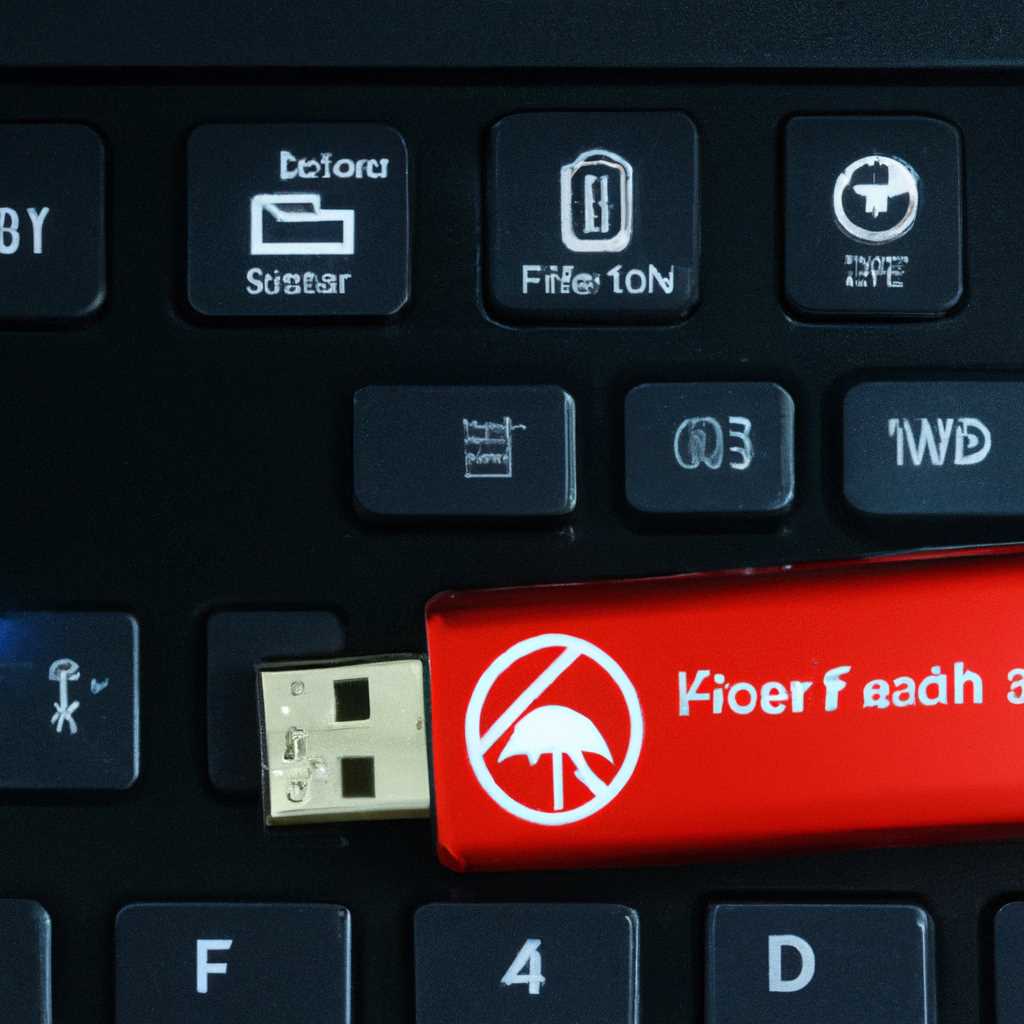- Как восстановить Windows 10 с помощью флешки: подробная инструкция
- Почему важно знать, как восстановить Windows 10 с помощью флешки?
- Подготовка к восстановлению: что нужно сделать перед началом
- Шаг 1: Загрузка Windows 10 установочной флешки
- 1.1 Закачка Windows 10 образа
- 1.2 Создание установочной флешки с помощью программы UltraISO
- Шаг 2: Выбор языка и настроек
- Шаг 3: Выбор опции «Восстановление»
- Шаг 4: Выбор желаемого восстановления
- Видео:
- Восстановление загрузчика Windows 10, создание флешки, поломка старого.
Как восстановить Windows 10 с помощью флешки: подробная инструкция
Windows 10 это самая популярная операционная система от Microsoft. Но даже самые надежные системы могут время от времени испытывать проблемы. Быть может, у вас возникли сложности, которые не удается решить с использованием автоматических программ или компонентов системы, встроенных в Windows 10. В этом случае, одним из вариантов может стать восстановление системы с помощью флешки.
Существует несколько методов восстановления, поэтому у вас будет возможность выбора наиболее удобного и подходящего для вас способа. Отключить все лишние устройства, кроме клавиатуры и мыши, рекомендуется, чтобы избежать возможных проблем в процессе восстановления. Также важно учесть, что для восстановления системы с флешки вам понадобится образ Windows 10 и загрузочная флешка.
Один из способов восстановления — использование встроенного в Windows 10 инструмента записи образа виндовс на флешку. Для этого откройте Панель управления, найдите программу Дисковое образование и скопируйте образ системы на подходящую флешку. Этот способ является самым простым, но имеет один недостаток – он не всегда работоспособен. Если у вас возникли проблемы с восстановлением, редко, но такое бывает, то рекомендуем использовать другие способы.
Почему важно знать, как восстановить Windows 10 с помощью флешки?
Всегда есть вероятность, что у вас возникнут проблемы с работой операционной системы Windows 10. Некоторые из них могут привести к неполадкам, и в некоторых случаях вам может понадобиться переустановить систему. Вместо того чтобы обращаться за помощью к специалистам, вы можете самостоятельно восстановить систему с помощью флешки.
Знание этого процесса важно потому, что он позволяет вам сами определить возникшую проблему и исправить ее. Может быть, ваша мышь не работает или вы не можете загрузиться в систему. В таких случаях, вы можете воспользоваться флешкой с установочной копией Windows 10, чтобы исправить проблему и сохранить свои файлы.
Другие причины, по которым полезно знать, как восстановить Windows 10 с помощью флешки, заключаются в том, что это может быть более быстрым и удобным способом восстановления, особенно если у вас есть установочный образ на флешке. Вам не нужно будет искать и загружать образ с помощью средств восстановления, а просто запустите процесс восстановления с флешки.
Кроме того, в некоторых случаях образы Windows 10 могут быть большими и занимать большое количество места на диске. С использованием флешки вам не нужно беспокоиться о месте на диске, поскольку процесс восстановления будет запускаться с флешки, а не с жесткого диска.
Также, знание этого способа восстановления Windows 10 может быть полезным, если вы планируете устанавливать Windows 10 на другой компьютер. Вместо того чтобы загружать установочный образ с официального сайта Microsoft и записывать на диск, вы можете просто использовать флешку, чтобы запустить процесс установки.
Таким образом, важно знать, как восстановить Windows 10 с помощью флешки, чтобы иметь возможность быстро и удобно исправить неполадки системы, сохранить свои файлы и восстановить работоспособность компьютера в случае проблем.
Подготовка к восстановлению: что нужно сделать перед началом
Перед началом процесса восстановления Windows 10, рекомендуем выполнить ряд предварительных действий для обеспечения безошибочной работы и сохранения работоспособности вашего компьютера. Эти действия помогут избежать возможных неполадок и проблем во время восстановления.
1. Проверьте параметры BIOS. Некоторые устройства могут потребовать изменения режима SATA с ahci на ide для успешного восстановления Windows 10. Выполните необходимые изменения параметров BIOS, чтобы избежать ошибок в дальнейшем.
2. Создайте резервную копию важных файлов и данных. В процессе восстановления Windows 10 возможна потеря данных, поэтому всегда рекомендуется предварительно создать резервную копию, чтобы сохранить важные файлы на другом носителе или в облачном хранилище.
3. Установите все доступные обновления для Windows 10. Обновления часто исправляют ошибки и неполадки, поэтому их предварительная установка может значительно повысить успешность процесса восстановления.
4. Отключите все внешние устройства, которые могут вызывать неполадки во время восстановления, например, принтеры, сканеры или внешние жесткие диски.
5. Проверьте работоспособность клавиатуры и мыши. Убедитесь, что они функционируют должным образом, поскольку вы можете потребоваться вводить команды с клавиатуры или использовать мышь в процессе восстановления.
6. Загрузите установочный образ Windows 10 на флешку или другой носитель. Для этого вы можете использовать утилиты, такие как UltraISO, чтобы установочный образ был находился в оптимальном формате.
7. Подготовьте компьютер к запуску с установочной флешки. Настройте порядок загрузки в BIOS, чтобы компьютер запускался с установочного носителя. Некоторые компьютеры могут требовать отключения Secure Boot или Fast Boot в BIOS.
8. Проверьте доступность установочной флешки на другом компьютере. Убедитесь, что флешка не имеет никаких ошибок и успешно загружается на других компьютерах.
Подготовка к восстановлению Windows 10 позволит вам успешно восстановить операционную систему, избежав потери важных данных и минимизируя возможные проблемы в процессе восстановления.
Шаг 1: Загрузка Windows 10 установочной флешки
Перед началом процесса восстановления системы Windows 10 с помощью флешки вам понадобится специальная установочная флешка. В этом разделе мы расскажем, как правильно загрузить операционную систему Windows 10 на флешку.
1.1 Закачка Windows 10 образа
Для начала вам необходимо скачать образ операционной системы Windows 10. Для этого вы можете перейти по этой ссылке и выбрать необходимую версию и язык.
1.2 Создание установочной флешки с помощью программы UltraISO
После скачивания образа Windows 10 на компьютер, вам понадобится программа для создания установочной флешки. Мы рекомендуем использовать программу UltraISO, так как она имеет удобный интерфейс и проста в использовании.
Вот пошаговая инструкция, как создать установочную флешку с помощью программы UltraISO:
- Установите и запустите программу UltraISO на вашем компьютере.
- В главном меню программы выберите пункт «Файл» и затем «Открыть».
- Выберите скачанный образ Windows 10 (файл с расширением .iso) и нажмите на кнопку «Открыть».
- В главном меню программы выберите пункт «Запись» и затем «Запись образа на диск…».
- Выберите вашу флешку в списке устройств и нажмите на кнопку «Запись».
- Дождитесь успешного завершения процесса записи образа на флешку.
После успешной записи образа на флешку, ваша установочная флешка Windows 10 готова к использованию.
Обратите внимание, что для успешной загрузки Windows 10 с установочной флешки вам может потребоваться предварительно включить запуск с USB-накопителя в настройках BIOS вашего компьютера. Как это сделать, зависит от конкретной модели и производителя вашего компьютера. Обычно вы должны удерживать определенную клавишу (например, F2, F12 или Delete) при запуске компьютера, чтобы войти в настройки BIOS. Внутри BIOS вам нужно найти раздел «Boot» или «Загрузка» и настроить порядок загрузки так, чтобы вверху списка находилась флешка.
Шаг 2: Выбор языка и настроек
Восстановление Windows 10 с помощью внешнего носителя, такого как флешка, всегда предоставляет больше возможностей для восстановления, чем встроенные в ОС средства восстановления. Поэтому, если у вас возникли проблемы с загрузкой ОС или вы хотите выполнить чистую установку Windows 10, использование флешки для восстановления может быть полезным.
Прежде чем приступить к восстановлению, убедитесь, что у вас есть загрузочная флешка с образом Windows 10. Если у вас еще нет такой флешки, вы можете создать ее с помощью специальных программ, таких как UltraISO или Rufus. Или же вы можете воспользоваться официальным инструментом создания загрузочной флешки от Microsoft.
При подключении флешки к компьютеру, убедитесь, что в BIOS вашего компьютера настроена правильная последовательность загрузки, чтобы компьютер запустился с флешки при следующем включении. Для этого вам нужно войти в BIOS, что можно сделать, нажав определенную клавишу (например, F2 или Del) при старте компьютера перед загрузкой операционной системы.
В BIOS найдите раздел «Boot» или «Загрузка» (имя может варьироваться в зависимости от производителя). В этом разделе вам нужно включить опцию «Установочная флешка» или «USB-HDD» в качестве первого устройства загрузки.
После сохранения изменений в BIOS и перезагрузки компьютера с флешки, вы будете перенаправлены на экран выбора языка и настроек. Здесь вы сможете выбрать язык, время и тип клавиатуры для установки.
Вам также будет предложено выбрать вариант «Развернутое управление дисками», который позволяет вам восстановить Windows 10 с помощью образа на внешнем диске или сетевого хранилища.
Выберите необходимые настройки и нажмите кнопку «Далее», чтобы продолжить процесс восстановления Windows 10. Имейте в виду, что в зависимости от вашей конкретной ситуации и наличия дополнительных проблем или неполадок, варианты и способы восстановления могут отличаться.
Шаг 3: Выбор опции «Восстановление»
- После загрузки с флешки необходимо выбрать язык, время и клавиатуру. Для это выберите соответствующие опции и нажмите «Далее».
- На следующем экране выберите опцию «Восстановление» для продолжения процесса.
- Если вы видите выбор между текущим образом Windows и другими образами, выберите предварительно созданный образ восстановления. Это обычно является оптимальным выбором для исправления проблем с системой.
- Если у вас нет образа восстановления, но у вас есть установочная флешка с Windows 10, вы можете использовать ее для восстановления системы. Для этого выберите опцию «Другие параметры» и перейдите к следующему шагу.
- Если ваш компьютер не загружается из-за проблем с загрузчиком или системной записью на диске, выберите опцию «Загрузить образ» и следуйте инструкциям по ссылке ниже для записи образа на флешку.
- После выбора опции «Восстановление» будет открыто меню с несколькими действиями для восстановления системы. Вам будет предложено выбрать одну из опций, включая автоматическую проверку и исправление ошибок, восстановление до предыдущей версии Windows или другие параметры восстановления.
- Выберите опцию, наиболее подходящую для вашей ситуации, и следуйте инструкциям на экране для запуска процесса восстановления.
Шаг 4: Выбор желаемого восстановления
После загрузки компьютера с установочной флешки, на экране появится меню, в котором вам будет предложено выбрать метод восстановления. Как правило, в этом меню будет несколько вариантов, таких как автоматическое восстановление системы, восстановление с сохранением ваших файлов, полное восстановление с удалением всех файлов и т. д. Вам нужно выбрать оптимальный вариант восстановления, основываясь на вашей ситуации.
Если у вас нет определенных предпочтений, рекомендуем выбрать автоматическое восстановление системы. Этот метод позволит восстановить Windows 10, не затрагивая ваши файлы и программы. Также вы можете воспользоваться специальными средствами восстановления, такими как UltraISO. Эта программа позволяет записывать образы системы на флешку, а также создавать загрузочные флешки для запуска восстановления.
Если у вас возникли проблемы с запуском из-за ошибок загрузки, вы можете выбрать режим загрузки Safe Mode (Безопасный режим). Этот режим позволяет запустить Windows с минимальным набором компонентов, что может помочь исправить проблемы с работоспособностью системы.
При выборе метода восстановления следуйте указаниям на экране. В некоторых случаях вам может потребоваться указать параметры запуска или выбрать установочную карту для записи. Если у вас есть установочная флешка с образами Windows 10 или Вы решили восстановить систему с помощью флешки, рекомендуем предварительно проверить ее на наличие ошибок и скопировать важные файлы.
После выбора метода восстановления, система автоматически запустится в процесс восстановления. Будьте внимательны и следуйте инструкциям на экране, чтобы успешно завершить процесс восстановления операционной системы Windows 10.
Видео:
Восстановление загрузчика Windows 10, создание флешки, поломка старого.
Восстановление загрузчика Windows 10, создание флешки, поломка старого. by Алексей Бо 121,382 views 5 years ago 14 minutes, 32 seconds