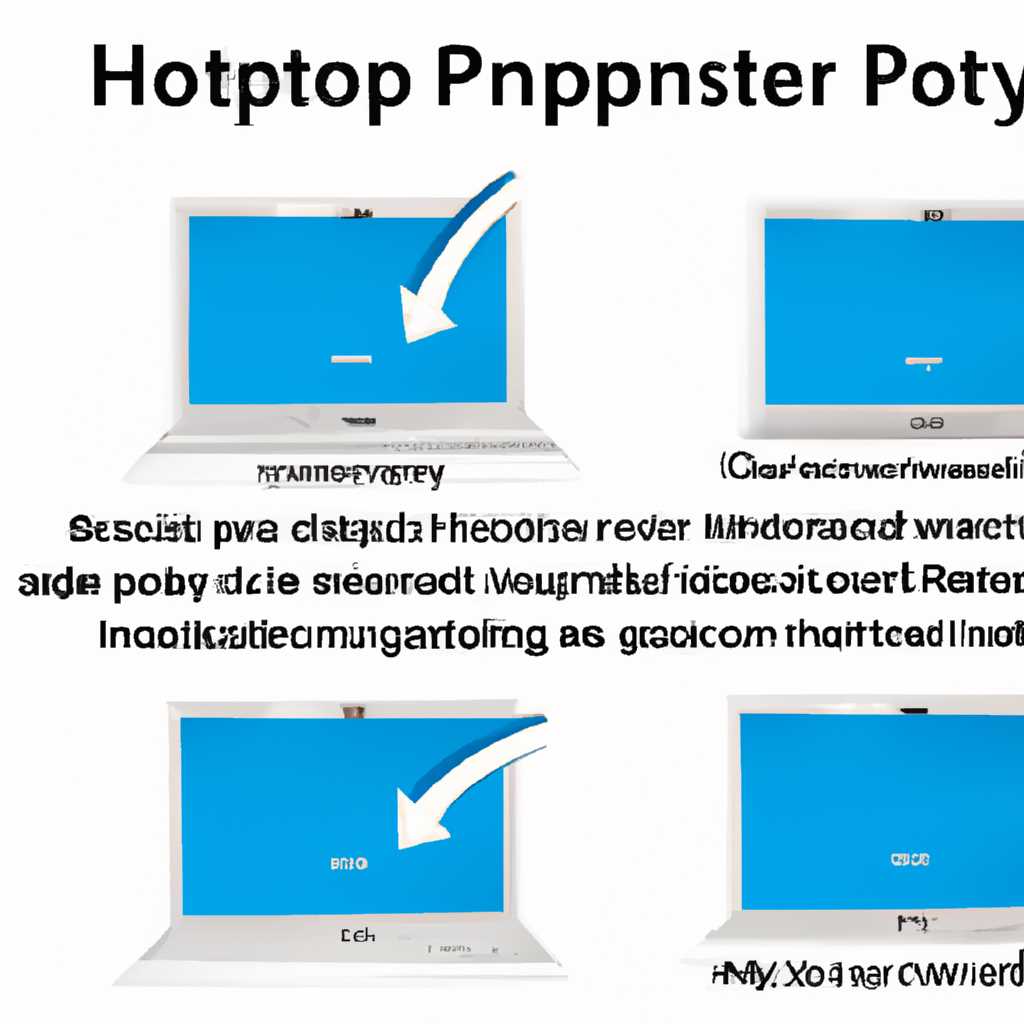- Как восстановить Windows на hp: подробная инструкция
- Шаг 1 Скопировать все нужные файлы с ноутбука
- Шаг 2: Войти в BIOS
- Шаг 3: Открываем утилиту восстановления HP
- Шаг 4. HP Recovery Manager
- Шаг 5: И вот на экране традиционная настройка параметров Windows
- Видео:
- Как восстановить загрузчик любой Windows? Все способы, с флешкой и без!
Как восстановить Windows на hp: подробная инструкция
Если ваша новенькая операционная система Windows на ноутбуке hp начала работать нестабильно, возможно, вам потребуется восстановление системы. В процессе восстановления обычно сохраняются ваши личные файлы, но все установленные программы и настройки будут удалены, поэтому перед началом процедуры позаботьтесь о резервной копии значимых данных.
Прежде чем приступить к восстановлению, убедитесь, что у вас есть доступ к интернету, так как некоторые драйверы и обновления могут потребовать загрузки из сети. Также рекомендуется подключить ноутбук к источнику питания, чтобы избежать выключения компьютера посреди процесса восстановления.
Для восстановления операционной системы на ноутбуке hp можно воспользоваться традиционной методикой, используя recovery диски, или использовать встроенный инструмент восстановления Windows.
Если вы решили восстановить систему с помощью рекавери-дисков, то вставьте первый диск в привод, перезагрузите ноутбук и дождитесь появления надписи «Press any key to boot from CD or DVD» на экране компьютера. Нажмите любую клавишу для продолжения загрузки с диска.
На экране появится меню с несколькими опциями. Нажмите нужную вам опцию для продолжения восстановления. Обычно необходимо выбрать «Язык соглашения», а затем дождаться завершения процесса установки Windows.
В случае использования встроенного инструмента восстановления Windows, включите компьютер, нажмите клавишу ESC или F11 на экране ноутбука HP при загрузке. Затем выберите опцию «System Recovery» или «Восстановление системы» и следуйте инструкциям на экране для восстановления вашей операционной системы.
Шаг 1 Скопировать все нужные файлы с ноутбука
Перед началом процесса восстановления системы можете сохранить все нужные файлы с ноутбука, чтобы не потерять их при восстановлении.
1. Подключите внешний жёсткий диск или флешку к компьютеру.
2. Включите ноутбук и сразу же после появления надписи «hp» на экране нажмите несколько раз клавишу F11.
3. На экране появится требование от HP о соглашении на использование системы восстановления. Жмём на кнопку «Далее».
4. В традиционной настройка Windows выберите пункт «Далее».
5. Выбираем диски, с на которых нужно скопировать файлы, — обычно вам предлагают один вариант диска, на котором установлен ваш HP.
6. Жмём «Дальше» и нажимаем «Далее» еще раз.
| Этот, экран, может, висеть, некоторое, время, — | наблюдайте, за, прогрессом, на, экране, ноутбука |
7. Вот надпись на, экране: «Вы действительно хотите удалить все данные с диска- том диске?».
| Если вы уверены – да, если нет – нажмите «Выход» |
8. Дальше вашім, в голове. Если, что можно выйти отсюда, — появятся также примерные подсказки о, перемещении, по, меню, —
| Но всё-таки предлагаю дальше продолжить процесс восстановления |
9. Открываем hp recovery, manager
10. Жмём на главном окне программы «Дальше»
11. Открываем папку с файлами
12. Открываем папку Recovery
13. В папке Recovery есть папка Active, открываем её
14. В папке Active есть папка WIM, открываем её
15. В папке WIM выбираем нужные файлы и копируем их на внешний жесткий диск или флешку
После выполнения всех этих шагов, вы сможете выполнять восстановление Windows на своем ноутбуке, а ваши личные файлы останутся в сохранности.
Шаг 2: Войти в BIOS
Для восстановления Windows на ноутбуке hp нужно войти в BIOS, чтобы настроить параметры компьютера для традиционной установки системы или восстановления с помощью recovery-дисков.
Чтобы войти в BIOS, при включении ноутбука нажимайте клавишу F10 на клавиатуре несколько раз, пока на экране не появится надпись «Entering Setup». Не удивляйтесь, если на экране надпись немного задерживается, это нормально. Если надпись не появляется и ноутбук продолжает висеть на экране загрузки, вам может понадобиться посмотреть нарисованную на ноутбуке стрелку, которая покажет, какой клавишей нужно нажимать при включении.
После нажатия клавиши F10 вы попадете на экран настройки BIOS, также известный как «жёсткого диска manager». Здесь можно настроить различные параметры компьютера. Выбираем вкладку «System Configuration», а затем «Boot Options».
В открывшемся меню выбираем пункт «Boot Order», после чего жмём клавишу Enter. Далее, выбираем пункт «CD/DVD ROM Drive» и перемещаем его вверх с помощью клавиши F5 или клавиш со стрелками вниз/вверх. После того, как «CD/DVD ROM Drive» станет первым в списке, жмём клавишу F10 для сохранения настроек.
Теперь ноутбук будет загружаться с установочного CD или DVD диска, если таковой имеется. Если вы используете USB-флешку, которая содержит образ windows recovery или установочный файл из интернета, то в BIOS также нужно выбрать пункт «USB Storage Device» вместо «CD/DVD ROM Drive».
Вот и всё! Теперь вы знаете, как войти в BIOS и настроить его для восстановления или установки новой операционной системы Windows на ноутбуке hp.
Шаг 3: Открываем утилиту восстановления HP
После того, как компьютер перезагрузится, у вас появится новенькая функция восстановления Windows. Это означает, что у вас есть возможность восстановить вашу систему с помощью этой утилиты. Вам необходимо нажать на клавишу F11 на клавиатуре, как только увидите надпись на экране «Press F11 for recovery manager».
На следующем экране вам может предлагаться выбрать язык и настройки для восстановления. Вы можете выбрать ту же самую настройку, которую использовали при первоначальной настройке компьютера, или настроить их заново.
После выбора настроек вам может быть предложено войти в систему с помощью своего имени пользователя и пароля, если у вас есть учетная запись Microsoft. Если у вас нет учетной записи Microsoft или вы не хотите входить в систему, вы также можете продолжить без входа.
Затем вы увидите экран утилиты восстановления HP, на котором будут предложены разные опции восстановления. Некоторые из этих опций могут включать восстановление системы до состояния, которое было ранее на вашем ноутбуке, а также возможность создания резервных копий файлов и папок.
Теперь вы можете выбрать нужные опции восстановления и продолжать дальше в соответствии с инструкциями на экране. Утилита восстановления HP позволяет вам выбрать файлы и папки для восстановления, а также скопировать их на внешний диск или другие носители данных.
Шаг 4. HP Recovery Manager
После того, как вы завершили настройку BIOS, войдите в HP Recovery Manager. Для этого на экране появится надпись «Press any key to boot from CD or DVD». В этот момент вам нужно нажать любую клавишу на клавиатуре в течение нескольких секунд, чтобы загрузить программу восстановления системы.
HP Recovery Manager — это традиционная программа для восстановления Windows на компьютерах HP, поэтому она будет доступна на большинстве ноутбуков и компьютеров этой марки. Она предлагает настройку параметров восстановления, а также позволяет сохранить важные файлы перед началом процесса восстановления.
Вот что нужно сделать:
- На экране выбора языка и страны выберите нужные параметры и нажмите «Далее».
- Согласитесь с лицензионным соглашением от Microsoft и нажмите «Далее».
- На следующем экране открываем вкладку «Восстановление» и выбираем «Копирование на диск».
- После этого вам будет предложено выбрать, на какой диск нужно скопировать файлы восстановления. Если у вас есть диски, вставьте их в привод и выберите нужный диск. Если у вас есть внешний жёсткий диск или флешка, подключите их и выберите соответствующий диск.
- Далее вам будет предложено создать системный диск восстановления, который понадобится в случае полной переустановки операционной системы. Это важный шаг, поэтому рекомендуется создать данный диск.
- После выполнения всех требуемых действий нажмите «Далее» на экране подтверждения.
На этом шаге вы настроили HP Recovery Manager и скопировали необходимые файлы восстановления. Далее вам будет предложено перезагрузить компьютер и начать процесс восстановления Windows.
Шаг 5: И вот на экране традиционная настройка параметров Windows
После того как процесс установки системы Windows на компьютер или ноутбук от производителя HP завершился успешно, на экране появится традиционная настройка параметров Windows. В этом шаге вам будет предложено выполнить следующие действия:
-
Соглашение с условиями использования Windows. Читайте внимательно, что вам предлагают, и если вы согласны, нажимайте на кнопку «Далее».
-
Настроить подключение к интернету. Если у вас есть доступ к сети Интернет, выберите тип подключения и выполните необходимые настройки. Если у вас нет доступа к сети на данном этапе, вы всегда сможете подключиться позже после завершения настройки системы.
-
Настройка аккаунта Microsoft. Если у вас уже есть учетная запись Microsoft, введите свои данные и войдите в систему. Если у вас нет учетной записи, вы можете создать новую с помощью данного экрана или позже в системе.
-
Настройка защиты компьютера. В этом шаге можно выбрать настройки безопасности для вашего компьютера. Рекомендуется включить все доступные функции для надежной защиты от вредоносных программ и угроз из сети.
-
Настройка с помощью компьютера HP Recovery Manager. Если в вашем ноутбуке или компьютере установлен программный компонент HP Recovery Manager, вы можете воспользоваться им для создания резервной копии системы или восстановления из ранее созданного образа.
Поэтому, на этом этапе вам предлагается настроить основные параметры Windows, а также задействовать инструменты восстановления и защиты, предоставляемые производителем HP. Всего вам будет предложено выполнить несколько шагов, чтобы гарантировать правильную настройку и защиту вашей новенькой системы Windows.
Видео:
Как восстановить загрузчик любой Windows? Все способы, с флешкой и без!
Как восстановить загрузчик любой Windows? Все способы, с флешкой и без! by Павел Мудрый 62,166 views 6 months ago 27 minutes