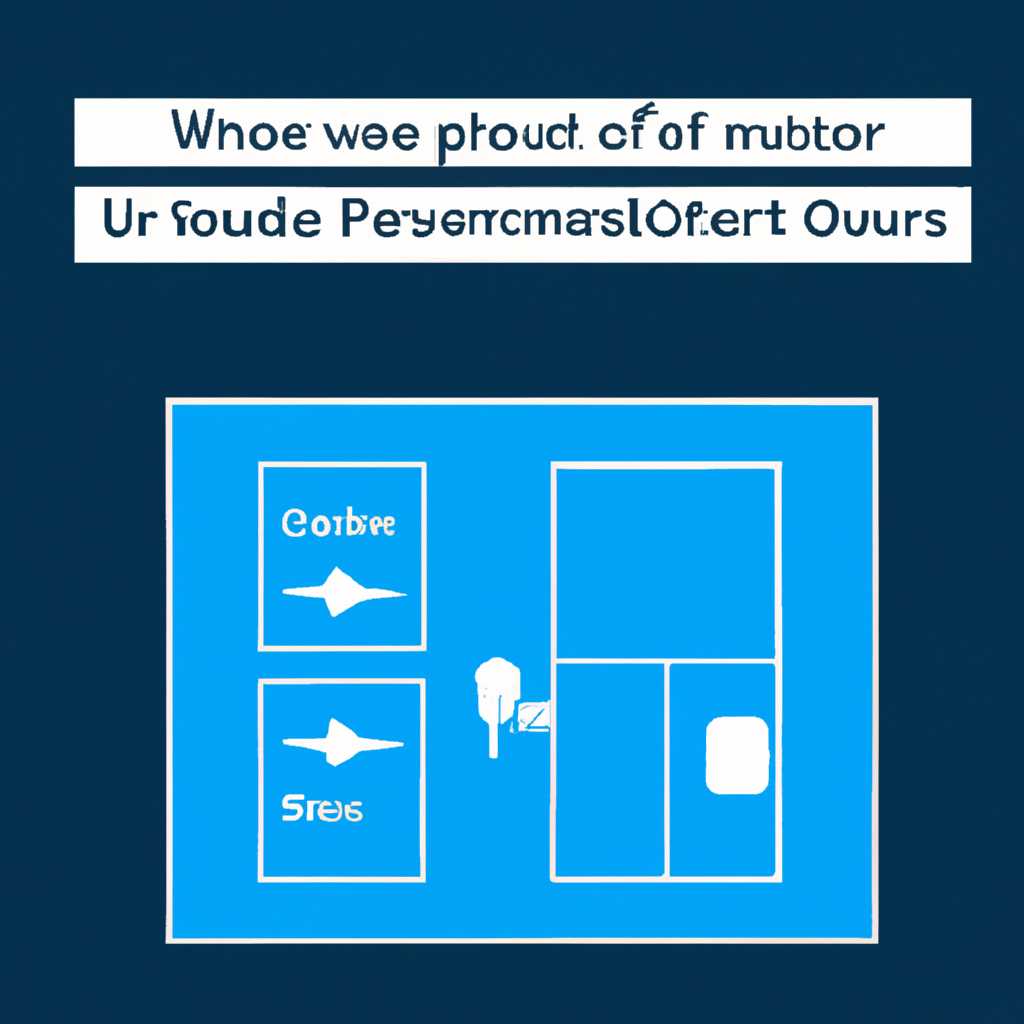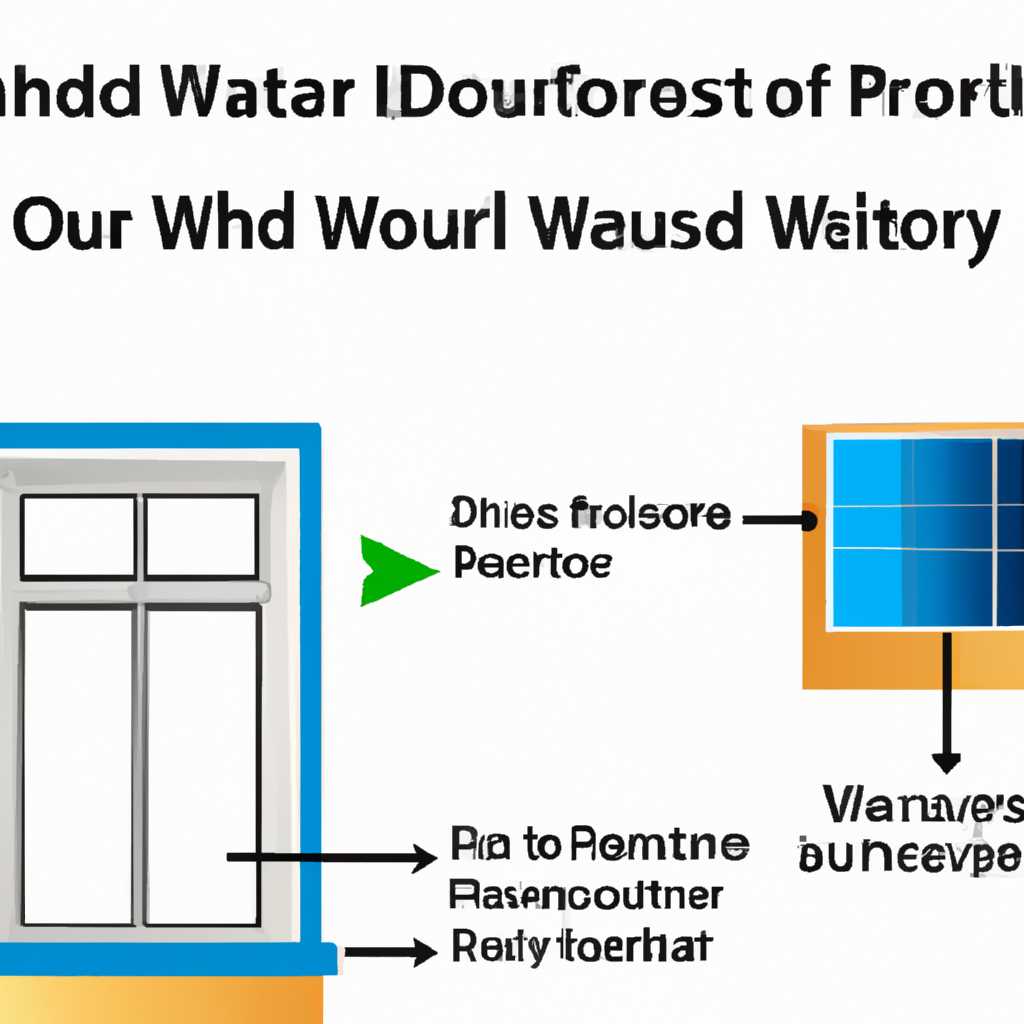- Как восстановить Windows после некорректного отключения питания: инструкция для пользователя
- Общие обсуждения
- ШАГ 3 Проверка питания
- 1. Проверьте физическое состояние блока питания
- 2. Проверьте систему охлаждения
- 3. Проверьте электрическую сеть
- ШАГ 2: Перегрев видеокарты и процессора
- Перегрев видеокарты
- Перегрев процессора
- ШАГ 3 Замена термопасты
- Все ответы
- ШАГ 7 Проверка жёсткого диска
- ШАГ 1: Физическая проверка
- Видео:
- Компьютер запущен некорректно ничего не помогает
Как восстановить Windows после некорректного отключения питания: инструкция для пользователя
Некорректное отключение питания может привести к различным проблемам в работе операционной системы Windows. Если вы столкнулись с такой ситуацией и не знаете, что делать, то эта инструкция поможет вам восстановить вашу операционную систему и избежать потери важных данных.
Во-первых, перед тем как начать восстановление, вам необходимо убедиться, что ваша операционная система не заражена вирусами. Вирусы могут существенно повлиять на работу системы и могут быть одной из причин некорректного отключения питания. Воспользуйтесь антивирусными программами, чтобы проверить вашу систему на наличие вредоносных программ, и удалите все обнаруженные угрозы.
Во-вторых, проверьте состояние вашей оперативной памяти. Некорректное отключение питания может привести к повреждению памяти, что также может вызывать проблемы в работе операционной системы. Скачайте и установите специальные программы для проверки и исправления ошибок в памяти, и запустите их на вашем компьютере.
В-третьих, проверьте состояние жёсткого диска. Если ваша операционная система была выключена в результате некорректного отключения питания, то вполне вероятно, что данные на жёстком диске могли быть повреждены. Запустите специальные программы для диагностики и восстановления данных на жёстком диске. Внимательно прочтите инструкцию по их использованию и следуйте рекомендациям.
В-четвертых, проверьте состояние вашего процессора и кулера. Если ваш компьютер выключается сам по себе после некоторого времени работы, то причина может быть в перегреве процессора или в неисправности системы охлаждения. Проверьте, не залип ли кулер на процессоре и что-то не мешает ему вращаться. Проверьте состояние радиатора и термопасту на вашем процессоре. Если все в порядке, то возможно, дело в самом процессоре, и вам потребуется заменить его.
В-пятых, обратите внимание на параметры питания вашей системы. Если компьютер выключается при нагрузке, то возможно, дело в недостаточной мощности БП. Узнайте, какая мощность вашего блока питания и сравните ее с потребностями вашей системы. В некоторых случаях замена блока питания помогает решить проблему.
В-шестых, попробуйте восстановить систему через командную строку. В самых общих случаях после некорректного отключения питания система может загружаться нормально, но при этом могут возникать ошибки в работе программ или некорректное отображение изображения. Выполните следующую команду через командную строку CMD: sfc /scannow. Эта команда проверит целостность системных файлов и исправит их при необходимости.
В-седьмых, если все предыдущие способы не помогли, то вам следует обратиться к специалисту. Некорректное отключение питания может привести к поломке различных компонентов компьютера, и вам потребуется квалифицированная помощь. Не пытайтесь ремонтировать систему самостоятельно, если вы не имеете достаточных знаний и опыта.
Восстановление Windows после некорректного отключения питания может оказаться не такой простой задачей, как кажется на первый взгляд. Но соблюдая указанные выше шаги, вы сможете минимизировать риски потери данных и установить работу системы в нормальное состояние. Помните, что важно быть внимательным и тщательно следовать всем инструкциям, чтобы достичь желаемого результата.
Общие обсуждения
После некорректного отключения питания вашего компьютера могут возникнуть различные проблемы, связанные с его работой. В этом разделе мы рассмотрим некоторые общие вопросы и рекомендации по восстановлению системы.
1. Первым шагом, если у вас есть возможность, скачайте и установите последнюю версию операционной системы Windows. Это поможет восстановить некоторые поврежденные файлы и исправить ошибки, которые могут возникнуть из-за некорректного отключения питания.
2. Внимательно следите за происходящим во время включения компьютера. Если вы заметили какие-либо странные звуки или поведение компьютера, это может быть признаком неполадок в аппаратной части. В этом случае лучше обратиться за помощью к специалистам.
3. Проверьте работу кулера процессора и видеокарты. Они должны быть исправными и обеспечивать достаточное охлаждение компонентов. Если кулеры греются сильно или работают неустойчиво, это может быть причиной аварийного выключения компьютера.
4. Перегрев процессора может быть вызван его неправильной установкой или недостаточной работой кулера. Проверьте, правильно ли установлена термопаста на процессоре и наличие хорошего контакта между процессором и радиатором. В некоторых случаях замена термопасты может помочь решить проблему.
5. Если ваш компьютер был подвержен атаке вирусов или других вредоносных программ, это также может стать причиной неполадок и аварийного выключения. Проверьте систему на наличие вредоносных программ и выполните необходимые действия по удалению или лечению зараженных файлов.
6. Проверьте работу жесткого диска. Некоторое время после некорректного отключения питания файловая система может быть повреждена. Запустите программу проверки диска, чтобы исправить ошибки и восстановить работу системы.
7. При загрузке компьютера обратите внимание на параметры загрузки и выключения. Если время загрузки увеличилось или компьютер выключается сам по себе, это может быть связано с проблемами в аппаратной части или несовместимостью с определенными программами. Попробуйте идентифицировать причину и принять меры для ее устранения.
8. Не исключайте возможность физической неисправности некоторых компонентов компьютера, таких как плата или блок питания. Если вы уверены, что все программные и аппаратные настройки корректны, но проблема продолжает возникать, обратитесь к специалистам для более тщательной проверки железа.
Возможные ответы на почему ваш компьютер выключается находятся в каждом отдельном случае, и бывает достаточно сложно сразу и однозначно назвать причину. Поэтому важно действовать систематически, проявлять внимательность и скрупулезность при анализе проблемы и проведении ремонтных работ.
ШАГ 3 Проверка питания
После того как вы выполнили первые два шага и у вас все еще есть проблемы с запуском системы, необходимо обратить внимание на возможные проблемы с питанием.
1. Проверьте физическое состояние блока питания
Внимательно осмотрите сам блок питания. Проверьте, что он подключен к системе и к электрической розетке. Убедитесь, что кабель не поврежден и не перегибается. Также стоит взглянуть на вентиляторы в блоке питания и убедиться, что они работают без проблем.
2. Проверьте систему охлаждения
Система охлаждения компьютера играет важную роль в его нормальном функционировании. Если ваш компьютер перегревается, это может вызывать различные проблемы, включая аварийное отключение или поломку системы. Проверьте, что кулер процессора не имеет залипания и способен работать на нагрузке, а также убедитесь, что радиаторы на видеокарте не забиты пылью и обеспечивают надлежащую теплоотдачу.
3. Проверьте электрическую сеть
Не исключено, что причина проблемы может быть не в вашем компьютере, а в электрической сети. Убедитесь, что внутренние соединения и штепсельные разъемы находятся в хорошем состоянии. Также можно проверить другое электрическое устройство на этой розетке, чтобы убедиться, что проблема не в самой электрической сети.
Если после выполнения всех этих шагов проблема с питанием не была обнаружена, возможно, дело уже не в самом питании. В этом случае рекомендуется обратиться за помощью к специалистам или попробовать другие способы восстановления системы.
ШАГ 2: Перегрев видеокарты и процессора
Компоненты вашего компьютера, особенно видеокарта и процессор, генерируют значительное количество тепла в процессе работы. Оперативная проверка и обеспечение надлежащего охлаждения этих компонентов может предотвратить проблемы с перегревом.
Перегрев видеокарты
Перегрев видеокарты может быть причиной снижения производительности, автоматического выключения компьютера или даже поломки. Проверьте состояние вашей видеокарты и выполните следующие действия:
- Проверьте, что вентилятор на кулере видеокарты работает и ему не мешают какие-либо предметы, например, шерсть.
- Проверьте, что видеокарта надежно закреплена на материнской плате. При необходимости проведите повторную установку или замену видеокарты.
- Скачайте и установите программу для мониторинга и регулировки температуры видеокарты.
- Проверьте, что на видеокарте нанесена тонкая и ровная термопаста. При необходимости произведите замену термопасты.
Перегрев процессора
Возможная причина некорректного отключения питания вашего компьютера может быть связана с перегревом процессора. Прежде чем переходить к следующему шагу восстановления Windows, проверьте состояние вашего процессора:
- Убедитесь, что кулер процессора надежно закреплен и его вентилятор работает без проблем.
- Проверьте, что на процессоре нанесена тонкая и ровная термопаста. При необходимости произведите замену термопасты.
- Проверьте систему на наличие вирусов и других вредоносных программ. Они могут вызывать повышенную нагрузку процессора и приводить к перегреву.
Запустите команду проверки жёсткого диска chkdsk для проверки наличия ошибок на вашем жёстком диске.
Обратите внимание, что перегрев компонентов может приводить к физической поломке железа. Если у вас возникают проблемы с перегревом, посмотрите решения в следующем шаге. В случае длительного перегрева рекомендуется обратиться к специалисту для диагностики и ремонта вашей системы.
ШАГ 3 Замена термопасты
1. Скачайте программы для мониторинга температуры процессора и видеокарты. Такие программы доступны для скачивания с официальных сайтов и могут быть сторонними разработками.
2. Убедитесь, что у вас есть все необходимые инструменты для замены термопасты: шерстяной материал или ватные палочки, изопропиловый спирт, небольшая ювелирная отвертка или пинцет, новая термопаста.
3. Откройте корпус вашего компьютера. Для этого снимите все необходимые винты, чтобы получить доступ к системному блоку.
4. Тщательно проверьте радиатор и вентилятор на наличие пыли и грязи. Если они загрязнены, очистите их от накопившейся грязи и пыли при помощи шерстяного материала или ватных палочек.
5. Отсоедините кулер от процессора. Для этого осторожно выньте его из монтажных скоб, освободив замки при помощи пинцета или отвертки.
6. Очистите поверхность процессора от остатков старой термопасты с помощью изопропилового спирта. Проведите эту операцию аккуратно, чтобы не повредить контактные площадки на процессоре.
7. Нанесите небольшое количество новой термопасты на поверхность процессора. Распределите ее тонким слоем по всей поверхности процессора, используя палочку или ювелирную отвертку.
8. Перед снова установкой кулера проведите визуальную проверку его радиатора. Убедитесь, что он не имеет видимых повреждений или износа.
9. Установите кулер на процессор и зафиксируйте его при помощи монтажных скоб.
10. После установки кулера проверьте его работу. Включите компьютер и внимательно наблюдайте за температурой процессора при нагрузке. Если температура стабильна и не превышает допустимых параметров, то проблема перегрева должна быть решена. В противном случае, обратитесь за помощью к специалисту или поищите другие способы решения проблемы.
Все ответы
Если у вас возникла проблема с компьютером после некорректного отключения питания, есть несколько способов решить эту проблему.
1. Перегрев компьютера может быть одной из причин его выключения. Внимательно посмотрите на радиатор процессора и видеокарты. Если на них есть пыль или они горячие, то нужно почистить радиаторы и заменить термопасту.
2. Проверьте работу программ. Возможно, некоторые программы или процессы могут вызывать перегрузку системы. Загрузитесь в безопасном режиме и посмотрите, как компьютер работает. Если проблема исчезает, значит причина в сторонних программах. Удалите недавно установленные или обновленные программы и проверьте работу компьютера.
3. Проверьте жёсткий диск на наличие вирусов и ошибок. Скачайте и установите антивирусную программу, чтобы проверить компьютер на наличие вредоносных программ. Также проверьте диск на наличие ошибок. Для этого откройте проводник, щелкните правой кнопкой мыши на диск С: и выберите «Свойства». Затем перейдите на вкладку «Общие» и нажмите «Проверить диск». Установите флажок «Автоматическое исправление ошибок файлов системы» и нажмите «Начать».
4. Проверьте оперативную память компьютера. Может быть, проблема заключается в некорректной работе ОЗУ. Скачайте и установите программу для проверки памяти, например, Memtest86. Запустите программу и дождитесь ее завершения. Если программа обнаружит неполадки в памяти, замените неисправный модуль ОЗУ.
5. При включении компьютера обратите внимание на параметры загрузки Windows. Если компьютер перегружается или выключается во время загрузки ОС, может потребоваться восстановление Windows. Скачайте образ Windows с официального сайта Microsoft, создайте загрузочную флешку или DVD и выполните восстановление системы.
6. Если ничего из вышеперечисленного не помогло, возможно, проблема кроется в самой материнской плате или блоке питания. В таком случае, рекомендуется обратиться к специалисту для проведения диагностики и ремонта.
Все эти ответы являются общими рекомендациями, и каждая проблема может иметь свои особенности. Если вы не уверены в своих способностях, лучше обратиться за помощью к опытному пользователю или специалисту.
ШАГ 7 Проверка жёсткого диска
Помимо проблем с питанием, некорректное отключение питания может привести к повреждению жёсткого диска. Чтобы убедиться, что жёсткий диск работает исправно, выполните следующие шаги:
- Проверьте соединение кабеля жёсткого диска с материнской платой. Убедитесь, что кабель надёжно вставлен и не испорчен.
- Загрузите компьютер в безопасном режиме. Для этого, после включения компьютера, нажмите несколько раз клавишу F8, пока не появится меню выбора режима загрузки Windows. Выберите опцию «Безопасный режим» и нажмите Enter.
- При запуске Windows в безопасном режиме, выполните проверку жёсткого диска с помощью встроенной утилиты Windows. Для этого:
- Нажмите правой кнопкой мыши на значок «Мой компьютер» на рабочем столе или в меню «Пуск» и выберите «Свойства».
- В открывшемся окне выберите вкладку «Инструменты» и в разделе «Проверка ошибок» нажмите на кнопку «Проверить».
- Поставьте галочку напротив пункта «Автоматическая исправление ошибок файлов» и нажмите «Начать».
- Проверьте жёсткий диск используя сторонние программы для диагностики жёсткого диска, например, CrystalDiskInfo. Эта программа позволяет узнать состояние вашего жёсткого диска и выявить возможные проблемы.
- Выполните тесты на скорость чтения и записи на жёсткий диск. Возможные проблемы с жёстким диском могут проявляться в снижении скорости чтения и записи данных.
- Если вы обнаружили какие-либо проблемы с жёстким диском, вам может потребоваться заменить его. В этом случае, обратитесь к специалисту для профессионального вмешательства.
Проверка жёсткого диска является одной из важных процедур восстановления Windows после некорректного отключения питания. Необходимо внимательно следовать инструкциям и обращать внимание на все предупреждения и ответы вашей операционной системы.
ШАГ 1: Физическая проверка
Перед тем, как приступать к восстановлению Windows после некорректного отключения питания, необходимо выполнить некоторые физические проверки на вашем компьютере. Это поможет исключить возможность поломки оборудования или других физических причин, которые могут вызвать проблемы.
1. Проверьте подключение питания. Убедитесь, что ваш компьютер правильно подключен к источнику питания. Проверьте, что все кабели надежно прикреплены и не имеют видимых повреждений. Если у вас есть возможность, попробуйте заменить кабель питания.
2. Проверьте работу блока питания. Убедитесь, что блок питания на вашем компьютере работает должным образом. Убедитесь, что он включается и выключается, когда вы нажимаете соответствующую кнопку. Если блок питания не работает, может потребоваться его замена.
3. Проверьте состояние системного блока. Проверьте, нет ли на задней панели системного блока неправильно подключенных или поврежденных кабелей или устройств. Также обратите внимание, есть ли признаки перегрева, такие как шерсть на вентиляторе или пыль внутри системного блока. Если у вас есть возможность, скачайте специальную программу для контроля температуры процессора.
4. Проверьте состояние жесткого диска. Жесткий диск может быть одной из причин некорректного функционирования компьютера. Проверьте его наличие в системе, а также наличие физических повреждений, таких как царапины или трещины на поверхности. Также помните, что жесткий диск может содержать важные данные, поэтому рекомендуется регулярно создавать их резервные копии.
5. Проверьте оперативную память. Оперативная память – одна из ключевых составляющих системы компьютера. Убедитесь, что она правильно установлена на материнской плате и не имеет видимых повреждений. Если у вас возникают проблемы с памятью, попробуйте заменить ее или изменить параметры в системе.
6. Проверьте работу вентиляторов. Вентиляторы в системном блоке играют важную роль в охлаждении компонентов. Убедитесь, что они работают должным образом, и проведите их очистку от пыли, если это необходимо. Также можно попробовать заменить термопасту на процессоре.
Обратите внимание, что физическая проверка не исключает возможность наличия вирусов или другого вредоносного ПО в системе, поэтому вам также следует обратить внимание на вопросы безопасности и проверить вашу систему на наличие вредоносного ПО.
Видео:
Компьютер запущен некорректно ничего не помогает
Компьютер запущен некорректно ничего не помогает by Включи Компьютер 658,213 views 2 years ago 7 minutes, 9 seconds