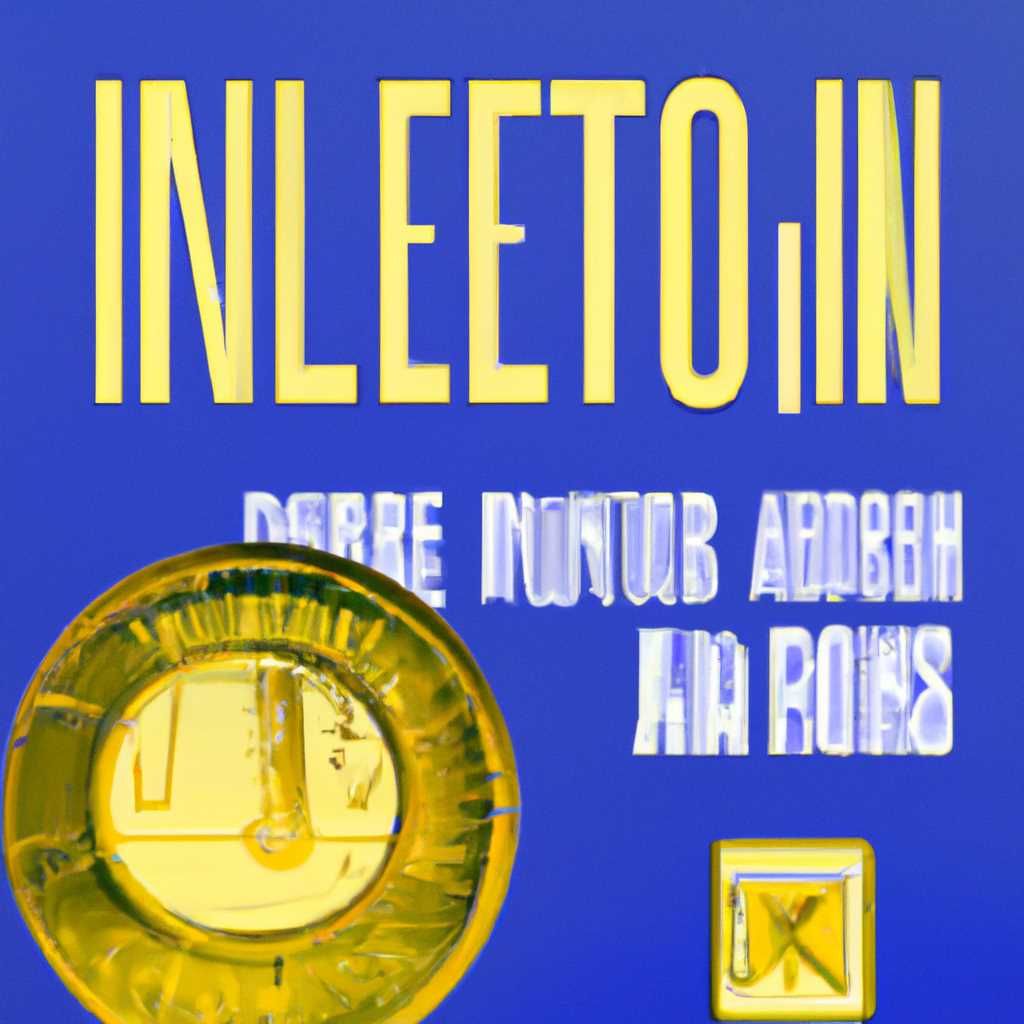- Пошаговая инструкция по восстановлению Windows RT на планшете XPS 10
- Восстановление Windows RT на планшете XPS 10: пошаговая инструкция
- Шаг 1: Подготовка к восстановлению
- Шаг 2: Создание резервной копии системы
- Шаг 3: Скачивание и установка утилиты Comodo Backup
- Шаг 3.1: Подготовка к установке
- Шаг 3.2: Скачивание и установка Comodo Backup
- Шаг 4: Создание профиля для резервного копирования
- Использование встроенных инструментов
- Видео:
- Обзор Microsoft Surface на Windows RT
Пошаговая инструкция по восстановлению Windows RT на планшете XPS 10
Время от времени многие пользователи системы Windows RT сталкиваются с проблемами, которые требуют восстановления операционной системы. Безусловно, это может быть неприятно, особенно если у вас установлены важные программы или есть драйверы, которые потребуют повторной установки после сброса. В этой статье мы рассмотрим пошаговую инструкцию о том, как сбросить Windows RT на планшете XPS 10 и вернуть его в заводское состояние.
Перед началом воостановления важно сделать резервное копии важной информации, такой как документы, фотографии и видео файлы. Также рекомендуется создать точку восстановления системы, чтобы иметь возможность быстрого возврата к предыдущей конфигурации, если что-то пойдет не так.
Для восстановления Windows RT вам потребуется дополнительная флешка, на которую вы загрузите образ операционной системы. Откройте официальный сайт Dell и найдите соответствующий образ для вашего устройства. Когда вы загрузите образ на флешку, вы будете готовы к началу процесса восстановления.
Перезагрузите планшет XPS 10 и во время загрузки нажмите клавишу «Пуск» на экране, чтобы открыть список параметров. В этом меню выберите параметры запуска и в них выберите режим «Восстановление».
На следующей странице вы увидите несколько вариантов восстановления. Выберите «Отладка» и затем «Параметры восстановления». В этом меню выберите «Обновление и восстановление», а затем «Восстановление». Вам предложат выполнить восстановление из образа, выберите это и следуйте инструкциям на экране.
Восстановление Windows RT на планшете XPS 10: пошаговая инструкция
В некоторых случаях, восстановление операционной системы Windows RT на планшете XPS 10 может потребоваться в виду различных проблем или сбоев. В этой пошаговой инструкции будет описан процесс восстановления Windows RT на планшете XPS 10.
Шаг 1: Создание резервной копии данных
Перед переустановкой Windows RT важно создать резервные копии всех важных файлов и информации, так как они будут удалены в процессе восстановления. Вы можете скопировать данные на внешний накопитель или использовать другие методы резервного копирования.
Шаг 2: Обновление или переустановка Windows RT
На странице настроек планшета выполните следующие действия:
- Очистите все разделы winre, которые содержат информацию о предыдущих версиях Windows RT.
- Выберите опцию «Обновление» или «Переустановка», в зависимости от вашей ситуации.
- Дождитесь завершения процесса обновления или переустановки.
Примечание: Во время переустановки Windows RT все установленное программное обеспечение и настройки устройства также будут удалены.
Шаг 3: Восстановление резервной копии данных
Если вы создали резервную копию данных, после завершения процесса восстановления Windows RT выполните копирование файлов обратно на планшет.
Важно: Перед восстановлением резервной копии данных, убедитесь, что они не содержат вирусы или вредоносное программное обеспечение.
Шаг 4: Проверка и обновление системы
После завершения восстановления Windows RT, необходимо проверить и обновить систему до последней версии. Обновление может помочь в исправлении проблем и обеспечить более стабильную работу планшета XPS 10.
Спасибо за внимание! Если у вас есть какие-либо вопросы, пожалуйста, обратитесь к документации вашего планшета или обратитесь в службу поддержки производителя.
Шаг 1: Подготовка к восстановлению
Перед тем, как приступить к восстановлению Windows RT на планшете XPS 10, вам потребуется выполнить несколько подготовительных действий.
1. Для начала убедитесь, что у вас есть доступ к компьютеру с установленной операционной системой Windows 8.
2. Подключите планшет XPS 10 к компьютеру при помощи USB-кабеля.
3. Убедитесь, что планшет имеет достаточный заряд аккумулятора или подключите его к источнику питания.
4. Затем загрузите компьютер с помощью установочной флешки с Windows 8. Если у вас нет установочной флешки, вы можете создать ее при помощи специальной утилиты или скачать образ Windows 8 на официальном сайте Microsoft и записать его на флешку с помощью программы для записи образов.
5. После загрузки компьютера с установочной флешки вы должны увидеть экран с вариантами установки Windows. Выберите вариант «Язык и другие параметры» и следуйте инструкциям на экране.
6. Далее выберите «Дополнительные параметры» и затем «Обновление и восстановление».
7. В разделе «Дополнительные параметры» выберите «Требуемый раздел для восстановления». Если вы хотите сбросить планшет к заводским настройкам и удалить все файлы, выберите раздел с операционной системой Windows RT. Если вам важны данные или установленные программы, выберите раздел с файлами и драйверами.
8. Выберите «Восстановление» и затем «Переустановить систему Windows». Следуйте инструкциям на экране, чтобы выполнить восстановление операционной системы.
9. В процессе восстановления Windows RT может потребоваться обновление операционной системы. После завершения восстановления выполните все обновления, чтобы у вас была последняя версия Windows RT.
Помните, что во время этого процесса может произойти сброс настроек и удаление установленных программ и файлов. Поэтому перед началом восстановления рекомендуется создать копии важной информации и настроек.
Если вы не уверены в своих навыках работы с компьютером, рекомендуется обратиться за дополнительной помощью к специалистам или проконсультироваться на официальном сайте Dell.
Шаг 2: Создание резервной копии системы
Перед началом процесса восстановления Windows RT на планшете XPS 10 рекомендуется создать резервную копию системы. Это обеспечит возможность восстановления важных файлов и настроек в случае потери информации или неожиданных проблем в процессе установки.
Для создания резервной копии системы вам потребуется установить программное обеспечение Dell Backup and Recovery, которое позволит вам сохранить все данные на внешний носитель.
Вот как это сделать:
- Скачайте и установите программу Dell Backup and Recovery с официального сайта Dell.
- Запустите программу и выберите опцию Backup.
- Выберите Files & Folders и нажмите кнопку Next.
- В окне выбора файлов и папок, которые вы хотите скопировать, выберите все необходимые данные и нажмите кнопку Next.
- Выберите место сохранения резервной копии. Рекомендуется использовать внешний носитель, такой как USB-флешка или внешний жесткий диск. Нажмите кнопку Next.
- Нажмите кнопку Start Backup, чтобы начать процесс копирования данных.
- Дождитесь завершения процесса создания резервной копии.
После завершения процесса создания резервной копии вам рекомендуется проверить, что все важные файлы и папки сохранены на внешнем носителе.
Вот и всё! Теперь у вас есть резервная копия системы, которую можно использовать для восстановления Windows RT на планшете XPS 10 в случае необходимости.
Шаг 3: Скачивание и установка утилиты Comodo Backup
Шаг 3.1: Подготовка к установке
Перед тем как скачать и установить Comodo Backup, убедитесь, что ваш планшет XPS 10 подключен к Интернету и имеет доступ к сети. Откройте веб-браузер на планшете и перейдите на официальный сайт Comodo Backup.
Шаг 3.2: Скачивание и установка Comodo Backup
На странице загрузки Comodo Backup выберите ссылку для скачивания программы. В зависимости от версии Windows RT, которая установлена на вашем планшете XPS 10, выберите соответствующий вариант загрузки (32-битный или 64-битный).
После завершения загрузки файла установки найдите его в папке Загрузки на вашем планшете XPS 10. Нажмите на файл, чтобы запустить процесс установки Comodo Backup.
Выполните инструкции на экране, чтобы завершить процесс установки. Убедитесь, что вы прочитали и согласились с условиями использования программы Comodo Backup.
После установки Comodo Backup вы будете готовы приступить к созданию резервной копии данных с вашего планшета XPS 10.
Шаг 4: Создание профиля для резервного копирования
Перед началом процесса восстановления Windows RT необходимо создать профиль для резервного копирования, чтобы безопасно сохранить важные данные и настройки вашего устройства.
Восстановление системы может занять некоторое время, поэтому рекомендуется делать регулярные резервные копии важных файлов и папок на внешний носитель или облачное хранилище.
Использование встроенных инструментов
Windows RT предоставляет несколько вариантов для создания резервной копии:
| Вариант | Описание |
|---|---|
| Системное восстановление | Восстановление системы до предыдущего состояния. История изменений будет потеряна. |
| Создание образа системы | Создание полной копии системы и всех разделов на внешний носитель. Позволяет восстановить систему в исходном состоянии. |
Для создания профиля для резервного копирования выполните следующие шаги:
- Нажмите на кнопку «Пуск» и выберите «Настройки».
- Перейдите на вкладку «Обновление и безопасность».
- Выберите «Резервное копирование» в меню слева.
- На странице «Восстановление» выберите «Переустановка Windows».
- Перейдите к разделу «Резервное копирование и восстановление» и выберите «Создать образ системы».
- Выберите внешний носитель для сохранения образа системы и следуйте инструкциям на экране для завершения процесса.
В результате вы получите резервную копию вашего устройства, которую можно использовать для восстановления системы в случае необходимости.
Спасибо за использование нашего руководства! Если у вас возникли какие-либо вопросы, не стесняйтесь обратиться к нашему видео по восстановлению Windows RT или обратитесь к странице поддержки производителя для дополнительной информации.
Видео:
Обзор Microsoft Surface на Windows RT
Обзор Microsoft Surface на Windows RT by Rozetked 129,668 views 10 years ago 9 minutes, 19 seconds