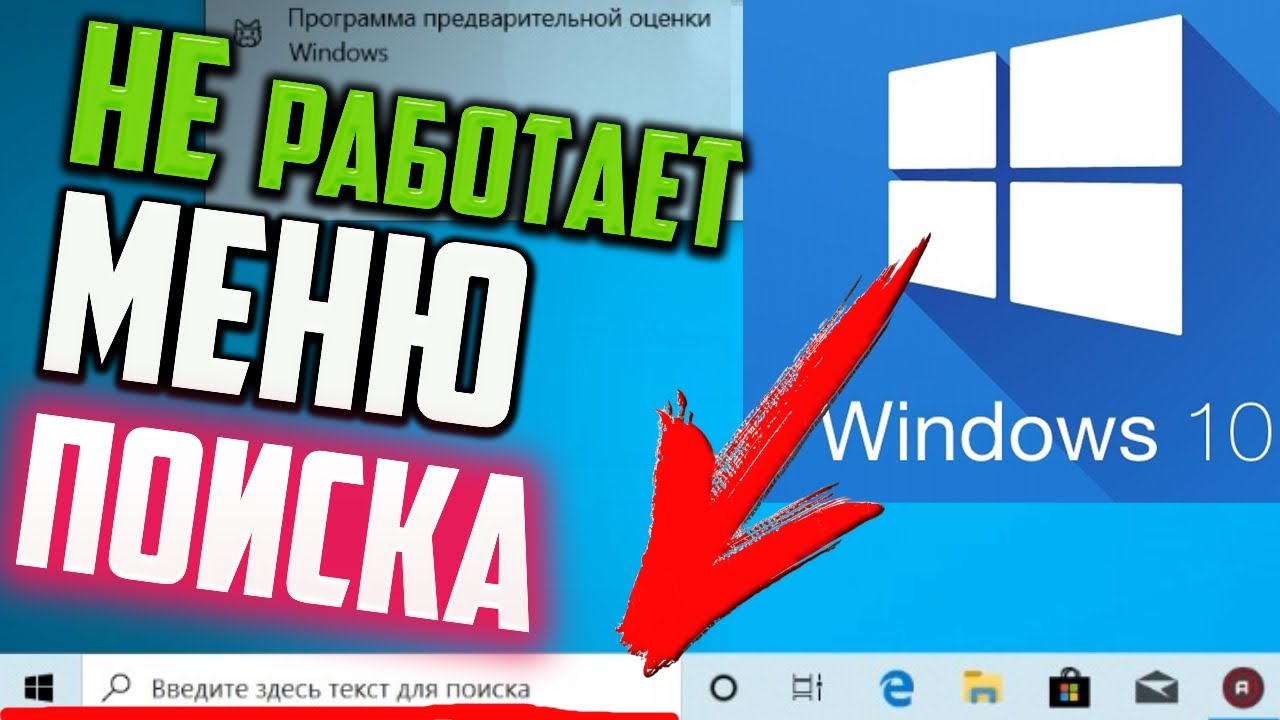- Не работает поиск в Windows 10? Исправляем проблему
- Возможные причины неисправности поиска в Windows 10
- Проверка наличия обновлений Windows для решения проблемы поиска
- Шаг 1: Проверка наличия обновлений Windows
- Шаг 2: Проверка службы индексирования файлов
- Шаг 3: Переустановка индексирования файлов
- Шаг 4: Восстановление системы к предыдущим обновлениям
- Проверка файловой системы на ошибки для исправления проблем с поиском
- Шаг 1: Запуск средства проверки целостности файловой системы
- Шаг 2: Переустановка службы индексирования
- Отключение и повторное включение функции поиска в Windows 10
- Шаг 1: Запускаем инструменты для устранения проблем
- Шаг 2: Проверка целостности файлов системы
- Шаг 3: Проверка состояния службы поиска
- Шаг 4: Проверка индексирования файлов
- Использование командной строки для восстановления поиска в Windows 10
- Первый способ: использование команды SFC
- Второй способ: перезапуск службы Search
- Третий способ: использование инструмента восстановления в раннем запуске
- Удаление временных файлов для исправления неисправности поиска
- Шаг 1: Открытие окна «Очистка диска»
- Шаг 2: Очистка временных файлов
- Шаг 3: Проверка работоспособности поиска
- Использование инструмента исправления ошибок системы для решения проблемы с поиском
- 1. Проверить файлы целостности системы
- 2. Проверить службы системы
- 3. Запустить инструмент исправления ошибок системы
- Удаление ненужных приложений для устранения неполадок поиска в Windows 10
- Проверка наличия вирусов и вредоносного ПО для исправления проблемы поиска в Windows 10
- Видео:
- Windows 10 START AND SEARCH BUTTON NOT WORKING #HOW_TO_SOLVE_START_And_Search_ICON_NOT_WORKING
Не работает поиск в Windows 10? Исправляем проблему
Один из самых полезных инструментов операционной системы Windows 10 — это функция поиска, позволяющая быстро находить нужные файлы и приложения на компьютере. Однако, иногда пользователи могут столкнуться с проблемой, когда поиск перестает работать.
Если у вас возникла проблема с поиском, то в первую очередь, следует проверить работу служб, отвечающих за выполнение этой функции. Для этого на компьютере нужно запустить окно «Параметры» (можно сделать это, щелкнув правой кнопкой мыши по кнопке «Пуск» и выбрав соответствующий пункт в контекстном меню).
В открывшемся окне найдите раздел «Службы» и переустановите необходимые программы, поскольку неисправность может быть связана с помехами в работе службы индексации данных или откладываться нарушение целостности файлов. Если это не помогло, то есть альтернативный способ решения проблемы. Воспользуйтесь встроенными инструментами системы, такими как «sfc» или «DISM» для восстановления работоспособности операционной системы.
Возможные причины неисправности поиска в Windows 10
— Отключена служба индексации: в некоторых случаях поле поиска может оставаться неработающим, если служба индексации отключена. Для проверки состояния работы службы перейдите на панель управления Windows 10, найдите средство «Службы» в поиске и нажмите на кнопку «Выполнить». В открывшемся окне прокрутите до пункта «Служба индексации» и проверьте, включена ли эта служба.
— Недостаток ресурсов: поиск в Windows 10 может не работать нормально, если ваш компьютер испытывает недостаток ресурсов для выполнения операции индексации или поиска файлов. Проверьте доступное место на жестком диске и освободите его при необходимости.
— Поврежденные файлы системы: некоторые поврежденные системные файлы или нарушения целостности данных могут привести к проблемам с работой функции поиска. Для решения этого проблемы можно воспользоваться системными утилитами. Одним из вариантов является использование команды «sfc /scannow» в командной строке. Просто найдите командную строку в меню «Пуск», щелкните правой кнопкой мыши на ней и выберите «Запустить от имени администратора». В командной строке введите команду и дождитесь завершения проверки и восстановления целостности системных файлов.
— Проблемы с обновлением Windows 10: некоторые пользователи сталкиваются с проблемами в работе поиска из-за неправильных обновлений операционной системы. В этом случае решением может быть проверка наличия и установка последних обновлений Windows 10.
— Проблемы с приложениями: иногда конфликты или ошибки в работе приложений могут повлиять на работу поиска в Windows 10. Проверьте установленные приложения, и если обнаружите проблемное приложение, попробуйте переустановить его или найти альтернативу.
— Неправильные настройки поиска: иногда проблема может быть связана с неправильными настройками поиска в Windows 10. Чтобы это исправить, откройте панель управления, пройдите к разделу «Система и безопасность», выберите «Параметры поиска и состояния работы» и проверьте настройки.
— Проверяем работу поиска в контекстном меню: если у вас не работает поиск в контекстном меню, то потребуется проверить настройки этой функции. Для этого откройте панель управления, перейдите на вкладку «Папки и поиск», нажмите на кнопку «Параметры» и в разделе «Параметры поиска» установите галочку рядом с пунктом «Включить полнотекстовый поиск в контекстном меню».
— Проверяем работу поиска по имени файлов: если поиск не находит файлы по их названию, возможно, потребуется проверить настройки. Для этого откройте панель управления, перейдите на вкладку «Параметры поиска» и установите галочку рядом с пунктом «Включить функцию поиска файлов и приложений».
Если ни одно из вышеперечисленных решений не помогло восстановить работу поиска в Windows 10, может потребоваться переустановка операционной системы или обратиться к специалистам для устранения неисправностей.
Проверка наличия обновлений Windows для решения проблемы поиска
Когда функция поиска перестала работать в операционной системе Windows 10, одним из возможных решений неработающих поисковых неполадок может быть восстановление копии индексирования файлов. Для этого проверьте, выполняется ли обновление ОС:
Шаг 1: Проверка наличия обновлений Windows
1. Нажмите правой кнопкой мыши на кнопку «Пуск» в левом нижнем углу экрана, затем выберите «Параметры».
2. В открывшемся окне «Параметры» выберите «Обновление и безопасность».
3. В разделе «Обновление и безопасность» нажмите на кнопку «Проверить наличие обновлений».
4. Если обновления будут доступны, установите их на компьютер.
Шаг 2: Проверка службы индексирования файлов
1. Нажмите клавиши Win + R, чтобы открыть окно «Выполнить».
2. Введите «services.msc» и нажмите клавишу Enter.
3. В окне «Службы» найдите службу «Windows Search», щелкните правой кнопкой мыши и выберите «Свойства».
4. Убедитесь, что служба «Windows Search» находится в состоянии «выполняется» и статус запуска службы выставлен на «Автоматически». Если служба была выключена, нажмите кнопку «Запустить» и выберите «Автоматически».
5. Нажмите кнопку «Применить» и затем «ОК».
Шаг 3: Переустановка индексирования файлов
1. В окне «Проводник» перейдите в раздел «Этот компьютер».
2. Щелкните правой кнопкой мыши на диске, который необходимо проиндексировать, затем выберите «Свойства».
3. В окне «Свойства» выберите вкладку «Индексирование» и нажмите кнопку «Расширенные».
4. В окне «Параметры индексирования» выберите вкладку «Файлы» и нажмите кнопку «Переустановка».
5. В диалоговом окне «Подтверждение» нажмите «ОК».
Шаг 4: Восстановление системы к предыдущим обновлениям
1. Нажмите правой кнопкой мыши на кнопку «Пуск» и выберите «Система».
2. В окне «Система» выберите «Восстановление системы» в левой панели.
3. В окне «Восстановление системы» нажмите «Открыть восстановление системы».
4. В окне «Восстановление системы» выберите одну из доступных дат восстановления, когда поиск ещё работал, и нажмите «Далее».
5. Пройдите по инструкциям и выполните восстановление системы до выбранной даты.
В случае, если проблемы с поиском в Windows 10 остаются и после выполнения указанных выше действий, рекомендуется обратиться к общим решениям поисковых неполадок пользователя, предоставленным специалистами магазина приложений Windows, а также проверить наличие последних обновлений для установленных программ и операционной системы.
Проверка файловой системы на ошибки для исправления проблем с поиском
Если вы сталкиваетесь с проблемами поиска файлов и приложений в Windows 10, актуальной рекомендацией может быть проверка файловой системы на наличие ошибок. Данное действие поможет выявить и исправить повреждённые файлы или системные ошибки, которые могут быть препятствием для нормальной работы поиска.
Шаг 1: Запуск средства проверки целостности файловой системы
- Нажмите на кнопку «Пуск» и откройте «Параметры».
- В открывшемся окне «Параметры» найдите и кликните по пункту «Обновление и безопасность».
- В левой части окна выберите раздел «Восстановление».
- В правой части окна найдите и нажмите на кнопку «Перезапустить сейчас» в разделе «Дополнительные параметры запуска».
- Когда компьютер перезапустится, у вас будет возможность выбрать одну из опций загрузки. Чтобы выполнить проверку файловой системы, нажмите на клавишу F10 или выберите «Выполнить восстановление для отладки».
- В появившемся окне выберите вашу операционную систему и введите свои учетные данные.
- Откроется окно командной строки. Введите команду «sfc /scannow» (без кавычек) и нажмите клавишу Enter.
- Дождитесь завершения процесса сканирования и устранения найденных проблем. Это может занять несколько времени.
- По завершении проверки и исправления системных файлов, перезагрузите компьютер и проверьте работу поиска.
Шаг 2: Переустановка службы индексирования
- Нажмите правой кнопкой мыши на кнопку «Пуск» и выберите «Проводник».
- В окне проводника перейдите по следующему пути: C:\Windows\system32
- Найдите файл с именем «search» без расширения и кликните на нем правой кнопкой мыши. В контекстном меню выберите «Переименовать».
- Переименуйте файл в «search.old» и нажмите Enter.
- После этого откройте окно командной строки от имени администратора, выполнив следующие действия: нажмите сочетание клавиш Win + X и выберите «Командная строка (администратор)».
- В командной строке введите команду «sc config WSearch start=auto» и нажмите Enter.
- После выполнения команды закройте окно командной строки и перезагрузите компьютер.
- По завершении перезагрузки откройте «Параметры» (кнопка «Пуск» и «Параметры»), перейдите в раздел «Поиска», и убедитесь, что индексация файлов включена.
- Если индексация была отключена, включите ее путем перемещения ползунка в правильное положение.
- Дождитесь окончания процесса индексирования файлов. Это может занять некоторое время, особенно если у вас на компьютере большое количество файлов.
- Проверьте работу поиска и убедитесь, что проблемы были устранены.
При возникновении проблем с поиском в Windows 10, приступайте к устранению неполадок по этим рекомендациям. Проверка файловой системы и переустановка службы индексирования являются полезными инструментами для восстановления работоспособности поиска в системе.
Отключение и повторное включение функции поиска в Windows 10
Если ваша функция поиска в Windows 10 перестала работать или возникли неполадки, одним из способов устранения проблем может быть отключение и повторное включение индексирования файлов в системе.
Важно понять, что индексирование — это процесс создания индекса, который позволяет быстро искать файлы по их названию, содержанию и другим атрибутам. Если это не работает, то ваша функция поиска может вызывать несколько проблем.
Для восстановления работы функции поиска в Windows 10 следуйте инструкциям ниже:
Шаг 1: Запускаем инструменты для устранения проблем
1. Нажмите кнопку «Пуск» и в контекстном меню выберите «Параметры».
2. В открывшемся приложении выберите раздел «Система».
3. В левой панели выберите вкладку «Системные».
4. В правой панели найдите и нажмите на кнопку «Устранение неполадок».
5. В открывшемся окне выберите вкладку «Поиск и индексирование».
6. Нажмите кнопку «Запустить инструмент».
7. Дождитесь окончания процесса восстановления функции поиска.
Шаг 2: Проверка целостности файлов системы
1. Нажмите кнопку «Пуск» и в контекстном меню выберите «Команду Windows».
2. В поисковой строке введите «sfc /scannow» и нажмите клавишу «Enter».
3. Дождитесь завершения процесса проверки целостности системных файлов.
Шаг 3: Проверка состояния службы поиска
1. Нажмите комбинацию клавиш «Win + R», чтобы открыть окно «Запуск».
2. Введите «services.msc» и нажмите клавишу «Enter».
3. В открывшемся окне «Службы» найдите службу «Windows Search».
4. Правой кнопкой мыши нажмите на службу «Windows Search» и выберите «Пуск» из контекстного меню.
5. Дождитесь, пока служба будет перезапущена.
Шаг 4: Проверка индексирования файлов
1. Нажмите кнопку «Пуск» и в поисковой строке введите «indexing options».
2. Нажмите на результат поиска «Переход к параметрам индексации».
3. В открывшемся окне «Параметры индексации» нажмите кнопку «Проверить».
4. Дождитесь завершения процесса проверки индексирования файлов.
После выполнения этих шагов функция поиска в Windows 10 должна начать работать нормально. Если проблемы остаются, рекомендуется обратиться за дополнительной помощью к специалистам или в поддержку Microsoft.
Использование командной строки для восстановления поиска в Windows 10
Если функция поиска в Windows 10 перестала работать, то можно воспользоваться командной строкой для исправления проблемы. В данном разделе статьи мы рассмотрим несколько способов устранения неработающего поиска в Windows 10 по разным причинам.
Первый способ: использование команды SFC
Один из способов проверки и восстановления системных файлов для исправления проблем с поиском — это использование команды SFC (System File Checker). Для этого выполните следующие действия:
- Нажмите правой кнопкой мыши на «Пуск» и выберите «Командная строка (администратор)».
- При необходимости введите пароль администратора и нажмите «Enter».
- В командной строке введите команду sfc /scannow и нажмите «Enter».
- Дождитесь завершения сканирования и восстановления повреждённых системных файлов.
- После завершения процесса перезапустите компьютер и проверьте работу поиска в Windows 10.
Второй способ: перезапуск службы Search
Если функция поиска не работает из-за повреждённых служб или исполняемого файла поиска, можно попробовать перезапустить службу Search. Для этого выполните следующие действия:
- Нажмите сочетание клавиш «Win + R», чтобы открыть окно «Выполнить».
- Введите команду services.msc и нажмите «Enter». Откроется окно «Службы».
- В окне «Службы» найдите службу «Поиск Windows» и щелкните правой кнопкой мыши по ней.
- В контекстном меню выберите «Перезапуск».
- Дождитесь завершения перезапуска службы и проверьте работу поиска в Windows 10.
Третий способ: использование инструмента восстановления в раннем запуске
Если предыдущие способы не помогли в починке поиска, можно воспользоваться инструментом восстановления в раннем запуске Windows 10. Для этого выполните следующие действия:
- Нажмите правой кнопкой мыши на кнопку «Пуск» и выберите «Параметры».
- В окне «Параметры» выберите раздел «Обновление и безопасность».
- В меню слева выберите «Восстановление».
- В разделе «Средства восстановления» нажмите на кнопку «Перезапуск сейчас» под «Перезапуск компьютера».
- При загрузке компьютера выберите пункт «Устранение проблем» и перейдите к «Дополнительным параметрам» -> «Параметры запуска».
- Нажмите кнопку «Перезапуск».
- После перезагрузки компьютера выберите нужный вариант восстановления (например, «Режим безопасного режима с поддержкой сети») с помощью цифры на клавиатуре или соответствующей функциональной клавиши.
- Дождитесь загрузки системы в режиме восстановления и проверьте работу поиска в Windows 10.
В результате применения одного из этих способов, ваши проблемы с неработающим поиском в Windows 10 должны быть устранены.
Удаление временных файлов для исправления неисправности поиска
Временные файлы на компьютере могут с течением времени накапливаться и занимать большое пространство на жестком диске. Они также могут вызывать проблемы при работе с различными функциями операционной системы, включая поиск. Если у вас возникли проблемы с поиском в Windows 10, очистка временных файлов может помочь исправить эту проблему.
Шаг 1: Открытие окна «Очистка диска»
1. Нажмите сочетание клавиш Win + E, чтобы открыть проводник Windows.
2. В поле адреса вверху окна проводника введите %temp% и нажмите клавишу Enter.
Шаг 2: Очистка временных файлов
1. В открывшемся окне «Временные файлы» вы увидите список всех временных файлов на вашем компьютере.
2. Выделите все файлы и папки, нажав комбинацию клавиш Ctrl + A.
3. Нажмите правой кнопкой мыши на выделенные файлы и папки, а затем выберите в контекстном меню пункт «Удалить».
Шаг 3: Проверка работоспособности поиска
После удаления временных файлов проверьте работу поиска в Windows 10. Если проблема не была решена, вы можете выполнить дополнительные шаги для устранения неполадок.
Если выполняется обновление или установка новой версии Windows, поиск может временно не работать из-за фонового процесса «Windows Search». Дождитесь окончания этого процесса или перезагрузите компьютер, чтобы проверить, исправилась ли проблема.
Если поиск всё ещё не работает после удаления временных файлов, вы можете попробовать переустановить службу поиска Windows. Для этого выполните следующие действия:
1. Нажмите Win + R, чтобы открыть окно «Выполнить».
2. Введите команду services.msc и нажмите клавишу Enter.
3. В окне «Службы» найдите по названию службу «Windows Search».
4. Щелкните правой кнопкой мыши на службе «Windows Search» и выберите пункт «Перезапустить» или «Завершить работу».
5. Щелкните дважды на службе «Windows Search», чтобы открыть её свойства.
6. Во вкладке «Общие» проверьте, что значение в поле «Тип запуска» установлено на «Автоматически». Если это не так, измените его и нажмите кнопку «Применить».
7. Во вкладке «Восстановление» убедитесь, что для отказа от службы установлено значение «Не делать ничего».
8. Нажмите кнопку «ОК», чтобы сохранить изменения.
После перезапуска службы «Windows Search» проверьте работу поиска в Windows 10. Если проблема с поиском не была решена, вы можете выполнить дополнительные шаги или обратиться к службе поддержки Windows для получения дополнительной помощи.
Использование инструмента исправления ошибок системы для решения проблемы с поиском
Время от времени пользователи Windows 10 могут столкнуться с проблемами в работе поиска. Приложение «Поиск» перестало корректно отображать результаты или даже не запускается. В такой ситуации актуальной может быть пройти процесс восстановления системы. В данном разделе мы рассмотрим альтернативу переустановке операционной системы и предоставим инструкции по исправлению проблемы с поиском.
1. Проверить файлы целостности системы
Первым шагом в решении проблемы с поиском является проверка файлов целостности системы приложения «Поиск». Для этого выполните следующие действия:
- Откройте меню «Параметры» Windows 10, нажав правой кнопкой мыши на иконке «Пуск», а затем выберите «Параметры».
- В открывшемся окне «Параметры» выберите раздел «Обновление и безопасность».
- На панели слева выберите «Восстановление».
- В разделе «Сброс» нажмите кнопку «Запустить» в поле «Сброс приложений».
- Дождитесь завершения процесса восстановления системных приложений.
2. Проверить службы системы
Если первый шаг не помог решить проблему с поиском, перейдите к проверке служб системы. Для этого выполните следующие действия:
- Откройте окно «Выполнить» при помощи комбинации клавиш «Win + R».
- В поле «Выполнить» введите «services.msc» и нажмите кнопку «ОК».
- В окне «Услуги» найдите «Поиск Windows» и убедитесь, что его статус исправен и запущен.
- Если статус службы «Поиск Windows» не соответствует его должному состоянию, щелкните на ней правой кнопкой мыши и выберите «Перезапустить».
3. Запустить инструмент исправления ошибок системы
Если предыдущие шаги не дали результат, можно воспользоваться инструментом исправления ошибок системы для автоматического устранения проблем с поиском. Для этого выполните следующие действия:
- Откройте окно «Выполнить» при помощи комбинации клавиш «Win + R».
- В поле «Выполнить» введите «msconfig» и нажмите кнопку «ОК».
- В открывшемся окне «Конфигурация системы» перейдите на вкладку «Общие».
- В разделе «Параметры загрузки» установите флажок напротив «Загрузка системы в безопасном режиме».
- Выберите «Минимальный» вариант загрузки системы и нажмите «ОК».
- После перезагрузки компьютера запустите поиск приложений «sfc /scannow» в командной строке с правами администратора.
- Дождитесь завершения процесса проверки и восстановления целостности файлов системы.
Если приложение «Поиск» в Windows 10 перестало работать, не стоит сразу приступать к переустановке операционной системы. В большинстве случаев проблему можно решить, проверив файлы целостности системы и исправив возможные ошибки. Если простые методы не помогли, можно воспользоваться инструментом исправления ошибок системы. При выполнении данных действий потребуется некоторое время, но они помогут вам вернуть работоспособность приложения «Поиск» и устранить проблемы с поиском.
Удаление ненужных приложений для устранения неполадок поиска в Windows 10
Когда поиск в Windows 10 не работает, одной из причин может быть переполнение индекса поиска или наличие ненужных приложений, мешающих нормальной работе. Чтобы исправить эту проблему, можно удалить некоторые приложения. В этом разделе мы рассмотрим, как удалить ненужные приложения, чтобы устранить неполадки поиска в Windows 10.
Для начала, откройте панель параметров Windows 10, нажав сочетание клавиш «Win + I». В открывшемся окне выберите вкладку «Приложения». Здесь вы увидите список всех установленных приложений на вашем компьютере.
Пройдите по пути «Пуск -> Параметры -> Системные -> Приложения и функции», чтобы открыть панель с установленными приложениями.
В этом списке вы найдете множество приложений, которые вы больше не используете или которые могут вызывать неполадки в работе поиска Windows 10. Чтобы удалить ненужное приложение, просто выберите его название и нажмите кнопку «Удалить».
Если поиск снова начал работать неправильно, то воспользуйтесь следующей альтернативой. Для этого откройте командную строку, нажмите сочетание клавиш «Win + X» и выберите пункт «Командная строка (администратор)».
В командной строке введите команду «sfc /scannow» и нажмите клавишу Enter. SFC – это средство системы Windows для поиска и восстановления поврежденных или отсутствующих файлов. Оно проверит все системные файлы и попытается восстановить их, если это необходимо.
После выполнения команды sfc ожидайте окончания проверки и восстановления файлов. Важно не прерывать выполнение команды до её завершения.
Когда команда выполнится, перезагрузите компьютер и запустите поиск снова. Теперь он должен работать корректно.
Если после выполнения всех этих действий проблема с поиском в Windows 10 не решена, то возможно, требуется обновление операционной системы. Для этого откройте панель параметров, выберите вкладку «Обновление и безопасность» и нажмите кнопку «Проверить наличие обновлений».
В случае, если у вас возникли проблемы с выполнением указанных действий или если вы хотите иметь возможность восстановления системы в любое время, рекомендуется создать резервную копию вашей текущей системы и файлов. Для этого перейдите в панель параметров, выберите вкладку «Обновление и безопасность» и откройте раздел «Резервное копирование».
Теперь, когда вы знаете, как удалить ненужные приложения и выполнить восстановление поиска в Windows 10, вы можете приступать к исправлению этой проблемы на вашем компьютере. Проверьте, что все ваши приложения и операционная система обновлены до последней версии, чтобы избежать появления подобных неполадок в будущем.
Проверка наличия вирусов и вредоносного ПО для исправления проблемы поиска в Windows 10
Если поиск в Windows 10 не работает, одной из возможных причин может быть наличие вирусов или вредоносного программного обеспечения на вашем компьютере. Чтобы исправить эту проблему, вам потребуется выполнить проверку наличия вирусов и удалить их, если они есть. Вот как это сделать:
- Найдите и откройте приложение «Windows Security» в меню «Пуск».
- В окне приложения «Windows Security» выберите раздел «Защита от вирусов и угроз».
- Дождитесь, что приложение загрузит актуальную информацию о состоянии защиты вашего компьютера.
- В разделе «Защита от вирусов и угроз» выполните команду «Быстрая проверка» или «Полная проверка», в зависимости от вашего выбора и доступных опций.
- Дождитесь завершения проверки и следуйте инструкциям приложения для удаления обнаруженных вирусов или вредоносных файлов.
Проверка на наличие вирусов и вредоносного ПО позволит вам убедиться в их отсутствии на вашем компьютере и может помочь в исправлении проблемы с поиском в Windows 10.
Видео:
Windows 10 START AND SEARCH BUTTON NOT WORKING #HOW_TO_SOLVE_START_And_Search_ICON_NOT_WORKING
Windows 10 START AND SEARCH BUTTON NOT WORKING #HOW_TO_SOLVE_START_And_Search_ICON_NOT_WORKING by BHAKKAM Knowledge 30,411 views 1 year ago 3 minutes, 5 seconds