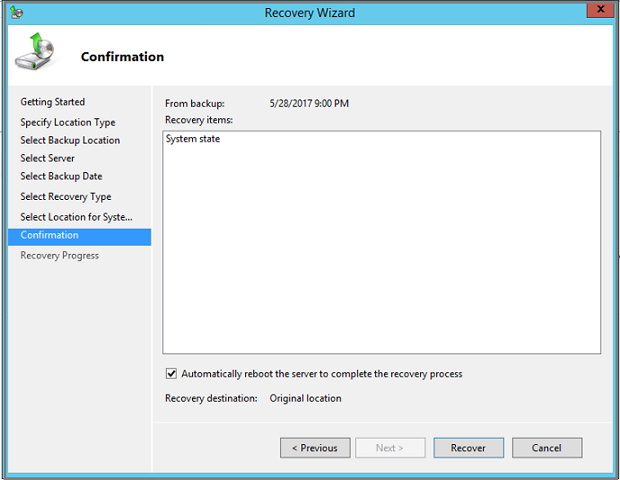- Как выполнить восстановление системы Windows Server 2012 R2 Пошаговая инструкция
- Подготовка и резервное копирование данных
- 1. Создание резервной копии данных
- 2. Подготовка к восстановлению системы
- 3. Удаление диска для восстановления системы
- 4. Восстановление системы с использованием установочного диска
- Заключение
- Использование загрузочного диска для восстановления
- Восстановление системы с помощью командной строки
- Видео:
- Резервирование (backup) DHCP сервера в Active Directory на Windows server 2012R2, 2016, 2019
Как выполнить восстановление системы Windows Server 2012 R2 Пошаговая инструкция
Восстановление системы Windows Server 2012 R2 может потребоваться, если вы столкнулись с проблемами в работе операционной системы или в результате некорректных настроек было повреждено функционирование системы. В данной статье мы рассмотрим метод пошагового восстановления системы Windows Server 2012 R2, который позволяет восстановить настройки, файлы и папки без потери важной информации.
Перед началом процесса восстановления необходимо убедиться, что у вас есть резервная копия системы. Это крайне важно, так как во время восстановления может потребоваться инсталляционный диск или образ диска с системой.
Для начала восстановления системы Windows Server 2012 R2 выполните следующие действия:
- Подготовьте инсталляционный диск или образ диска с Windows Server 2012 R2. Если у вас есть резервная копия, вы можете использовать ее для восстановления.
- Перезагрузите компьютер и выберите загрузку с инсталляционного диска или образа диска.
- При выборе диска для восстановления выберите раздел, который вы хотите восстановить. Обычно это раздел «С» или «D».
- В разделе «Разделы» выберите «Один раздел», чтобы выполнить восстановление только выбранного раздела. Если вам необходимо восстановить все разделы, выберите «Все разделы».
- Нажмите кнопку «Восстановить» и подождите, пока процесс восстановления завершится.
В результате восстановления системы Windows Server 2012 R2 будут восстановлены настройки, файлы и папки. Однако все установленные программы и обновления системы будут потеряны. Поэтому после восстановления рекомендуется установить все необходимые программы и обновления снова.
Чтобы избежать потери важной информации в будущем, регулярно создавайте резервные копии системы и убедитесь, что они доступны в случае необходимости восстановления.
Подготовка и резервное копирование данных
Перед выполнением процесса восстановления системы Windows Server 2012 R2 рекомендуется подготовиться к нему и создать резервные копии данных. Это очень важный шаг, который поможет предотвратить потерю данных и обеспечить безопасность вашей системы.
1. Создание резервной копии данных
Прежде чем начать сброс или восстановление системы, важно создать резервные копии всех важных данных на вашем сервере. В случае возникновения проблем или потери данных в процессе восстановления, вы сможете легко восстановить их из резервной копии.
Вы можете использовать инструменты, такие как DISM (Служба управления и обслуживания образов развертывания), для создания резервной копии данных.
Пример команды DISM для создания резервной копии указанной директории:
dism /create-image /imagefile:"C:\backup.wim" /capturedir:"C:\Data" /name:"Backup" /compress:maximum
2. Подготовка к восстановлению системы
Перед началом процесса восстановления системы, убедитесь, что у вас есть следующие вещи:
- Установочный диск операционной системы Windows Server 2012 R2
- Ключ продукта для активации операционной системы
- Резервная копия данных
Также рекомендуется создать резервную копию настроек системы и конфигурации перед выполнением восстановления.
3. Удаление диска для восстановления системы
Прежде чем начать процесс восстановления системы, вам потребуется удалить все разделы на диске, чтобы создать новый. Учтите, что эта операция удалит все данные на диске, поэтому убедитесь, что у вас есть резервная копия всех важных файлов.
Вы можете это сделать следующей командой:
dism /cleanup-image /revertpendingactions
После выполнения этой команды вам будет предложено перезагрузить компьютер.
4. Восстановление системы с использованием установочного диска
Наконец, когда вы подготовились и создали резервную копию данных, вы можете приступить к процессу восстановления системы с использованием установочного диска:
- Перезагрузите компьютер и загрузитесь с установочного диска.
- На первом экране выбора языка и параметров восстановления нажмите «Next» («Далее»).
- Выберите «Repair your computer» («Восстановление системы»).
- Выберите операционную систему для восстановления и нажмите «Next» («Далее»).
- Выберите «System Image Recovery» («Восстановление системного образа»).
- Выберите «Use the latest available system image (recommended)» («Использовать последний доступный системный образ (рекомендуется)») и нажмите «Next» («Далее»).
- Выберите, какие разделы восстановить, и нажмите «Next» («Далее»).
- Нажмите «Finish» («Завершить»), чтобы начать процесс восстановления системы.
Обратите внимание, что этот процесс может занять некоторое время, поэтому будьте терпеливы.
Заключение
Восстановление системы Windows Server 2012 R2 — вполне возможная задача, которую можно выполнить самостоятельно. Однако не забывайте о важности создания резервных копий данных и правильной подготовке перед началом процедуры восстановления. Будьте осторожны и следуйте инструкциям, описанным выше.
Использование загрузочного диска для восстановления
Если ваш компьютер работает на операционной системе Windows Server 2012 R2 и возникла необходимость в восстановлении системы, вы можете воспользоваться загрузочным диском. Он позволяет выполнить восстановление системы с использованием резервной копии данных, которые были созданы ранее.
Вот пошаговая инструкция, как использовать загрузочный диск для восстановления системы:
- Вставьте загрузочный DVD-диск в DVD-привод вашего компьютера.
- Перезагрузите компьютер и выберите в качестве первого загрузочного устройства DVD-диск.
- Когда компьютер загрузится с DVD-диска, нажмите любую клавишу, чтобы продолжить.
- Выберите язык и другие параметры настройки, а затем нажмите кнопку «Next».
- В появившемся окне выберите «Repair your computer» (чинить компьютер).
- В следующих окнах выберите «Troubleshoot» (устранение неполадок) -> «Advanced options» (расширенные параметры) -> «System Image Recovery» (восстановление системы из образа).
- Выберите операционную систему, которую вы хотите восстановить, и нажмите «Next».
- Выберите точку восстановления, которую вы хотите использовать, или выберите «Use the latest available system image» (использовать последний доступный образ системы).
- Продолжите следовать инструкциям на экране, чтобы восстановить систему.
- После завершения восстановления системы может понадобиться выполнение дополнительных настроек, таких как восстановление файлов и папок, настройка параметров сети и т. д.
Использование загрузочного диска для восстановления системы Windows Server 2012 R2 — вполне простой и эффективный метод для восстановления компьютера и всех его данных.
Восстановление системы с помощью командной строки
Восстановление системы Windows Server 2012 R2 может быть выполнено с помощью командной строки, когда доступ к общему меню восстановления недоступен. Это может произойти, например, когда Windows Server 2012 R2 не может запуститься или при отсутствии возможности использовать безопасный режим.
Для восстановления системы с помощью командной строки, следует использовать локальные резервные копии, ранее созданные с помощью функции архивации и восстановления Windows Server Essentials. Для этого необходимо иметь доступ к компьютеру с Windows Server 2012 R2, на котором было настроено управление сервером, а также доступ к папкам архивного хранилища информации серверных настроек.
Важно отметить, что при выполнении восстановления с помощью командной строки могут быть некоторые ограничения. Например, восстановление системы на основе Windows Server 2012 R2 можно выполнить только с использованием носителя, на котором была создана резервная копия. Другие методы, такие как восстановление из режима восстановления прилагаемого DVD-диска, могут не быть доступными.
Для выполнения восстановления системы Windows Server 2012 R2 с помощью командной строки, следует выполнить следующие шаги:
- Вставьте DVD с резервной копией в DVD-привод сервера Windows Server 2012 R2. Если DVD-привод недоступен, можно использовать образ ISO-файла, записанный на USB-накопитель.
- Перезагрузите сервер и выберите соответствующие параметры загрузки для загрузки с DVD или USB-накопителя, если таковые имеются.
- После загрузки, следуйте инструкциям на экране для входа в режим восстановления и выберите параметры восстановления, соответствующие вашей ситуации.
- На следующем экране будет показан обзор доступных задач восстановления. Выберите «Восстановление системы» и нажмите «Далее».
- Затем выберите метод восстановления — «Восстановление с помощью командной строки» и нажмите «Далее».
- После этого будет написано, что все настроенные параметры сервера будут сброшены, включая пароли для всех учетных записей. Если вы предпочитаете сохранить настроенные параметры, выберите «Отменить» и попробуйте выполнить восстановление с использованием другого метода.
- Если вы все равно хотите продолжить сброс настроек, выберите «Продолжить».
- После подтверждения, Windows Server 2012 R2 начнет процесс восстановления. Подождите, пока происходит восстановление системы, это может занять некоторое время.
- После завершения восстановления, перезагрузите сервер и дождитесь загрузки операционной системы.
- После загрузки, убедитесь, что система была восстановлена к состоянию, соответствующему резервной копии, и проверьте, что все настройки и данные были успешно восстановлены.
Таким образом, восстановление системы Windows Server 2012 R2 с помощью командной строки является доступным методом, когда общее меню восстановления недоступно. Однако, следует помнить, что при выполнении восстановления с помощью командной строки, все настроенные параметры сервера будут сброшены, и восстановится только состояние, сохраненное в резервной копии.
Видео:
Резервирование (backup) DHCP сервера в Active Directory на Windows server 2012R2, 2016, 2019
Резервирование (backup) DHCP сервера в Active Directory на Windows server 2012R2, 2016, 2019 by Сисадмин канал 4,875 views 4 years ago 8 minutes, 59 seconds