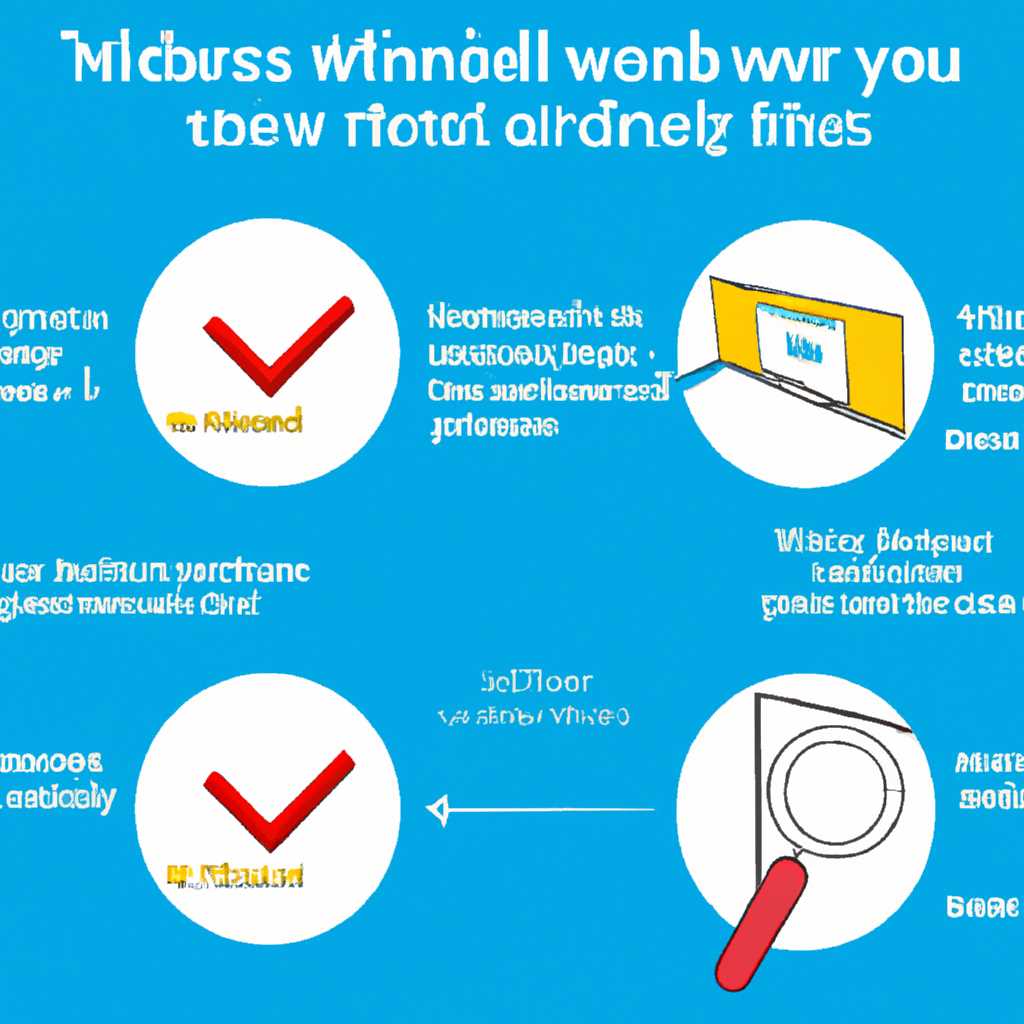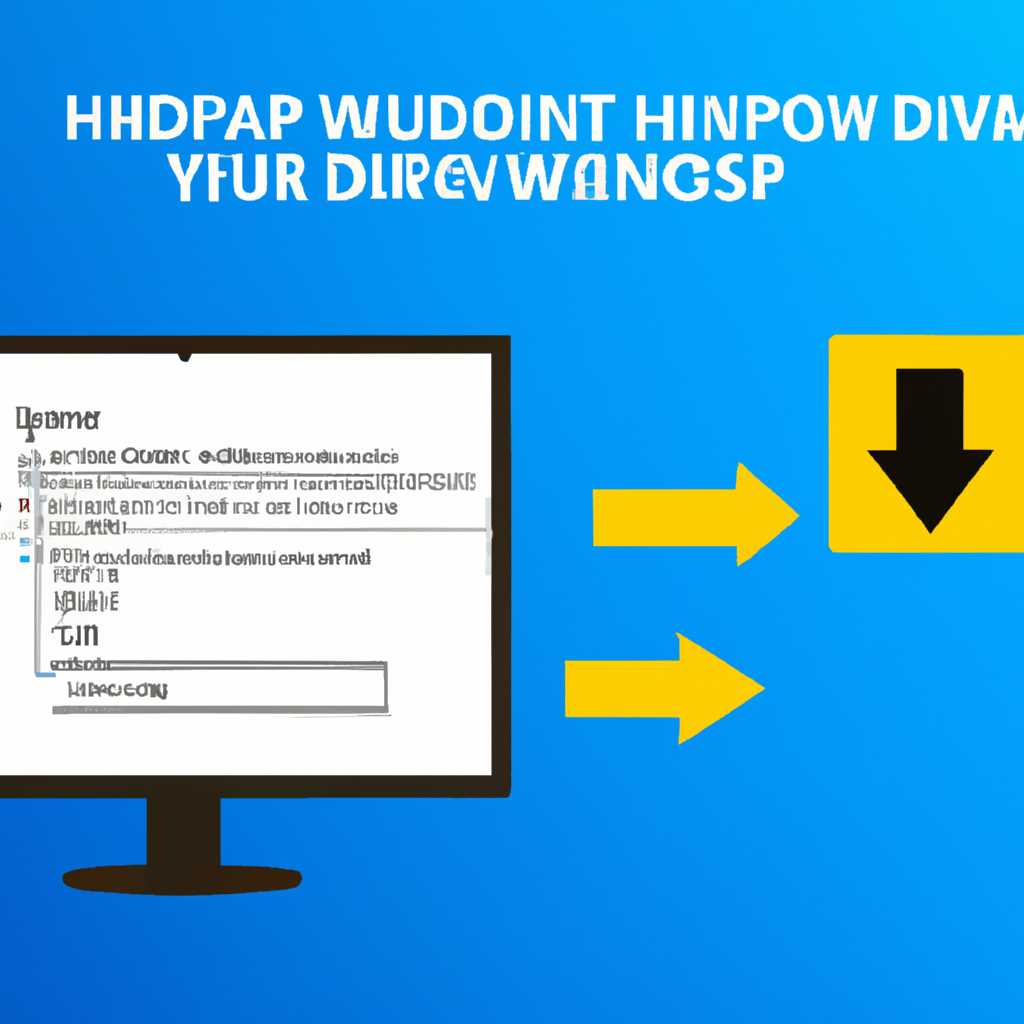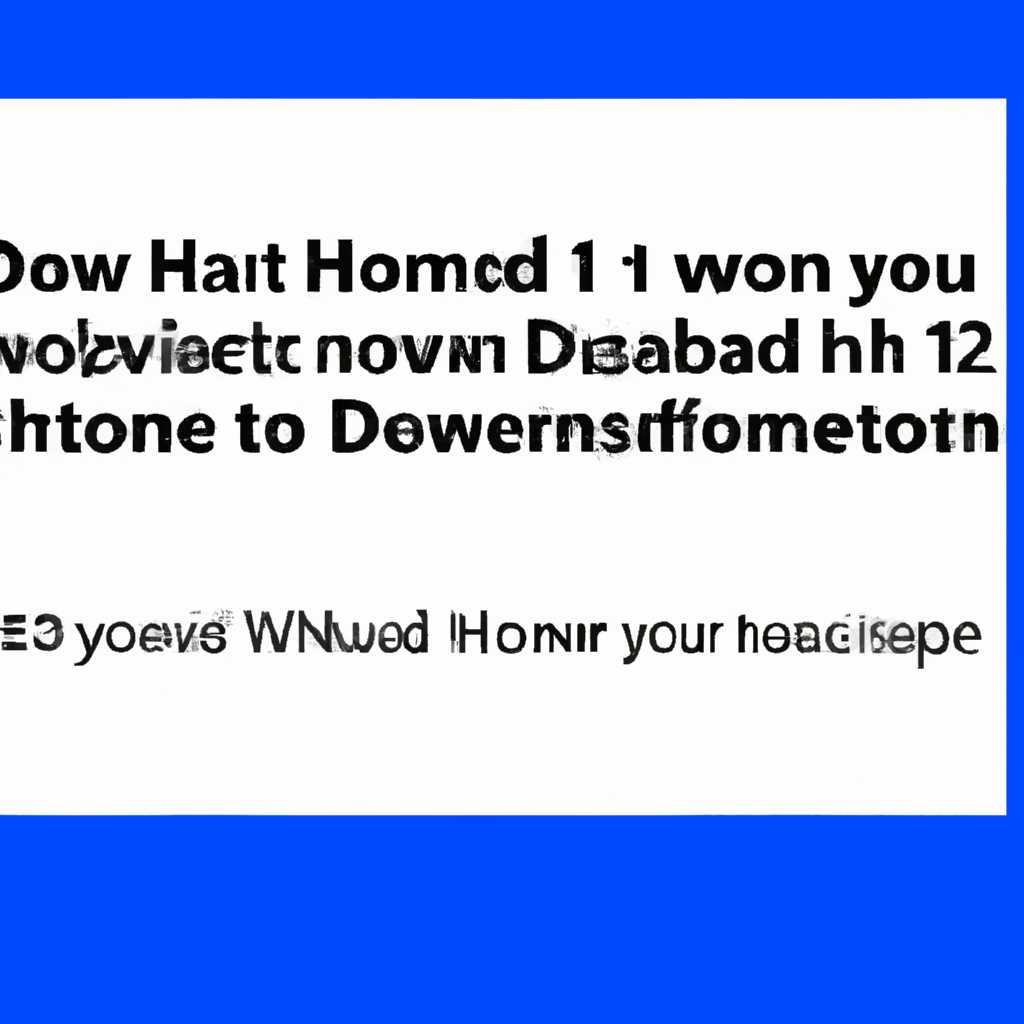- Как восстановить Windows VHD: пошаговая инструкция
- Как установить Windows 10
- Восстановление с помощью Acronis True Image
- Монтирование виртуальных дисков и их клонирование
- 1. Монтирование виртуальных дисков
- 2. Клонирование виртуальных дисков
- Восстановление из образа резервной копии Windows, созданной средством архивации
- Шаг 1: Подготовка к восстановлению
- Шаг 2: Выбор образа резервной копии
- Шаг 3: Восстановление системы
- Исследование архива Windows
- Шаг 1: Создание исследуемого диска
- Шаг 2: Монтирование VHD диска
- Шаг 3: Исследование архива Windows
- Сбой операции восстановления Windows из образа созданного её штатным средством архивации
- Шаг 1: Исследование причины сбоя
- Шаг 2: Восстановление из резервной копии
- Шаг 3: Восстановление с помощью загрузочного livediskа
- Восстановление из образа резервной копии Windows созданной средством архивации
- Шаг 1: Подготовка
- Шаг 2: Выбор и восстановление образа
- Видео:
- Создать раздел восстановления Windows 10 — Windows Recovery Environment (Windows RE) MBR
Как восстановить Windows VHD: пошаговая инструкция
Windows VHD (Virtual Hard Disk) – это файл-образ, который представляет собой виртуальный жесткий диск, содержащий операционную систему и данные. В этом разделе мы покажем, как восстановить Windows VHD в случае сбоя системного диска или необходимости восстановления данных.
Первым шагом при восстановлении Windows VHD является монтирование созданного образа диска. Для этого вы можете использовать различные инструменты, такие как Acronis True Image или LiveDisk от Windows. Монтирование образа VHD позволяет получить доступ к его содержимому и оперировать данными в режиме реального времени.
После монтирования VHD-файла вы можете выполнить необходимые операции по восстановлению данных и разделов. Если у вас есть копии резервных копий данных, вы можете восстановить их в нужное место на жестком диске. В случае потери системных данных, вы можете восстановить всю операционную систему с помощью образа, созданной во время архивации.
Однако перед восстановлением Windows VHD необходимо выполнить несколько предварительных действий. Во-первых, проверьте наличие необходимых дисков и разделов на вашем компьютере. Во-вторых, убедитесь, что BIOS вашего компьютера настроен на запуск с восстановленного VHD-файла или с помощью LiveDisk. В-третьих, используйте управление дисками для создания необходимых разделов и дисков перед восстановлением.
Как установить Windows 10
Установка операционной системы Windows 10 обычно производится с помощью загрузочного диска или USB-накопителя. В этой статье мы расскажем, как вернуть систему Windows 10 в исходное состояние с помощью созданного резервной копии VHD-файла.
1. Дожидаемся загрузки компьютера с помощью загрузочного диска или USB.
2. В меню управления дисками выбираем нужный жесткий диск, на котором есть созданный VHD-файл.
3. Выполняем создание нового VHD-раздела на жестком диске.
4. После создания VHD-раздела, выбираем его и загружаем на него образ операционной системы Windows 10. В этом случае, VHD-файл будет использоваться как виртуальный жесткий диск.
5. Выполняем клонирование системного раздела на VHD-раздел с помощью утилиты Acronis True Image или аналогичного средства.
6. После завершения клонирования, настраиваем BIOS компьютера на загрузку с VHD-раздела.
7. Перезагружаем компьютер и дожидаемся загрузки системы Windows 10 с восстановленного VHD-файла.
В итоге, вы получите полную копию Windows 10, восстановленную из резервной копии VHD-файла. Этот метод позволяет восстановить систему Windows 10 в реальном времени, а также сохранить все данные и настройки системы. Будьте внимательны при выполнении всех шагов и следуйте инструкции.
Восстановление с помощью Acronis True Image
Если ваша операционная система Windows имеет формат VHD-файла, то в случае сбоя или потери данных вы можете восстановить систему с помощью Acronis True Image. В этом разделе мы рассмотрим пошаговую инструкцию по восстановлению.
1. Запустите Acronis True Image на вашем компьютере.
2. В разделе «Восстановление» выберите нужный образ системы для восстановления.
3. Выберите разделы, данные с которых необходимо восстановить. Это может быть как системный раздел, так и другие разделы с важной информацией.
4. В разделе «Монтирование» выберите необходимый диск или раздел, куда будут восстанавливаться данные.
5. После выбора необходимых параметров выполните операцию восстановления, нажав на кнопку «Восстановить».
6. Дождитесь завершения процесса восстановления. В зависимости от размера и объема данных этот процесс может занять некоторое время.
7. После завершения восстановления перезагрузите компьютер.
8. В BIOS компьютера установите загрузочный диск или USB-накопитель, на котором содержится Acronis True Image.
9. Запустите Acronis True Image с помощью установленного загрузочного диска.
10. В разделе «Восстановление» выберите образ системы для восстановления из созданной резервной копии.
11. Выберите нужные разделы, данные с которых нужно восстановить.
12. На этапе «Выберите раздел для записи» выберите жесткий диск или раздел, на котором будут восстанавливаться данные.
13. При необходимости выберите опцию «Выполнить клонирование», чтобы создать точную копию выбранного раздела или диска.
14. Нажмите кнопку «Восстановить», чтобы начать процесс восстановления.
15. Дождитесь завершения восстановления, а затем перезагрузите компьютер.
Итак, восстановление системы Windows VHD с помощью Acronis True Image является довольно простой и надежной операцией. Если вы регулярно делаете резервные копии своей операционной системы и следуете инструкциям по восстановлению, то в случае сбоя вы сможете быстро восстановить свою систему и сохранить все важные данные.
Монтирование виртуальных дисков и их клонирование
Восстановление системы после сбоя или потери данных может происходить вследствие ошибки в работе жесткого диска или из-за вирусной атаки. В таком случае необходимо восстановить систему из резервной копии. Для этого можно использовать различные инструменты, такие как Acronis, Acronis True Image, Acronis Backup and Recovery, Acronis Disk Director и другие.
1. Монтирование виртуальных дисков
Процесс монтирования виртуальных дисков (VHD) заключается в создании виртуального диска, который может быть использован как обычный жесткий диск в операционной системе. Это позволяет осуществлять доступ к файлам и данным, находящимся на этом диске, а также выполнять различные операции с ними.
2. Клонирование виртуальных дисков
Клонирование виртуальных дисков позволяет создавать точную копию текущего виртуального диска, включая все его разделы и данные. Это может быть полезно, если вам необходимо создать резервную копию системы или перенести данные на другой виртуальный диск.
Для выполнения монтирования и клонирования виртуальных дисков вы можете использовать различные инструменты и программы, такие как Acronis True Image:
- Создайте образ системы или желаемого раздела с помощью Acronis True Image
- Запустите Acronis True Image и выберите «Восстановление» в главном меню
- В разделе «Восстановление» выберите нужный образ системы или раздела для восстановления
- Дождитесь окончания восстановления операционной системы или раздела
- После успешного восстановления запустите компьютер в режиме BIOS и установите загрузочный диск Acronis True Image WinPE
- Запустите Acronis True Image WinPE и выполните клонирование данных с помощью утилиты клонирования дисков
- Выберите исследуемый VHD/VHDX-файл и выполните его монтирование
- Проверьте правильность монтирования и выполните необходимые операции с восстановленными данными на виртуальных дисках
В итоге вы сможете производить необходимые операции с монтированными виртуальными дисками и созданными копиями данных.
Восстановление из образа резервной копии Windows, созданной средством архивации
Если у вас есть необходимый vhd-файл образа резервной копии Windows, созданного с помощью программы архивации, например, Acronis True Image, то вы можете выполнить восстановление системы с его использованием. Процесс восстановления из образа резервной копии Windows подразумевает установку соответствующего образа на жесткий диск вашего компьютера. Для этого вам потребуется выполнить ряд операций. Ниже представлена пошаговая инструкция:
Шаг 1: Подготовка к восстановлению
1. Загрузите компьютер с загрузочного диска Acronis True Image. Обычно, загрузочный диск предоставляет доступ к функциям управления дисками и операциям восстановления системы.
2. В интерфейсе Acronis True Image выбираем опцию «Восстановление системы» или «Клонирование диска».
Шаг 2: Выбор образа резервной копии
3. Выберите vhd-файл образа резервной копии Windows, созданного с помощью программы архивации. Обычно, такие vhd-файлы находятся на внешнем жестком диске или в другом разделе системного диска.
Шаг 3: Восстановление системы
4. В случае необходимости, выполните форматирование и установку образа на нужный раздел жесткого диска.
5. После выбора образа и раздела, выполните операции восстановления системы с помощью Acronis True Image.
6. После завершения процесса восстановления, перезагрузите компьютер и проверьте, работает ли система восстановления Windows.
Не забудьте удалить загрузочный диск и настроить BIOS так, чтобы компьютер загружался с системного диска.
Теперь ваш компьютер должен успешно загружаться в восстановленную операционную систему Windows.
Исследование архива Windows
При восстановлении системы Windows VHD многие пользователи сталкиваются с ситуацией, когда данные или файлы на жестком диске становятся недоступными в следствие сбоя операционной системы. В этом случае, восстановление системных данных и файлов можно выполнить с помощью архивации и создания образа жесткого диска.
Для создания архивных копий в Windows можно использовать такие инструменты, как Acronis True Image. После создания архива Windows в формате VHD, его можно использовать для восстановления системы в случае сбоя операционной системы.
Исследование архива Windows может быть осуществлено с помощью Acronis True Image и операционной системы Windows Vista и выше.
Шаг 1: Создание исследуемого диска
1.1) С помощью Acronis True Image создаем образ VHD диска системы, следуя шагам мастера создания образов.
1.2) После завершения операции создания образа диска, получаем VHD файл, содержащий актуальные данные и файлы системы.
Шаг 2: Монтирование VHD диска
2.1) Переносим полученный VHD файл на компьютер или сторонний носитель.
2.2) Подключаем файл VHD с помощью Acronis Disk Director или другой программы для управления разделами.
Шаг 3: Исследование архива Windows
3.1) После монтирования VHD диска, производим анализ структуры разделов и файлов на диске.
3.2) Полученные данные и файлы можно сохранить на компьютер либо использовать для восстановления системы с помощью Acronis True Image.
| Преимущества исследования архива Windows | Средства и методы исследования |
|---|---|
| 1. Возможность получения ценных данных и файлов из архивных копий системы. | 1. Использование Acronis True Image для создания и восстановления архивов Windows. |
| 2. Восстановление системы без необходимости переустановки Windows. | 2. Монтирование VHD диска с помощью Acronis Disk Director или других утилит для управления разделами. |
| 3. Проверка целостности данных и файлов в созданной архивной копии. | 3. Исследование структуры разделов и файлов на монтированном VHD диске. |
Исследование архива Windows и восстановление системы с помощью созданной архивной копии VHD диска является действенным способом управления и восстановления ценных данных и файлов. Однако перед проведением операций с архивами Windows рекомендуется создание резервных копий данных и файлов на отдельных носителях.
Сбой операции восстановления Windows из образа созданного её штатным средством архивации
При выполнении операции восстановления Windows из образа, созданного её штатным средством архивации, возможны сбои, связанные с различными системными факторами. В случае возникновения такого сбоя, следует выполнить следующие шаги для восстановления операционной системы.
Шаг 1: Исследование причины сбоя
Первым делом необходимо определить, какая именно причина вызвала сбой операции восстановления. Для этого можно проанализировать лог-файлы, сгенерированные программой, выполняющей операцию восстановления. Лог-файлы могут содержать информацию о любых ошибках, произошедших во время восстановления. Анализ лог-файлов поможет раскрыть подробности сбоя и способствовать разработке дальнейших действий.
Шаг 2: Восстановление из резервной копии
Если причина сбоя операции восстановления связана с недостаточностью или повреждением образа, созданного штатным средством архивации, можно попробовать восстановить Windows из другой резервной копии. Для этого можно использовать программы клонирования дисков, такие как Acronis True Image. Необходимо выбрать подходящую резервную копию, выполнить процесс клонирования на жесткий диск и продолжить операцию восстановления с использованием нового образа.
Шаг 3: Восстановление с помощью загрузочного livediskа
Если сбой операции восстановления связан с ошибками файловой системы или другими системными проблемами, можно восстановить Windows с помощью загрузочного livediskа. Livedisk – это загрузочный USB- или CD-диск, содержащий все необходимые инструменты и драйверы для восстановления операционной системы. Необходимо загрузить компьютер с помощью livediskа, выбрать нужный образ системы и выполнить операцию восстановления.
Восстановление из образа резервной копии Windows созданной средством архивации
Если у вас есть образ резервной копии Windows, созданный с помощью средства архивации, вы можете использовать его для восстановления операционной системы. В этой статье мы рассмотрим пошаговую инструкцию по восстановлению системы из такого образа.
Шаг 1: Подготовка
- Убедитесь, что у вас есть оригинальный образ резервной копии Windows, созданный средством архивации, например Acronis True Image.
- Убедитесь, что у вас есть загрузочный диск или USB-флешка с установочным образом Windows, который соответствует версии вашей операционной системы.
- Подключите виртуальные диски с образом резервной копии Windows к вашему компьютеру.
- Включите компьютер и загрузитесь с загрузочного диска или USB-флешки.
Шаг 2: Выбор и восстановление образа
- На экране выберите язык и другие настройки, затем нажмите «Далее».
- В разделе «Установить Windows» выберите «Восстановить компьютер».
- На экране «Система Windows» выберите «Восстановление системы из образа резервной копии».
- Выберите файл образа резервной копии Windows (обычно с расширением .vhd), который соответствует вашему бэкапу.
- Выберите жёсткий диск для восстановления данных и раздел, на котором будет установлена операционная система.
- Нажмите «Далее» и подтвердите начало операции восстановления.
- Дождитесь завершения восстановления Windows из образа резервной копии.
После завершения восстановления операционной системы из образа резервной копии Windows, ваш компьютер будет восстановлен к состоянию, соответствующему моменту создания образа. Все ваши данные и программы, сохраненные после создания образа, могут быть потеряны. Поэтому перед выполнением операции восстановления убедитесь, что у вас есть резервные копии важных данных.
Видео:
Создать раздел восстановления Windows 10 — Windows Recovery Environment (Windows RE) MBR
Создать раздел восстановления Windows 10 — Windows Recovery Environment (Windows RE) MBR by Archive IT 9,825 views 2 years ago 13 minutes, 11 seconds