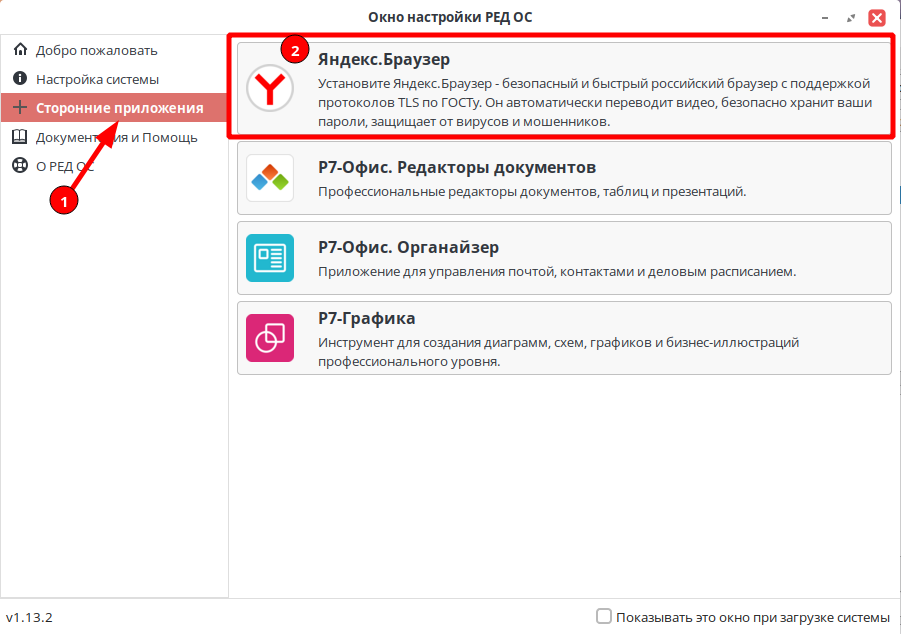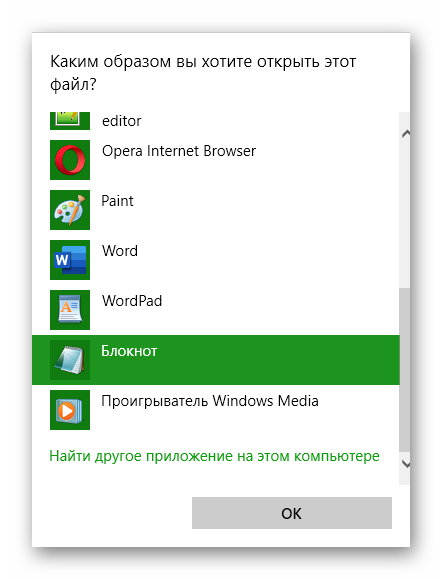- Как восстановить Яндекс Браузер подробная инструкция
- Способ 1: Сброс настроек
- Способ 2: Полная очистка истории
- Шаг 1: Сброс истории и настроек
- Шаг 2: Удаление данных браузера
- Шаг 3: Переустановка Яндекс Браузера
- Шаг 4: Восстановление данных
- Способ 3: Переустановка браузера
- Встроенный функционал
- 1. Очистка истории и файлов
- 2. Сброс настроек и восстановление
- 3. Синхронизация и восстановление данных
- Возможности операционной системы
- Резюмируя:
- Процедура переустановки Яндекс браузера с сохранением данных
- Альтернативы восстановлению ЯндексБраузера
- 1. Восстановление через сохраненные закладки
- 2. Восстановление через резервную копию профиля
- 3. Переустановка ЯндексБраузера
- Восстановление после сброса
- Видео:
- Яндекс создал свой велосипед для Курьеров !
Как восстановить Яндекс Браузер подробная инструкция
Яндекс Браузер – это популярный интернет-браузер, который предоставляет пользователям удобный доступ к различным функциям и сервисам. Часто бывает так, что в результате неправильных действий или ошибок программы браузер может потребовать восстановления. В такой ситуации необязательно сразу переустанавливать браузер, а можно восстановить его, сохранив все самые важные файлы и настройки.
Существует несколько способов восстановить Яндекс Браузер. Один из них – это полная переустановка браузера. Но если у вас есть расширения, закладки и другие важные данные встроенные в браузер, то после переустановки эти данные могут быть утеряны. Если вы не хотите потерять все свои настройки, закладки и расширения, а также сбросить весь функционал браузера, то вам подходит способ восстановления Яндекс Браузера без сохранения данных.
Чтобы восстановить Яндекс Браузер без сохранения данных, следуйте следующей инструкции. Переходим в параметры браузера, для этого нажмите на кнопку «Меню» (она находится в верхнем правом углу браузера – это значок трех горизонтальных полосок) и выберите «Настройки» из выпадающего списка. В появившемся окне настроек браузера выберите пункт «Сброс браузера» или «Сбросить настройки Яндекс Браузера».
Способ 1: Сброс настроек
Если вам необходимо восстановить Яндекс Браузер до исходных настроек, существует способ сброса всех настроек браузера.
Перед началом данного способа подведем некоторые итоги:
- Вы потеряете все данные и настройки, включая закладки, историю посещений, расширения и прочие настройки.
- После сброса настроек, вам придется переустановить или настроить некоторые параметры браузера, поэтому перед началом процедуры рекомендуется сохранить все важные файлы и данные.
- Данный способ подходит для всех версий Яндекс Браузера, включая операционные системы Windows и macOS.
Теперь давайте перейдем к самой процедуре:
- Откройте Яндекс Браузер.
- Нажмите на кнопку с тремя горизонтальными линиями в верхнем правом углу окна браузера. Это кнопка для открытия главного меню.
- В появившемся меню выберите пункт «Настройки».
- В открывшейся панели настроек найдите раздел «Сброс настроек».
- В этой части настроек вы увидите ссылку «Восстановить исходные настройки».
- Нажмите на эту ссылку.
- Появится окно с предупреждением о возможных последствиях сброса настроек. Прочитайте предупреждение, чтобы быть уверенным, что все сделаете правильно.
- Если вы уверены, нажмите кнопку «Сбросить».
После нажатия кнопки «Сбросить» Яндекс Браузер выполнит сброс настроек. Синхронизация с Yandex аккаунтом будет отключена. Браузер перезагрузится и откроется с функционалом встроенного старта Yandex браузера.
В итоге, все закладки, истории и настройки будут удалены, а браузер будет восстановлен в полную рабочую версию. Если вам нужно сохранить какие-то данные перед этими действиями, лучше все-таки воспользоваться другим способом.
Способ 2: Полная очистка истории
Если вам нужно полностью очистить историю браузера и восстановить его к начальному состоянию, то этот способ подходит для вас.
Шаг 1: Сброс истории и настроек
1. Закройте все окна и вкладки Яндекс Браузера.
2. Введите в адресной строке «chrome://settings/reset» и нажмите Enter.
3. В появившемся окне, щелкните на кнопке «Восстановить настройки к значениям по умолчанию».
4. Появится диалоговое окно подтверждения – нажмите кнопку «Сброс».
Шаг 2: Удаление данных браузера
1. Перейдите в папку с данными браузера. Обычно она находится по адресу «C:\Users\%USERNAME%\AppData\Local\Yandex\YandexBrowser\User Data».
2. Удалите все файлы в этой папке. Будьте внимательны, так как это приведет к полной потере данных, включая закладки и расширения.
Шаг 3: Переустановка Яндекс Браузера
1. Зайдите на официальный сайт Яндекс Браузера и скачайте последнюю версию.
2. Установите браузер скачанным файлом, следуя инструкциям.
Шаг 4: Восстановление данных
1. После переустановки Яндекс Браузера откройте его.
2. Если вы хотите восстановить только закладки, перейдите в меню «Еще» (три точки в верхнем правом углу), выберите «Настройки» и затем «Синхронизация» и включите синхронизацию закладок.
3. Если вы хотите восстановить все другие данные, такие как история посещений и расширения, войдите под своей учетной записью Яндекса и включите синхронизацию всех данных.
В итоге, после выполнения всех указанных шагов, вы сможете восстановить Яндекс Браузер к желаемому состоянию без потери данных. Учтите, что в зависимости от версии браузера и настроек системы, результаты могут незначительно отличаться.
Способ 3: Переустановка браузера
В некоторых ситуациях самым простым и эффективным способом восстановления полного функционала Яндекс Браузера может быть его переустановка. Этот способ особенно полезен, когда никакие другие методы, типа восстановления закладок или расширений, не помогают.
Переустановка браузера на компьютере очень простая процедура. Спустя некоторое время после удаления, можно заново скачать Яндекс Браузер с официального сайта, установить его на компьютер и запустить.
Перед переустановкой рекомендуется провести очистку данных. В настройках Яндекс Браузера есть встроенный функционал для этого. Нажмите на значок Яндекс Браузера в системной панели уведомлений (возможно, он будет находиться в трее), затем выберите пункт «Настройки».
В окне настроек вы увидите несколько вкладок, выбирайте «Очистить историю» или «Очистка данных». Выставьте галочки напротив нужных категорий (например, «История», «Загруженные файлы») и нажмите кнопку «Очистить данные». Это удалит все данные, связанные с использованием браузера, но не затронет сохранение закладок.
После этого вы можете приступить к процедуре переустановки Яндекс Браузера. Скачайте последнюю версию программы с официального сайта, установите ее на компьютер.
После установки Яндекс Браузера запустите его и выставьте все нужные настройки. Если у вас есть резервная копия закладок, файлы сохранения паролей и другие данные, вы можете восстановить их из ранее созданной копии. Для этого просто найдите на компьютере файлы сохранений Яндекс Браузера (обычно они располагаются в папке с профилем браузера на жестком диске) и перенесите их обратно в папку профиля после установки Яндекс Браузера.
После завершения этой процедуры Яндекс Браузер будет готов к работе с полной функциональностью и всеми восстановленными данными.
Встроенный функционал
Яндекс Браузер предлагает несколько вариантов для восстановления его работы в различных ситуациях. В данном разделе мы рассмотрим основные возможности, которые помогут вам вернуть браузер к работоспособному состоянию без необходимости переустановки.
1. Очистка истории и файлов
Если у вас возникли проблемы с браузером, например, он стал работать медленно или некорректно отображать страницы, то лучше начать с очистки истории и временных файлов. Для этого вам потребуется:
- Запустить Яндекс Браузер;
- Открыть меню, нажав на значок «три полоски» в правом верхнем углу;
- Перейти в раздел «Настройки»;
- В разделе «Основные» выбрать пункт «Очистить данные»;
- Выбрать необходимые опции (например, очистку истории, файлов, закладок) и нажать «Очистить».
2. Сброс настроек и восстановление
В некоторых случаях полная очистка истории и файлов не дают желаемого результата. В таком случае можно попробовать сбросить настройки и восстановить Яндекс Браузер. Для этого:
- Откройте меню браузера и перейдите в раздел «Настройки»;
- В разделе «Общие» найдите кнопку «Сбросить настройки»;
- Нажмите на нее и подтвердите сброс;
- После сброса браузер перезапустится с настройками по умолчанию.
3. Синхронизация и восстановление данных
Если вы ранее использовали функцию синхронизации Яндекс Браузера, то восстановить ваши закладки, историю и другие данные будет гораздо проще и быстрее. Для этого:
- Запустите Яндекс Браузер;
- Откройте меню и перейдите в раздел «Настройки»;
- В разделе «Облачные службы» найдите пункт «Синхронизировать данные»;
- Нажмите на ссылку «Восстановить из облака» или «Синхронизировать с другим устройством» в зависимости от вашей ситуации;
- Войдите в свой аккаунт Яндекса и подтвердите восстановление данных.
Итак, встроенный функционал Яндекс Браузера предоставляет несколько способов восстановления его работы. Необходимо выбрать подходящую процедуру в зависимости от того, что вызвало проблемы с браузером. Как правило, сначала рекомендуется попробовать очистить историю и файлы, затем сбросить настройки, а если необходимо — восстановить данные с помощью синхронизации.
Возможности операционной системы
Когда вы хотите восстановить Яндекс Браузер с помощью восстановления настроек, все происходит быстро и просто. Процедура сброса может занять всего пару минут, и после этого вы сможете запустить браузер с полной историей и настройками. Когда вы сбрасываете настройки браузера, вся ваша история, закладки и расширения сохраняются, а браузер возвращается к заводским настройкам.
Сброс Яндекс Браузера можно сделать следующим образом:
- Нажмите на иконку «Настройки» в правом верхнем углу браузера.
- Выберите пункт «Настройки» в выпадающем меню.
- На открывшейся странице перейдите в раздел «Дополнительные настройки».
- Далее вам нужно найти в разделе «Восстановление» подраздел «Сбросить настройки браузера».
- Нажмите на кнопку «Сбросить настройки браузера».
- В появившемся окне подтвердите свои действия, нажав на кнопку «Сбросить».
В результате этих действий все настройки браузера будут сброшены к начальным значениям, а ваши данные останутся в безопасности.
Если вы хотите переустановить Яндекс Браузер, то можно воспользоваться способом установки программы заново. Для этого вам потребуется:
- Удалить иконку Яндекс Браузера с рабочего стола или из панели задач.
- Далее, появившемся окне выберите пункт «Удалить» и нажмите «Далее».
- После удаления браузера перейдите на официальный сайт Яндекс Браузера и скачайте его последнюю версию.
- Запустите установку и следуйте инструкциям на экране.
В результате переустановки все ваши данные сохранятся и будут доступны в новой версии браузера.
Также у Яндекс Браузера есть встроенный функционал по автоматическому сохранению данных. Если у вас активирована синхронизация, то вся информация о закладках и настройках браузера будет сохранена на облаке Яндекса. Это дает возможность восстановить браузер полностью в случае сброса или переустановки операционной системы.
Резюмируя:
- Сброс настроек Яндекс Браузера позволяет быстро восстановить его функционал и сохранить все данные.
- Переустановка браузера сохраняет все данные и позволяет запустить новую версию.
- Синхронизация с облаком Яндекса гарантирует сохранение ваших данных в случае сброса или переустановки операционной системы.
Восстановление Яндекс Браузера не занимает много времени, и даже если вы потеряли все настройки и данные, вы всегда можете восстановить работоспособность браузера с помощью простых способов, описанных выше.
Процедура переустановки Яндекс браузера с сохранением данных
Если у вас возникла необходимость переустановить Яндекс браузер, но вы хотите сохранить все свои данные, включая закладки, пароли и настройки, есть способ сделать это без потери информации. Для этого в Яндекс браузере предусмотрена функция синхронизации данных с аккаунтом Яндекс. Подведем итоги:
- Переходим в настройки браузера, для этого можно запустить Яндекс браузер и нажать на кнопку «Параметры» в правом верхнем углу.
- Во вкладке «Синхронизация и восстановление» выставьте переключатель в положение «Включить синхронизацию». Для этого вам потребуется аккаунт Яндекса.
- Следующим шагом переходим во вкладку «Браузер» и нажимаем на кнопку «Сброс» в разделе «Сбросить уровень доступа к данным браузера». Следует учесть, что эта процедура может занять некоторое время.
- После сброса доступа к данным, вы можете переустановить Яндекс браузер. Скачайте его с официального сайта и установите на компьютер.
- Когда браузер будет установлен, запустите его и войдите в аккаунт Яндекса, используя свои учетные данные.
- После входа в аккаунт, все ваши данные, включая закладки, пароли и настройки, будут автоматически восстановлены на вашем новом экземпляре Яндекс браузера, благодаря синхронизации с аккаунтом.
Таким образом, процедура переустановки Яндекс браузера с сохранением данных осуществляется в несколько простых шагов с использованием встроенного функционала браузера. Этот способ позволяет быстро и безопасно восстановить браузер со всеми вашими настройками и информацией, давая возможность продолжить использование Яндекс браузера со всеми его возможностями и функционалом.
Альтернативы восстановлению ЯндексБраузера
Если вы хотите восстановить ЯндексБраузер после сброса или переустановки, то есть несколько альтернативных способов, которые помогут вам сохранить важные данные и настройки.
1. Восстановление через сохраненные закладки
Один из самых простых способов восстановления ЯндексБраузера — это восстановление закладок. Если у вас была синхронизация Яндекс.Браузера или если вы делали резервное копирование закладок, то после сброса или переустановки браузера вы сможете вернуть все свои закладки. Ниже описана процедура по восстановлению закладок в ЯндексБраузере:
1. На рабочем столе запустите ЯндексБраузер.
2. Нажмите на значок «Яндекс» в правом верхнем углу панели инструментов.
3. В появившемся меню выберите пункт «Настройки».
4. В разделе «Общие» найдите параметры «Синхронизация» и «Резервная копия данных».
5. В разделе «Синхронизация» выберите пункт «Восстановление закладок».
6. В разделе «Резервная копия данных» выберите нужную дату восстановления и нажмите кнопку «Восстановить».
В результате выполнения этих действий, ваши закладки будут восстановлены в Яндекс.Браузере.
2. Восстановление через резервную копию профиля
Если вам нужно восстановить не только закладки, но и другие данные и настройки, то можно воспользоваться встроенной возможностью создания резервной копии профиля Яндекс.Браузера. Вот как это сделать:
1. На рабочем столе запустите ЯндексБраузер.
2. Нажмите на значок «Яндекс» в правом верхнем углу панели инструментов.
3. В появившемся меню выберите пункт «Настройки».
4. В разделе «Общие» найдите пункт «Информация о браузере» и нажмите на кнопку «Открыть папку».
5. В появившемся окне найдите папку «User Data» и скопируйте ее в безопасное место на вашем компьютере.
Чтобы восстановить резервную копию профиля, просто скопируйте папку «User Data» из безопасного места обратно в папку с профилем Яндекс.Браузера.
3. Переустановка ЯндексБраузера
Если вам не удалось восстановить ЯндексБраузер с помощью вышеперечисленных способов, то остается последняя альтернатива — переустановка браузера. Но перед этим рекомендуется сохранить все важные данные (закладки, пароли, историю и т.д.) из Яндекс.Браузера.
Для переустановки ЯндексБраузера выполните следующие шаги:
1. Откройте меню Пуск и выберите «Панель управления».
2. Перейдите в раздел «Программы» и выберите «Удаление программ».
3. В списке программ найдите «ЯндексБраузер» и щелкните по нему правой кнопкой мыши.
4. В появившемся контекстном меню выберите «Удалить» или «Изменить/Удалить».
5. Следуйте указаниям мастера удаления программы, чтобы удалить ЯндексБраузер с вашего компьютера.
6. После удаления ЯндексБраузера скачайте его заново с официального сайта Яндекс и установите его на ваш компьютер.
После переустановки ЯндексБраузера вы можете восстановить все необходимые данные и настройки через ранее сохраненные закладки или резервную копию профиля.
Таким образом, в случае сброса или переустановки ЯндексБраузера у вас есть несколько альтернативных способов восстановления всех данных и настроек. Выберите тот, который подходит именно вам и начните процедуру восстановления.
Восстановление после сброса
Если возникла ситуация, что вам необходимо восстановить настройки Яндекс Браузера после сброса, вот подробная инструкция о том, что делать в этом случае.
1. Начнем с сохранения всех ваших данных. Для этого можно воспользоваться функционалом браузера:
— Для сохранения закладок переходим в настройки браузера (панель инструментов Яндекса → Настройки → Закладки → Сохранить все закладки).
— Чтобы сохранить полную историю посещенных сайтов, в настройках браузера переходим во вкладку «История» и нажимаем на кнопку «Сохранить всю историю».
— Если у вас есть важные данные, например, пароли или автозаполнение форм, то для их сохранения в настройках браузера переходим во вкладку «Данные» и активируем опцию «Сохранить данные для заполнения форм».
— Чтобы сохранить все расширения, переходим в настройки браузера (панель инструментов Яндекса → Настройки → Расширения → Включить все расширения).
2. Если у вас есть возможность, рекомендуется создать резервную копию данных и сохранить ее на внешнем носителе или в облачном хранилище.
3. Теперь можно переходить к восстановлению браузера:
— Запустите ярлык Яндекс Браузера на вашем рабочем столе или в меню «Пуск» операционной системы.
— В появившемся окне браузера нажмите на иконку «Гаечного ключа» в правом верхнем углу и выберите вкладку «Настройки».
— Во вкладке «Настройки» прокрутите страницу вниз до раздела «Восстановление и сброс» и нажмите на ссылку «Восстановить настройки яндексбраузера по умолчанию».
— Появится окно с предупреждением о том, что в результате восстановления все пользовательские данные будут удалены. Если вы уверены, что хотите продолжить, нажмите кнопку «Восстановить».
— После завершения процесса восстановления браузера, он запустится заново и вы сможете начать его использование с новыми настройками.
Подведем итоги:
В результате этой инструкции все данные, включая закладки, историю, пароли и расширения, будут потеряны. Поэтому перед сбросом рекомендуется сделать резервную копию данных. Если вы не создали резервную копию, то восстановить данные будет невозможно.
Если у вас есть важные данные или настройки, которые нужно сохранить, лучше воспользоваться альтернативными способами восстановления браузера, такими как переустановка браузера или использование встроенного функционала операционной системы для восстановления системы к состоянию, предшествующему сбросу.
Все вышеописанные действия относятся к версии Яндекс Браузера для компьютеров. Инструкция для мобильной версии браузера может отличаться.
Видео:
Яндекс создал свой велосипед для Курьеров !
Яндекс создал свой велосипед для Курьеров ! by ОбЗор полеЗных беЗплатных программ и не только 1,312 views 3 days ago 11 minutes, 41 seconds