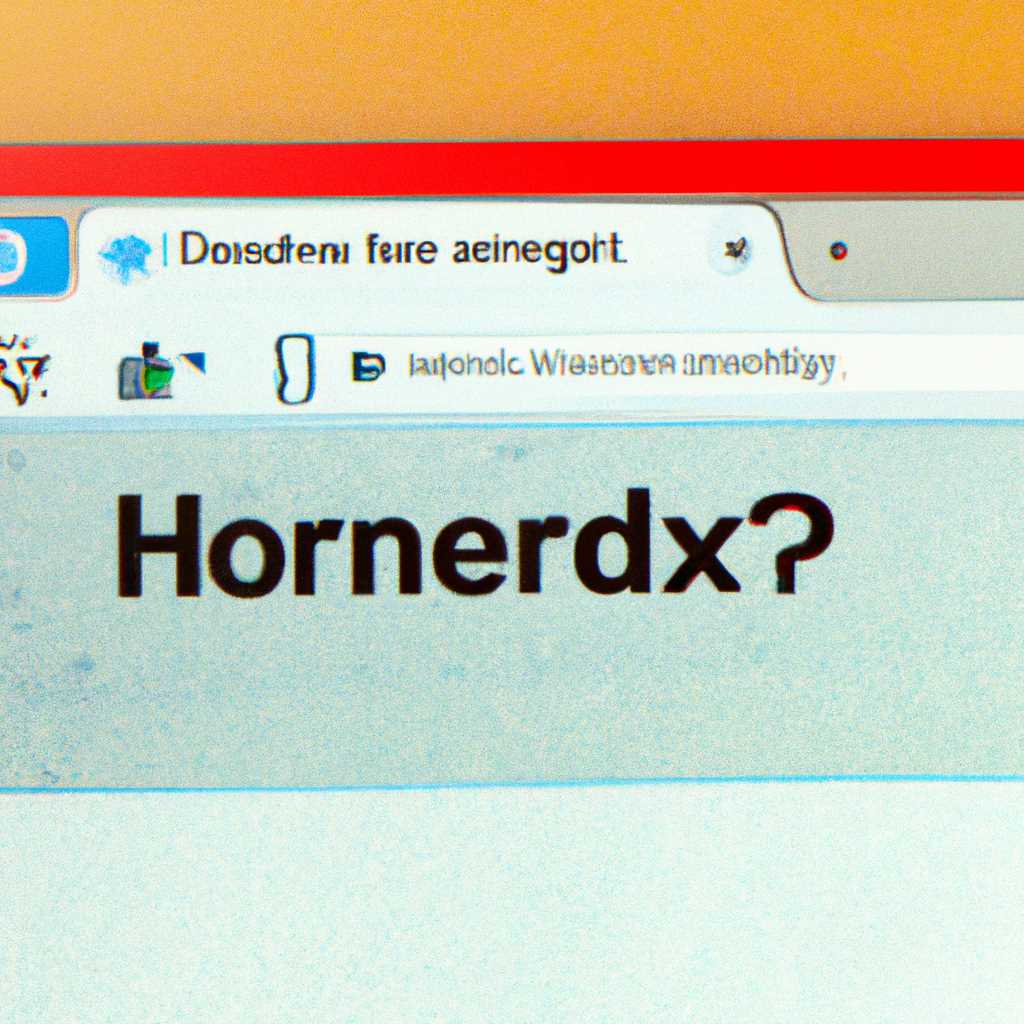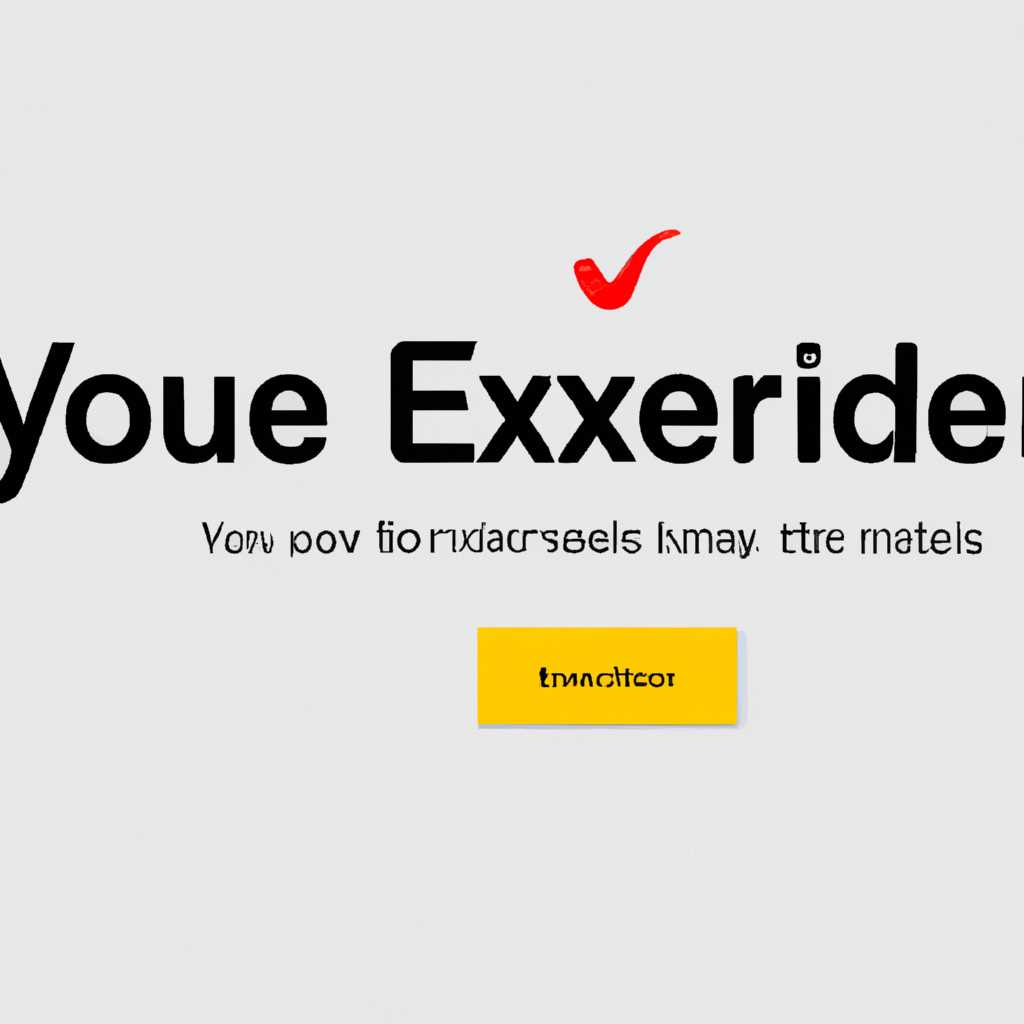- Пошаговая инструкция по восстановлению ЯндексБраузера: как вернуть браузер к исходному состоянию
- Восстановление после сброса
- 1. Сохранение файлов и cookie-файлов
- 2. Восстановление закладок, истории и настройках
- Поиск в списке файлов cookie
- Альтернативы восстановлению ЯндексБраузера
- Переустановка ЯндексБраузера
- Восстановление через файл резервной копии
- Способ 3: Переустановка браузера
- Шаг 1: Создайте резервную копию данных
- Шаг 2: Переустановка ЯндексБраузера
- Как вернуть историю на телефоне
- Видео:
- РЕШЕНИЕ ОШИБКИ ЯНДЕКСА! ФАЙЛЫ ИСПОРЧЕНЫ ПЕРЕУСТАНОВИТЕ ЯНДЕКС! ОТВЕТ ТУТ!
Пошаговая инструкция по восстановлению ЯндексБраузера: как вернуть браузер к исходному состоянию
ЯндексБраузер – популярный веб-браузер, который многие пользователи выбирают в качестве своего основного. Однако, как и в любом другом браузере, могут возникнуть ситуации, когда вам понадобится восстановить его настройки. Быть может, вы случайно удалили важные файлы или столкнулись с неполадками после обновления программы. В таком случае, вам пригодится наша пошаговая инструкция.
Первым делом, перед приступлением к восстановлению ЯндексБраузера, вам следует выделить несколько минут на сохранение важных данных. Возможно, ваши закладки и пароли хранятся в системе синхронизации Яндекса, но на всякий случай лучше сделать резервные копии, чтобы не потерять важные данные. Сохранить закладки можно, перейдя в настройки браузера и выбрав пункт «Экспортировать закладки в HTML-файл». Если вы пользуетесь синхронизацией, можете восстановить все настройки после восстановления браузера.
Для начала вам нужно будет найти папку с профилем ЯндексБраузера. Это системные файлы, которые могут быть скрыты, поэтому включите отображение скрытых файлов и папок в настройках системы. Обычно путь к папке с профилем выглядит следующим образом:
С:\Пользователи\Ваше_имя_пользователя\AppData\Local\Yandex\YandexBrowser\User Data
Далее нужно переименовать папку «Default» в «Backup», чтобы создать резервную копию вашего профиля. Такая мера предосторожности позволит вам легко вернуть настройки, если восстановление не пройдет успешно.
Для восстановления ЯндексБраузера вы можете воспользоваться встроенной функцией recovery. Для этого откройте проводник Windows и в адресной строке введите следующий путь:
chrome://recovery
Далее появится страница восстановления браузера. Внимательно ознакомьтесь с предупреждениями и нажмите кнопку «Восстановить». После данного действия потребуется некоторое время для завершения восстановления, поэтому подождите, пока процесс не завершится.
Если вам не удалось восстановить ЯндексБраузер с помощью recovery, вы можете попробовать другую альтернативу – переустановку программы. Для этого сначала удалите браузер с вашей системы с помощью стандартного деинсталлятора в Windows. Затем загрузите последнюю версию ЯндексБраузера с официального сайта компании и установите ее. Таким образом, вы получите полностью новую версию браузера с базовыми настройками.
В тех случаях, когда ни восстановление, ни переустановка не помогли, можно попробовать восстановить ЯндексБраузер из резервной копии профиля. Для этого нужно зайти в папку «Backup», которую вы создали ранее, и скопировать все ее содержимое в папку «Default» (находится по пути, указанному выше).
Не забудьте выполнить очистку cookie-файлов после восстановления браузера. Для этого откройте настройки браузера, найдите раздел «Безопасность и настройки», ищите пункт «Очистка cookie-файлов». Когда вы его найдете, нажмите на него и следуйте указаниям.
После выполнения всех этих действий вам нужно будет закрыть браузер и перезапустить его. После этого ЯндексБраузер должен работать снова со всеми сохраненными настройками и данными.
Восстановление после сброса
После сброса ЯндексБраузера можно вернуть восстановить все данные и настройки. Для этого следует выделить несколько меры предосторожности.
1. Сохранение файлов и cookie-файлов
Если у вас в браузере включена синхронизация, все файлы и cookie-файлы сохранятся на вашем аккаунте, и после восстановления браузера они вернутся на свое место.
Если синхронизация не включена, лучше сделать резервную копию файлов и cookie-файлов вручную:
- Закройте все открытые приложения
- Перейдите в папку с профилем браузера. В Windows она обычно находится по адресу C:\Users\<ваше_имя_пользователя>\AppData\Local\Yandex\YandexBrowser\User Data\
- Скопируйте папку «Default» в безопасное место или перенесите ее на внешний носитель.
Важно: Если вам требуется полная очистка браузера, то сохранение и восстановление файлов и cookie-файлов необходимо пропустить.
2. Восстановление закладок, истории и настройках
Если у вас включена синхронизация, то после восстановления браузера все закладки, история и настройки будут восстановлены автоматически.
Если синхронизация не была включена, вы можете попробовать восстановить данные по следующей процедуре:
- Закройте все открытые приложения
- Перейдите в папку с профилем браузера. В Windows она обычно находится по адресу C:\Users\<ваше_имя_пользователя>\AppData\Local\Yandex\YandexBrowser\User Data\
- Найдите файл «Bookmarks» и скопируйте его в безопасное место.
- Затем удалите файл «Bookmarks» из папки профиля.
После восстановления браузера замените файл «Bookmarks» на сохраненную резервную копию.
Важно: Восстановление данных может быть не полной, и в некоторых случаях они могут остаться утерянными.
Поиск в списке файлов cookie
Для восстановления ЯндексБраузера может потребоваться поискать и сохранить файлы cookie. Эта важная информация сохраняется в виде текстовых файлов и содержит данные о посещенных вами сайтах, авторизации и других параметрах.
Для начала, необходимо открыть файловый менеджер на вашем компьютере или найти его в настройках операционной системы. Например, вы можете щелкнуть на значке «Проводника» и выбрать «Мой компьютер» или «Этот компьютер».
Далее, приложение будет отображать список папок и файлов, которые находятся на вашем компьютере. Вам необходимо найти папку с резервными копиями данных ЯндексБраузера. Обычно она называется «yandex» и находится в папке «recovery». Например, путь может выглядеть так: «C:\user\AppData\Local\Yandex\YandexBrowser
ecovery».
Следующим шагом вам нужно найти папку «Data» внутри папки «recovery». В этой папке находятся все файлы cookie и другие данные ЯндексБраузера.
Чтобы выполнить поиск нужного файла cookie, вы можете воспользоваться функцией поиска в файловом менеджере. Для этого нажмите на кнопку «Поиск» или используйте горячие клавиши «Ctrl + F». Введите название сайта или его часть в поле поиска и нажмите «Найти».
Если вы хотите сохранить найденный файл cookie на вашем компьютере для дальнейшего использования, выделите его и нажмите правую кнопку мыши. В появившемся контекстном меню выберите пункт «Копировать». Затем откройте папку на вашем компьютере, где вы хотите сохранить файл, и нажмите правую кнопку мыши. В контекстном меню выберите «Вставить».
После того как вы закончите поиск и сохранение файлов cookie, можно перейти к восстановлению ЯндексБраузера. Для этого откройте сам браузер, введите адрес «chrome://settings/resetProfileSettings» в строку адреса и нажмите Enter.
Затем просмотрите настройки сброса. Если вы хотите сохранить только файлы cookie и удалить все остальные данные, выставьте флажок рядом с параметром «Удалить все данные, включая историю и сайты добавленных в закладки». Если вы хотите полная очистить браузер, выставьте флажок рядом с параметром «Вернуть стандартные настройки Яндекс.Браузера».
Затем нажмите кнопку «Сбросить». Браузер будет перезагружен и все настройки будут восстановлены к стандартным значениям, используя файлы cookie, которые вы сохранили ранее.
Важно отметить, что для успешного восстановления браузера должна быть включена синхронизация. Если ваши файлы cookie не были синхронизированы с вашим аккаунтом Яндекс, есть возможность восстановить только файлы cookie, сохраненные на вашем компьютере.
Также, во избежание потери данных в будущем, рекомендуется периодически делать резервные копии данных ЯндексБраузера и сохранять их в надежном месте.
Альтернативы восстановлению ЯндексБраузера
Если вам не удалось восстановить ЯндексБраузер с помощью описанной ранее процедуры, есть несколько альтернативных способов, которые можно попробовать. В данном разделе мы рассмотрим два таких способа.
Переустановка ЯндексБраузера
Если все предыдущие методы не помогли, можно попробовать переустановить ЯндексБраузер на вашем устройстве. Для этого выполните следующие действия:
- Удалите ЯндексБраузер с вашего устройства.
- Скачайте последнюю версию ЯндексБраузера с официального сайта Yandex.
- Установите ЯндексБраузер обратно на ваше устройство.
- Предварительно сохраните все важные данные и закладки, чтобы после переустановки все они остались на месте.
После переустановки ЯндексБраузера вы сможете восстановить все ваши данные и настройки синхронизации, если включена полная синхронизация. В этом случае после установки ЯндексБраузера на новом устройстве или после сброса настройки, войдите в свою учетную запись Яндекс и все данные будут автоматически восстановлены.
Восстановление через файл резервной копии
Если у вас сделана резервная копия данных ЯндексБраузера, вы можете восстановить все свои настройки с помощью файла резервной копии. Для восстановления выполните следующие действия:
- Откройте файловый менеджер на вашем устройстве и найдите папку «Yandex» или «Яндекс».
- Внутри папки найдите папку с названием «Backups» или «Резервные копии».
- Найдите файл с названием «recovery.backup» или «восстановление.backup».
- Нажмите на файл именно в этой папке, чтобы содержимое резервной копии было восстановлено полностью.
После выполнения этих действий ЯндексБраузер будет восстановлен со всеми сохраненными данными, настройками и историей.
Способ 3: Переустановка браузера
Если требуется полное восстановление ЯндексБраузера, можно воспользоваться способом переустановки, при котором все настройки и данные браузера сохраняются.
Чтобы переустановить ЯндексБраузер, следуйте инструкциям:
Шаг 1: Создайте резервную копию данных
Перед переустановкой браузера рекомендуется сделать резервную копию ваших данных, чтобы они не потерялись. Для этого:
- Откройте ярлык ЯндексБраузера на рабочем столе или в меню «Пуск».
- Нажмите правой кнопкой мыши на ярлык и выберите «Свойства».
- Перейдите на вкладку «Ярлык».
- В строке «Объект» в конце текста добавьте параметр —user-data-dir=»путь_к_папке», где «путь_к_папке» — это путь к папке, в которой будут сохраняться данные браузера. Например, —user-data-dir=»C:\Backup\YandexBrowser».
- Нажмите «ОК», чтобы сохранить изменения.
Теперь данные браузера будут сохраняться в указанной папке.
Шаг 2: Переустановка ЯндексБраузера
Чтобы переустановить ЯндексБраузер, выполните следующие действия:
- Перейдите в меню «Пуск» или на рабочий стол и найдите ярлык ЯндексБраузера.
- Щелкните правой кнопкой мыши на ярлык и выберите пункт «Удалить».
- Подтвердите удаление ЯндексБраузера.
- Загрузите новую версию ЯндексБраузера с официального сайта Яндекса и установите ее на компьютер.
После установки ЯндексБраузера восстановите резервную копию данных:
- Откройте ярлык ЯндексБраузера.
- Щелкните правой кнопкой мыши на ярлык и выберите «Свойства».
- Удалите параметр —user-data-dir=»путь_к_папке» из строки «Объект».
- Нажмите «ОК», чтобы сохранить изменения.
Теперь все ваши данные и настройки, включая закладки, историю и расширения, будут восстановлены.
Обратите внимание, что при переустановке браузера синхронизация может не работать. Если включена синхронизация, перед переустановкой проверьте, чтобы все данные были сохранены в Yandex.Cloud. Если данные были синхронизированы с другим устройством, после переустановки сделайте синхронизацию обратно для восстановления всех записей.
Также, предварительно можно выполнить очистку cookie-файлов. Для этого следует открыть меню браузера, перейти в «Настройки», затем в раздел «Приватность и безопасность» и нажать на ссылку «Очистить данные». В окне очистки данных выделить нужные файлы и нажать кнопку «Очистить».
Как вернуть историю на телефоне
Часто пользователи ЯндексБраузера хотят вернуть историю посещенных сайтов на своем телефоне. Если у вас были сохранены важные данные в истории, то есть несколько способов их восстановления.
1. Восстановление из папки
Значительную часть истории ЯндексБраузер сохраняет в папку на диске. Для восстановления истории вам необходимо выполнить простую процедуру.
- Перейдите к папке, где находятся файлы истории. Адрес папки может быть разным в зависимости от версии Windows и настроек системы, но обычно путь выглядит как C:\Users\[имя_пользователя]\AppData\Local\Yandex\YandexBrowser\User Data\Default или C:\Users\[имя_пользователя]\AppData\Local\Yandex\YandexBrowser\User Data\Profile [номер_профиля].
- Найдите файл с названием «History». Скопируйте его в безопасное место на вашем компьютере.
- После переустановки ЯндексБраузера или очистки истории, просто закройте браузер.
- Вставьте скопированную копию файла «History» в папку, где находится новая версия ЯндексБраузера.
- При следующем открытии браузера у вас будет восстановлена история.
2. Восстановление через системные настройки
Если вы регулярно создаете резервные копии системы или используете стороннее программное обеспечение для восстановления данных, то вы можете попробовать восстановить историю через системные настройки.
- Откройте программу для восстановления системы и выберите необходимую дату, на которую хотите вернуться.
- Восстановите копию системы.
- После перезагрузки компьютера откройте ЯндексБраузер и у вас будет восстановлена история.
3. Альтернативные способы
Если предыдущие способы не подошли, можно попробовать использовать специальные программы для восстановления данных или обратиться за помощью к специалистам компании Яндекс. Они могут помочь восстановить вашу историю, однако учтите, что это может быть сложно и занимать длительное время.
Запомните, что процедура восстановления истории варьируется в зависимости от версии ЯндексБраузера и операционной системы. Если вы хотите сохранить историю в будущем, достаточно настроить ежедневную резервную копию или использовать альтернативные браузеры или программы для сохранения истории.
Видео:
РЕШЕНИЕ ОШИБКИ ЯНДЕКСА! ФАЙЛЫ ИСПОРЧЕНЫ ПЕРЕУСТАНОВИТЕ ЯНДЕКС! ОТВЕТ ТУТ!
РЕШЕНИЕ ОШИБКИ ЯНДЕКСА! ФАЙЛЫ ИСПОРЧЕНЫ ПЕРЕУСТАНОВИТЕ ЯНДЕКС! ОТВЕТ ТУТ! by NooL 48,998 views 3 years ago 4 minutes, 43 seconds