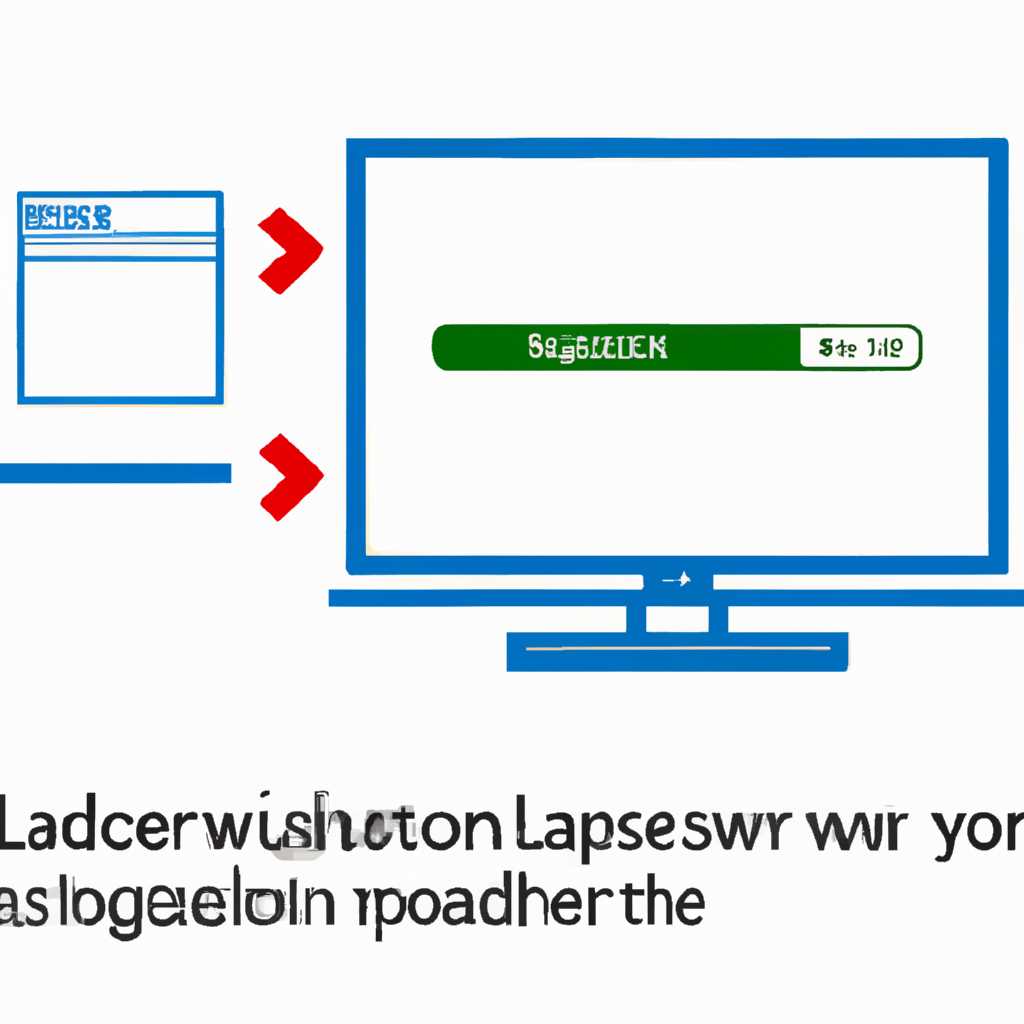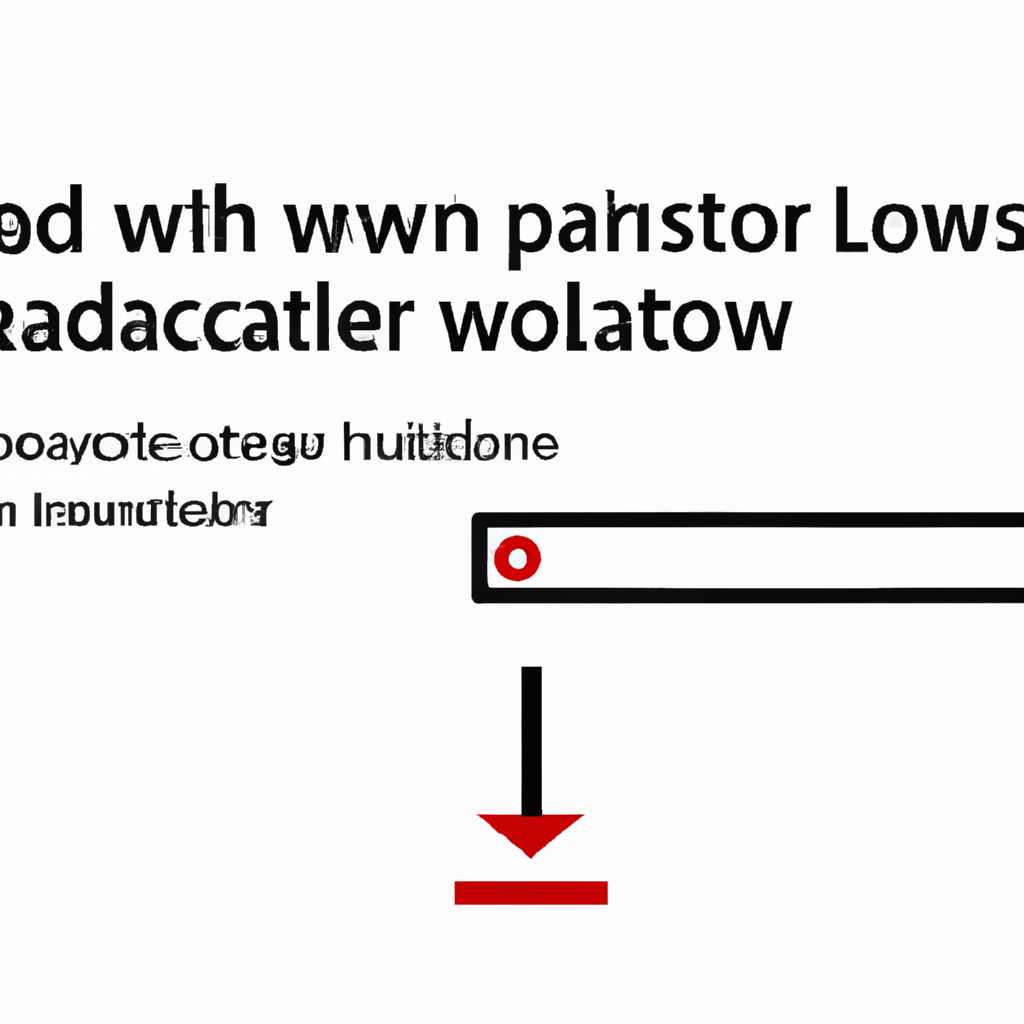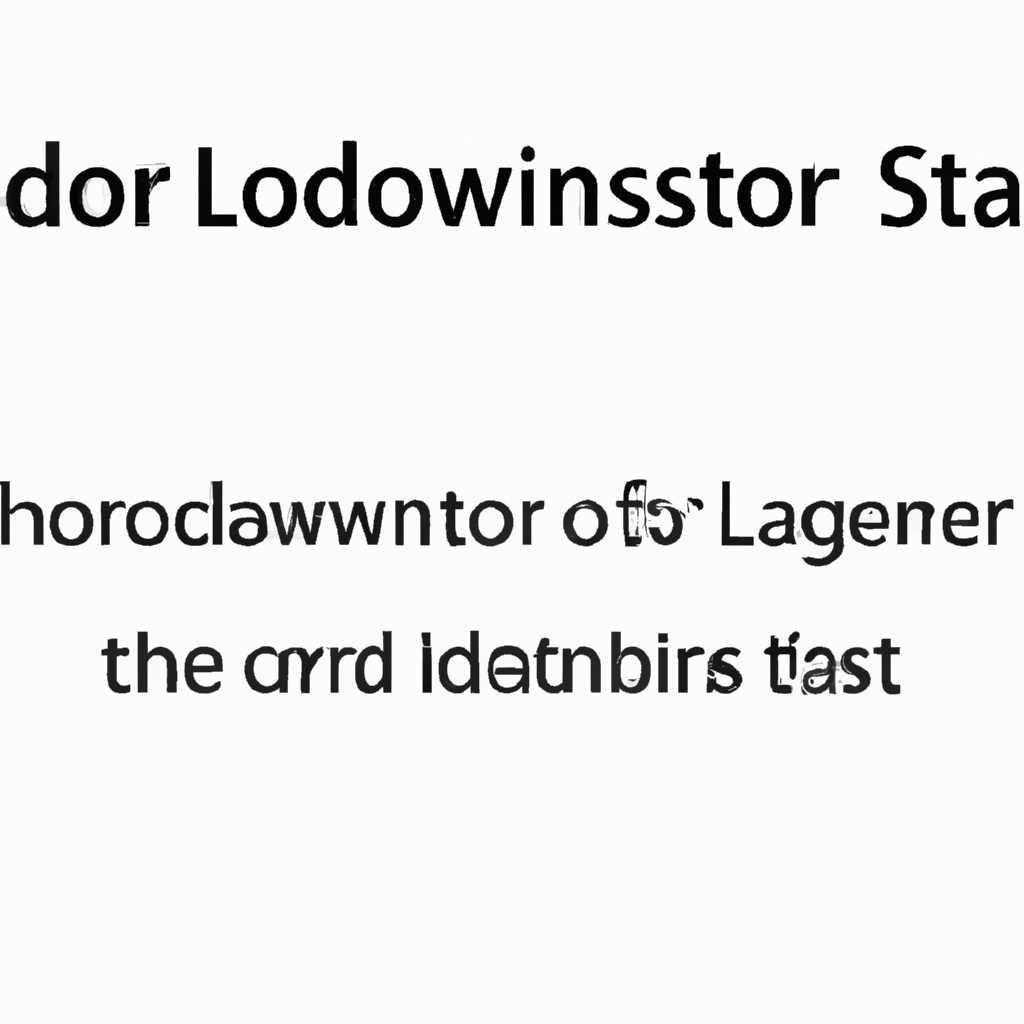- Как восстановить загрузчик Windows, если система не загружается: пошаговая инструкция
- Не загружается Windows 10 – все причины и исправление ошибок при загрузке
- 1. Проблемы с загрузочным разделом или загрузочной флешкой
- 2. Ошибки при обнаружении оборудования
- 3. Проблемы с файлами системы
- 4. Проблемы с жестким диском
- Способы восстановления загрузки Виндовс 10
- Восстановление загрузчика через BootBCD
- 1. Запустите компьютер в режиме безопасного режима
- 2. Запустите командную строку в режиме администратора
- 3. Установите загрузчик операционной системы заново
- 4. Перезагрузите компьютер и проверьте результат
- Восстановление загрузчика системы Windows 10 через командную строку утилитой bootrec
- Почему не загружается или долго грузится Windows 10
- Проверка разделов диска
- Проверка параметров BIOS
- Запуск проверки файлов системы
- Проверка компьютера на вирусы
- Основные причины и варианты восстановления загрузчика
- Создание загрузочной флешки с программой для восстановления загрузчика
- Исправление загрузчика Windows с помощью программы «bootrec»
- Видео:
- Восстановление загрузчика windows 7
Как восстановить загрузчик Windows, если система не загружается: пошаговая инструкция
Никто не застрахован от проблем с загрузкой операционной системы Windows. Иногда система не загружается, и на экране появляются разные ошибки. Но не стоит паниковать, потому что можно все исправить. В этой пошаговой инструкции вы найдете подробное описание того, как восстановить загрузчик Windows, если система не загружается.
Первым шагом при проблемах с загрузкой Windows является запуск системы в специальном режиме, называемом «командной строке». Чтобы это сделать, необходимо нажать на кнопку питания компьютера и зажать клавишу F8 до появления экрана выбора режимов загрузки. В этом меню выбираем пункт «Загрузка в безопасном режиме с командной строкой» и нажимаем Enter.
После загрузки системы в командную строку появится черный экран с полем для ввода команд. Заметьте, что командная строка в Windows 10 имеет стильный интерфейс, в котором все команды можно вводить через «строку ввода». Чтобы начать восстановление загрузчика Windows, следуйте указаниям в этой инструкции.
Не загружается Windows 10 – все причины и исправление ошибок при загрузке
Когда ваш компьютер не загружается и вы сталкиваетесь с проблемами при запуске операционной системы Windows 10, это может быть вызвано различными причинами. В этой статье мы рассмотрим основные причины и предоставим инструкцию по исправлению ошибок при загрузке.
1. Проблемы с загрузочным разделом или загрузочной флешкой
Если Windows 10 не загружается, первым делом стоит проверить загрузочный раздел и загрузочную флешку. Убедитесь, что ваш компьютер правильно настроен для загрузки с нужного раздела или флешки. Если возникают проблемы с загрузкой Windows 10 с флешки, попробуйте использовать другую флешку или пересоздайте загрузочную флешку.
2. Ошибки при обнаружении оборудования
Если Windows 10 не загружается из-за ошибок при обнаружении оборудования, попробуйте отключить некоторые устройства или перезагрузить компьютер без них. Если после этого система загружается, то проблема, скорее всего, связана с одним из отключенных устройств.
3. Проблемы с файлами системы
Windows 10 может не загружаться из-за поврежденных или отсутствующих файлов системы. В этом случае можно использовать команду sfc /scannow для выполнения сканирования и восстановления поврежденных файлов системы. Для выполнения этой команды необходимо открыть командную строку в режиме администратора и ввести указанную команду. После завершения сканирования и восстановления файлов, перезагрузите компьютер и проверьте, успешно ли Windows 10 загружается.
4. Проблемы с жестким диском
Неисправности или повреждения на жестком диске также могут привести к проблемам с загрузкой Windows 10. Для исправления этой проблемы можно воспользоваться инструментом Chkdsk. Введите команду chkdsk /r C: в командной строке с правами администратора и нажмите Enter, где «C» – это буква вашего жесткого диска с операционной системой. После завершения процесса, перезагрузите компьютер и проверьте, загружается ли Windows 10.
При исправлении проблем с загрузкой Windows 10 важно понимать, что каждая ситуация может быть уникальной, поэтому необходимо выбирать подходящий вариант исправления ошибок в конкретном случае. Возможно, вам придется обратиться к специалистам по поддержке компьютеров для получения более детальной помощи. Но в большинстве случаев, правильно выполненные шаги восстановления помогут вам быстро восстановить работоспособность вашей системы Windows 10 и снова наслаждаться ее функционалом на полную катушку.
Способы восстановления загрузки Виндовс 10
Если ваш компьютер не загружается и вы ничего не можете сделать, чтобы исправить положение, не беда! Восстановление загрузки Виндовс 10 может быть быстрым и несложным процессом, который делается всего в несколько кликов.
Одной из основных причин неполадок при загрузке Виндовс 10 может быть повреждение или удаление файлов загрузчика. Это может произойти при сбое системы, после переустановки операционной системы, при ошибке во время обновлений или из-за влияния вредоносного ПО.
В такой ситуации способ восстановления загрузки Виндовс 10 заключается в использовании утилиты «Инструмент развертывания системы Windows». Эта утилита является частью операционной системы и позволяет выполнить ряд операций для исправления проблем с загрузкой.
Чтобы восстановить загрузчик Виндовс 10, необходимо выполнить следующие шаги:
- Перезагрузить компьютер и в режиме загрузки нажмите клавишу клавиатуры Enter
- Выберите нужный язык и щелкните по кнопке «Далее»
- В следующем окне, щелкните на ссылку «Исправление ошибок компьютера» внизу экрана
- В открывшемся окне выберите «Отладка» и в появившемся меню выберите «Консоль восстановления системы»
- Введите команду «Bootrec /fixmbr» и нажмите Enter
- Затем выполните команду «Bootrec /fixboot»
- После выполнения всех команд, перезагрузите компьютер
В результате этих действий загрузчик Виндовс 10 будет восстановлен, и ваш компьютер должен снова запуститься без проблем. Возможно, при использовании утилиты «Инструмент развертывания системы Windows» вы обнаружите и исправите другие проблемы с вашей системой, такие как поврежденные разделы диска, ошибки в файловой системе или неправильное указание пути к файлам загрузки Виндовс.
В любом случае, если после восстановления загрузки Виндовс 10 вы все еще испытываете проблемы с загрузкой, рекомендуется выполнить сканирование памяти и жесткого диска на наличие ошибок. Для выполнения этой операции можно использовать встроенную утилиту «Проверка на ошибки системы» или любую другую программу, специализирующуюся на восстановлении данных.
Теперь, когда вы знаете как восстановить загрузчик Виндовс 10, вы сможете самостоятельно исправить проблемы, связанные с загрузкой операционной системы. Запомните эти способы восстановления, чтобы быть готовым к любым возможным неполадкам и необходимости восстановления загрузки Виндовс 10.
Восстановление загрузчика через BootBCD
Если ваш компьютер не загружается, вы можете восстановить загрузчик с помощью инструментов, предоставляемых Windows.
Итак, в следующей пошаговой инструкции мы рассмотрим, как восстановить загрузчик операционной системы Windows:
1. Запустите компьютер в режиме безопасного режима
Если ваша система не загружается, попробуйте перезагрузить компьютер несколько раз и затем попытайтесь загрузить систему в безопасном режиме.
Для этого после появления экрана загрузки Windows нажмите и удерживайте клавишу F8. На экране появится меню выбора разных вариантов загрузки Windows. Выберите «Режим безопасной загрузки».
Жмите Enter и дождитесь, пока система загрузится.
2. Запустите командную строку в режиме администратора
После загрузки Windows в режиме безопасного режима щелкните правой кнопкой мыши по кнопке «Пуск» в левом нижнем углу экрана и выберите «Командная строка (администратор)».
3. Установите загрузчик операционной системы заново
В командной строке, введите следующую команду:
| bootrec.exe /fixmbr | исправить мастер загрузки (Master Boot Record) |
| bootrec.exe /fixboot | восстановить загрузочный сектор (Boot Sector) |
| bootrec.exe /rebuildbcd | перестроить базу данных конфигурации загрузчика (Boot Configuration Data) |
После ввода каждой команды жмите Enter и дожидайтесь завершения выполнения команды.
4. Перезагрузите компьютер и проверьте результат
После завершения перезагрузите компьютер и проверьте, восстановился ли загрузчик операционной системы Windows. Если все прошло успешно, ваш компьютер должен успешно загрузиться.
Заметьте, что количество команд может быть разным в зависимости от версии Windows и причины, по которой загрузчик сломался.
При возникновении ошибок или отсутствии результатов восстановления загрузчика через BootBCD, рекомендуется обратиться за помощью к специалисту или воспользоваться антивирусом для проверки вашего жесткого диска на наличие вирусов или других проблем.
Восстановление загрузчика системы Windows 10 через командную строку утилитой bootrec
Если ваша операционная система Windows 10 не загружается, то одним из возможных решений для исправления проблемы может быть восстановление загрузчика. Для этого можно воспользоваться командной строкой и утилитой bootrec.
Bootrec — это инструмент встроенный в Windows, который предоставляет несколько операций для восстановления загрузчика. Это может быть полезно, если загрузчик системы был поврежден или удален в результате каких-либо операций.
Для начала, вам нужно загрузиться в сервисный режим. Чтобы это сделать, следуйте инструкциям, которые описаны ниже:
- Перезагрузите ваш компьютер.
- Во время загрузки нажмите и удерживайте клавишу F8, пока не появится меню «Дополнительные параметры загрузки».
- Из списка доступных вариантов выберите «Отладку Windows» и нажмите клавишу Ввод.
- После этого выберите «Командная строка» или «Восстановление образа системы» в зависимости от того, какой вариант доступен на вашем компьютере.
Заметьте, что загрузка в сервисный режим может быть осуществлена и другими способами, в зависимости от того, каким образом вы настроили компьютер.
После того как вы загрузились в командную строку, выполните следующие шаги для восстановления загрузчика:
- Введите команду bootrec /fixmbr и нажмите клавишу Ввод. Эта команда восстанавливает основной загрузочный код.
- Затем введите команду bootrec /fixboot и нажмите клавишу Ввод. Эта команда восстанавливает информацию о загрузке на активном разделе.
- Выполните команду bootrec /scanos для сканирования всех операционных систем, установленных на компьютере.
- Введите команду bootrec /rebuildbcd и нажмите клавишу Ввод, чтобы выполнить операцию по автоматическому созданию файла загрузки.
После выполнения всех вышеперечисленных операций, перезагрузите компьютер и проверьте, удалось ли восстановить загрузчик системы. Если после перезагрузки наблюдается улучшение и система успешно загружается, то проблема была успешно решена.
Однако, если после выполнения данных операций проблема все еще не устранена, стоит обратиться к специалисту или использовать другие методы восстановления системы.
Почему не загружается или долго грузится Windows 10
Если ваш компьютер на Windows 10 не загружается или загружается очень медленно, это может быть вызвано различными причинами. В этом разделе мы рассмотрим несколько возможных причин и предложим решения для устранения проблемы.
Проверка разделов диска
Одна из причин, по которой Windows 10 может не загружаться, заключается в наличии ошибок на разделах жесткого диска. Чтобы проверить разделы, выполните следующие действия:
- Зайдите в «Центр управления» и выберите «Диспетчер дисков».
- В открывшемся окне найдите ваш жесткий диск и щелкните на нем правой кнопкой мыши.
- Выберите «Свойства» и перейдите на вкладку «Сервис».
- В разделе «Проверка ошибок» нажмите кнопку «Проверить».
- Если вам потребуются права администратора, подтвердите их.
- Выберите «Проверить и восстановить поврежденные секторы» и нажмите «Начать».
- Подождите, пока проверка не завершится, и перезагрузите компьютер.
Проверка параметров BIOS
Если на предыдущем этапе проблемы не было обнаружено, то следующим шагом стоит проверить параметры BIOS. Чтобы это сделать, выполните следующие действия:
- Перезагрузите компьютер и во время загрузки нажмите нужную клавишу (обычно это Del, F2 или F10), чтобы зайти в BIOS.
- В окне BIOS найдите раздел «Boot» или «Загрузка».
- Убедитесь, что устройство с Windows 10 стоит на первом месте в списке загрузки.
- Если на вашем компьютере стоит несколько разделов с Windows, убедитесь, что выбран правильный раздел.
- Сохраните изменения и перезагрузите компьютер.
Запуск проверки файлов системы
Если проблема по-прежнему не решена, можно воспользоваться утилитой командной строки для проверки файлов системы. Чтобы это сделать, выполните следующие действия:
- Зайдите в «Центр управления» и выберите «Командная строка» с правами администратора.
- В командной строке введите команду «sfc /scannow» и нажмите Enter.
- Дождитесь завершения сканирования на предмет ошибок.
- Если ошибки были найдены, утилита попытается их исправить. Перезагрузите компьютер.
Понимаем, что не загружается или долго грузится Windows 10 может вызвать большое беспокойство. Однако, проведя проверку разделов диска, параметров BIOS и файлов системы, вы увеличит свои шансы на успешную загрузку Windows 10 и устранение проблемы.
Проверка компьютера на вирусы
При возникновении проблем с загрузкой операционной системы Windows одной из возможных причин может являться наличие вирусов на компьютере. В этой части инструкции мы расскажем, как проверить компьютер на наличие вредоносных программ и восстановить загрузчик Windows, если система не загружается.
Основные причины и варианты восстановления загрузчика
Выберите вариант восстановления загрузчика в зависимости от типа вашей системы — настройки BIOS или UEFI. Если у вас возникли проблемы с восстановлением загрузчика Windows и вы не знаете, какой вариант вам стоит выбрать, обратитесь к документации компьютера или обратитесь в службу технической поддержки.
Если ваш компьютер ранее работал с операционной системой Windows XP, 7 или 8, то скорее всего вам подойдет настройка BIOS. Если же ваш компьютер использует Windows 10 или выше, то вероятнее всего он работает в режиме UEFI.
Прежде чем приступить к восстановлению загрузчика, проверьте компьютер на наличие вирусов с помощью антивирусной программы. Запустите полное сканирование системы и позвольте программе удалить обнаруженные угрозы. В случае обнаружения вирусов, обязательно удалите их перед восстановлением загрузчика Windows.
Создание загрузочной флешки с программой для восстановления загрузчика
Если вы уверены, что на компьютере нет вирусов или после их удаления, можно приступать к восстановлению загрузчика. Сначала вам понадобится загрузочная флешка с программой для восстановления загрузчика Windows. Найдите программу «bootrec» в Интернете и скачайте ее.
Включите компьютер и зайдите в BIOS или UEFI, нажав соответствующую клавишу во время загрузки (обычно это клавиша Del, F2 или F12). Найдите вкладку «Boot» или «Загрузка» и в поле «Boot Device Priority» выберите загрузочную флешку. После этого сохраните настройки и перезагрузите компьютер.
Исправление загрузчика Windows с помощью программы «bootrec»
После загрузки с загрузочной флешки, выберите пункт «Repair your computer» или «Восстановление системы». Затем следуйте инструкциям и выберите вариант «Troubleshoot» или «Устранение неполадок». В окне «Advanced options» или «Дополнительные параметры» найдите и выберите пункт «Command Prompt» или «Командная строка».
В командной строке введите команду «bootrec /fixmbr» и нажмите Enter. После выполнения этой команды введите команду «bootrec /fixboot» и нажмите Enter. После завершения этих действий, введите команду «bootrec /rebuildbcd» и нажмите Enter. Эти команды помогут исправить проблемы с загрузчиком Windows.
После завершения восстановления загрузчика, удалите загрузочную флешку и перезагрузите компьютер. Теперь должно появиться меню выбора операционной системы. Если проблема с загрузкой была вызвана вирусами, рекомендуется выполнить повторное сканирование компьютера на вирусы, чтобы убедиться, что они полностью удалены.
Помните, что восстановление загрузчика Windows может быть сложным процессом, и в некоторых случаях требуется помощь специалиста. Если вы не уверены в своих навыках или не можете самостоятельно восстановить загрузчик, обратитесь в службу технической поддержки или обратитесь к производителю компьютера для получения помощи.
Видео:
Восстановление загрузчика windows 7
Восстановление загрузчика windows 7 by ScorponoG 8,588 views 1 year ago 8 minutes, 26 seconds