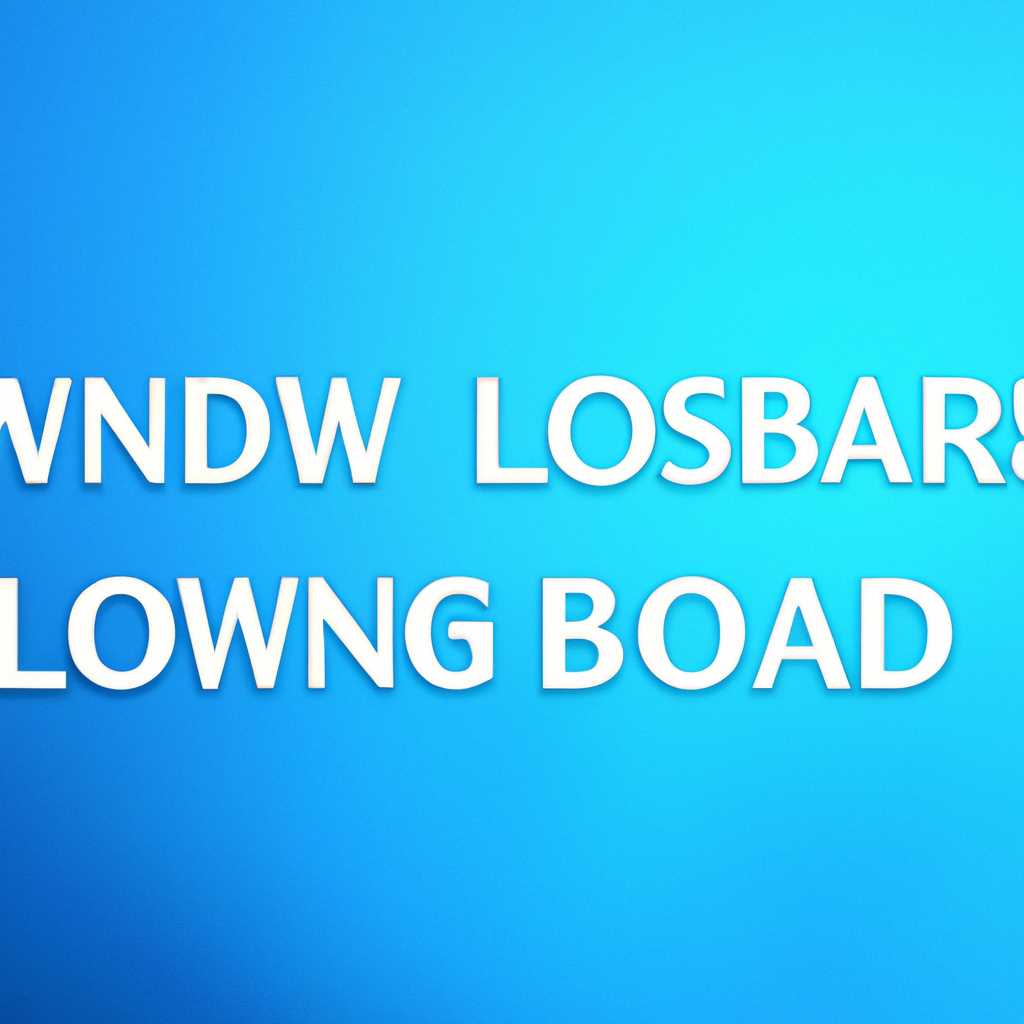- Как восстановить загрузчик Windows: пошаговая инструкция
- Причины неполадок загрузчика
- Запись нового загрузочного сектора
- Восстановление работоспособности загрузчика Windows в командной строке
- 1. Запущенная командная строка
- 2. Введение команды
- 3. Перезагрузка системы
- Заключение
- Часто задаваемые вопросы
- Использование командной строки для исправления проблем с загрузочными записями Windows
- Пересоздание BCD – конфигураций загрузки Windows
- Видео:
- Как восстановить загрузку Windows 10 | Восстановление загрузчика Windows 10
Как восстановить загрузчик Windows: пошаговая инструкция
Проблемы с загрузчиком операционной системы Windows – это неприятная ситуация, с которой никто не хочет столкнуться. Возможно, ваш загрузчик был поврежден из-за ошибок в конфигурациях, вы потеряли запись MBR, или у вас возникли проблемы с загрузкой после установки новых программ и обновлений. Но не отчаивайтесь! У Windows есть встроенные утилиты и методы восстановления, которые могут помочь вам вернуть работоспособность загрузчика.
Одной из основных причин проблем с загрузчиком является потеря некоторых системных файлов или нарушение структуры раздела загрузки. В этом случае вам может помочь утилита rebuildbcd, которая позволяет восстановить конфигурацию загрузчика. Для ее запуска вам потребуется воспользоваться командной строкой. Введите команду «bootrec /rebuildbcd» и нажмите Enter.
Если проблема не в конфигурациях, то возможно, что у вас повреждена запись MBR (Master Boot Record). Чтобы исправить данную ситуацию, можно воспользоваться утилитой diskpart. В командной строке введите «diskpart» и нажмите Enter, затем выполните команду «list disk», чтобы найти свой диск с операционной системой. Выберите диск с помощью команды «select disk <номер_диска>«, затем введите «list partition» и выберите раздел с командой «select partition <номер_раздела>«. Далее введите «active» для активации раздела и «exit», чтобы выйти из diskpart.
Причины неполадок загрузчика
Проблемы с загрузчиком Windows могут возникать по разным причинам. Одной из причин может быть повреждение записей загрузчика или содержания загрузочного диска. В таком случае система не может корректно выполнить процесс загрузки.
Еще одной причиной может быть удаление или изменение загрузочного тома. При этом система не сможет найти информацию о запуске операционной системы, что приведет к ошибкам при загрузке. Иногда проблемы могут возникать из-за ошибок в файловой системе или потери работоспособности сектора на жестком диске.
Другая возможная причина — ошибки в параметрах строки командной строки. Если вы неправильно зададите параметры команды, то система может не воспринять команду и не выполнить требуемое действие. Также проблемы могут быть связаны с потерей или удалением записи в файле BCD (загрузочная конфигурация данных).
Некоторые пользователи могут столкнуться с проблемами загрузки из-за неисправности или потери файлов, необходимых для запуска операционной системы. Если такие файлы отсутствуют или испорчены, система не сможет загрузиться.
Наконец, проблема может быть в самом BIOS компьютера. Если настройки BIOS не соответствуют требованиям загрузчика, то система может сообщать об ошибке при попытке загрузки.
Все эти причины могут вызывать проблемы с загрузчиком Windows. Чтобы восстановить работоспособность загрузчика, необходимо провести исправление или восстановление поврежденных или удаленных файлов и записей.
Запись нового загрузочного сектора
Для записи нового загрузочного сектора предлагается использование утилиты bcdboot, которая входит в состав операционной системы Windows. Прежде чем приступить к процедуре записи, нужно убедиться, что диск, на котором установлена Windows, является загрузочным. Для этого в командной строке вводим команду diskpart и нажимаем Enter.
В открывшейся командной строке вводим команду list disk и нажимаем Enter. В результате в окне будет отображен список установленных жестких дисков.
Затем вводим команду select disk [номер диска] (например, select disk 0) и нажимаем Enter, чтобы выбрать нужный диск.
Далее вводим команду list partition и нажимаем Enter, чтобы увидеть список разделов на выбранном диске.
Теперь вводим команду select partition [номер раздела] (например, select partition 1) и нажимаем Enter, чтобы выбрать нужный раздел.
После выбора раздела вводим команду format fs=ntfs quick и нажимаем Enter, чтобы сделать раздел файловой системы NTFS.
После завершения форматирования вводим команду assign и нажимаем Enter, чтобы присвоить новому разделу букву.
Сожалению, в некоторых случаях Windows не видит новый раздел при загрузке, в таком случае можно воспользоваться командой bootsect /nt60 SYS /mbr, чтобы записать загрузочные файлы в выбранный раздел.
Для завершения процедуры вводим команду bcdboot C:\Windows /s [буква раздела] (например, bcdboot C:\Windows /s D:) и нажимаем Enter, чтобы записать новый загрузочный сектор.
После успешной записи нового загрузочного сектора необходимо перезагрузить компьютер и убедиться, что операционная система загружается без проблем.
Восстановление загрузчика Windows может понадобиться в случае возникновения проблем с загрузкой операционной системы. С помощью описанных выше команд и утилит можно успешно исправить множество причин возникновения неполадок и снова сделать систему загрузочной.
Восстановление работоспособности загрузчика Windows в командной строке
Если ваш загрузчик Windows перестал корректно функционировать, возможно, вам потребуется восстановить его работоспособность. Это может быть вызвано различными причинами, такими как потерянные или удаленные файлы загрузочной конфигурации, ошибки в установках языка или дискового тома.
1. Запущенная командная строка
Для восстановления загрузчика Windows вам потребуется запустить командную строку с правами администратора. Для этого нажмите комбинацию клавиш «Windows + X» и выберите «Командная строка (администратор)» или «Windows PowerShell (администратор)».
2. Введение команды
После запуска командной строки вам необходимо ввести команду восстановления загрузчика, в зависимости от вашего случая.
- В случае, если загрузочная запись вашего Windows находится на разделе «C:», введите команду
bootrec /fixmbr. - Если загрузочная запись вашего Windows находится на другом разделе, введите команду
bootrec /fixboot. - Для восстановления загрузочной конфигурации введите команду
bootrec /rebuildbcd.
Обратите внимание, что в зависимости от вашего случая, может потребоваться комбинация этих команд.
3. Перезагрузка системы
После ввода соответствующей команды и успешного завершения процесса восстановления, перезагрузите вашу систему. Убедитесь, что загрузочная запись Windows была восстановлена.
При необходимости, вы можете также восстановить загрузчик Windows с помощью загрузочного носителя установки системы, однако такой способ может потребоваться реже.
Заключение
Восстановление работоспособности загрузчика Windows в командной строке является эффективным способом решения проблем с загрузкой операционной системы. Следуйте указанным выше шагам, чтобы восстановить функциональность вашего загрузчика и продолжить безопасную загрузку Windows.
Часто задаваемые вопросы
При возникновении проблем с загрузчиком Windows на экране вашего компьютера могут появиться различные ошибки или сообщения. В этом разделе мы ответим на наиболее часто задаваемые вопросы о восстановлении загрузчика Windows и предоставим решения для решения этих проблем.
- Как выбрать загрузочное устройство?
- Перезапустите компьютер и на экране загрузочного меню выберите нужное устройство.
- Используя клавиши со стрелками на клавиатуре, выберите нужное загрузочное устройство и нажмите Enter.
- Как исправить ошибки загрузки Windows?
- Использование утилиты командной строки fixmbr для исправления записи загрузочного сектора жесткого диска.
- Запуск команды bootrec /fixboot для восстановления исправленных или удаленных загрузочных записей BCD (загрузочный записи данных).
- Использование команды bootrec /rebuildbcd для восстановления потерянных или удаленных записей загрузочного сектора.
- Как восстановить загрузчик Windows с помощью установочного диска или дистрибутива?
- Вставьте установочный диск или дистрибутив Windows в компьютер и перезапустите его.
- Выберите нужный язык и вводимые данные на экране главной установки Windows.
- На следующем экране выберите «Repair your computer» (Восстановление вашей системы).
- Выберите операционную систему, которую вы хотите восстановить, и следуйте инструкциям на экране для выполнения процедуры восстановления.
Чтобы выбрать загрузочное устройство при загрузке компьютера, необходимо выполнить следующие действия:
Для исправления неполадок при загрузке Windows можно использовать следующие методы:
Чтобы восстановить загрузчик Windows с помощью установочного диска или дистрибутива Windows, необходимо выполнить следующие действия:
Не забывайте, что при восстановлении загрузчика Windows могут потеряться или исправиться некоторые файлы и данные. Поэтому рекомендуется регулярно создавать резервные копии важных данных и файлов перед восстановлением системы.
Использование командной строки для исправления проблем с загрузочными записями Windows
Если у вас возникли проблемы с загрузкой Windows, вы можете восстановить загрузчик с помощью командной строки. Этот метод не требует никакой установочной флешки или других носителей, и он может быть полезен при различных неполадках с загрузочными записями.
Чтобы восстановить загрузчик с помощью командной строки, выполните следующие шаги:
- Запустите командную строку, нажав клавишу Win+R и введя команду «cmd» (без кавычек). Нажмите Enter.
- В командной строке введите команду «diskpart» и нажмите Enter. Эта команда откроет утилиту diskpart.
- В утилите diskpart введите команды «list disk» и «select disk x» (где x — номер диска с установленной Windows) и нажмите Enter.
- Введите команду «list partition» и найдите раздел с установленной Windows.
- Выберите найденный раздел с помощью команды «select partition x» (где x — номер раздела) и нажмите Enter.
- Введите команду «active» и нажмите Enter. Эта команда сделает выбранный раздел загрузочным.
- Вернитесь в командную строку системы, введя команду «exit» и нажав Enter.
- Теперь можно выполнить ряд команд для исправления проблем с загрузочными записями:
- Для восстановления загрузочной записи по умолчанию, введите команду «c:\Windows\boot\bootrec.exe /fixmbr» и нажмите Enter. Таким образом, будет исправлена мастер-загрузка.
- Для восстановления загрузочного сектора системы, введите команду «c:\Windows\boot\bootrec.exe /fixboot» и нажмите Enter.
- Для восстановления файла BCD (загрузчика Windows), введите команду «c:\Windows\boot\bootrec.exe /rebuildbcd» и нажмите Enter.
- После выполнения всех необходимых команд перезагрузите компьютер и проверьте, исправились ли проблемы с загрузкой вашей операционной системы.
Сожалению, в некоторых случаях, таких как ошибки в системе или неисправности загрузочного диска, этих команд может быть недостаточно для полного восстановления загрузочного загрузчика Windows. В таком случае, вам может потребоваться использовать установочный диск или флешку с дистрибутивом Windows для восстановления системы.
Также, если вы используете другую операционную систему, чтобы исправить проблемы с загрузкой Windows, вы можете использовать аналогичные команды. Например, для восстановления загрузчика Manjaro, вы можете использовать команду «sudo grub-install /dev/sda» (предполагая, что ваш диск называется /dev/sda).
Пересоздание BCD – конфигураций загрузки Windows
Если ваша операционная система Windows больше не запускается, причиной могут быть проблемы с конфигурациями загрузки (BCD). К сожалению, эти файлы находятся в скрытой системной папке C:\Windows\System32\config, и их нельзя просто так найти и исправить с помощью проводника. Однако существуют команды, позволяющие восстановить конфигурации загрузки Windows и восстановить работоспособность вашей системы.
Чтобы пересоздать BCD, выполните следующие действия:
- Запустите командную строку в режиме администратора. Для этого откройте меню «Пуск», найдите командную строку, нажмите правой кнопкой мыши и выберите «Запуск от имени администратора».
- Введите следующую команду и нажмите Enter:
bcdboot C:\Windows /s C: - После выполнения этой команды вам будет предложено перезаписать существующий загрузчик. Наберите «Да» и нажмите Enter.
- Теперь при загрузке Windows будет использоваться новый загрузчик BCD. Перезагрузите компьютер, чтобы убедиться, что проблемы с загрузкой были исправлены.
В большинстве случаев выполнение этих шагов позволит вам успешно восстановить загрузку Windows. Однако, если вы продолжаете испытывать проблемы с загрузкой, возможно, ваши данные повреждены или потеряны, и вам потребуется выполнить более глубокое восстановление системы или переустановку операционной системы.
Заключение: пересоздание BCD – один из способов исправить проблемы с загрузкой Windows. В следующем разделе мы рассмотрим еще один метод восстановления загрузчика Windows – rebuildbcd.
Видео:
Как восстановить загрузку Windows 10 | Восстановление загрузчика Windows 10
Как восстановить загрузку Windows 10 | Восстановление загрузчика Windows 10 by Дневник Сисадмина 12,259 views 3 years ago 8 minutes, 3 seconds