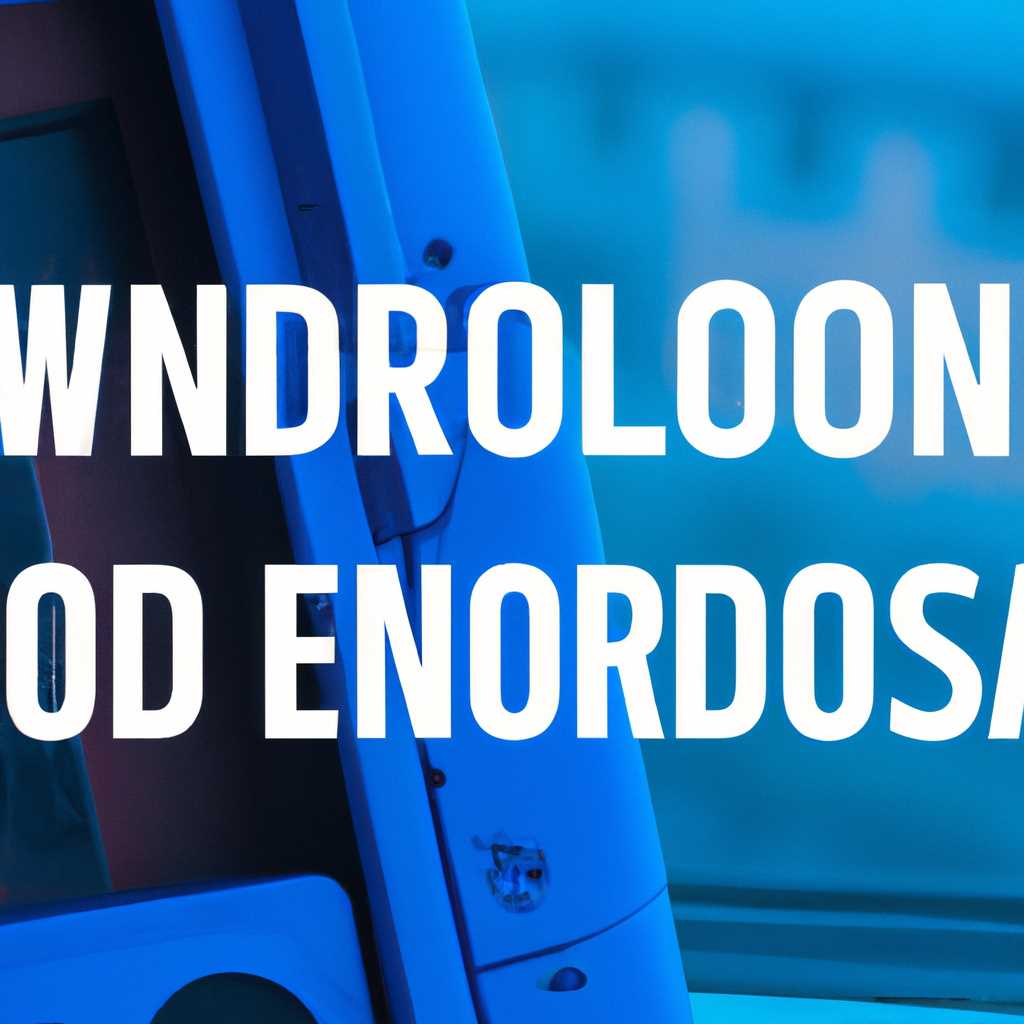- Как восстановить загрузчик Windows: пошаговая инструкция для начинающих
- Почему с ним могут возникнуть неполадки
- 1. Восстановление загрузчика через командную строку
- 2. Пересоздание MBR-диска
- Автоматическое восстановление при загрузке с помощью установочного диска Windows
- Как вернуть в строй «Загрузчик» на Windows 10
- Восстановление загрузчика Windows
- Шаг 1: Создание загрузочного носителя
- Шаг 2: Запуск компьютера с загрузочного носителя
- Шаг 3: Выбор опции восстановления
- Шаг 4: Восстановление загрузчика
- Видео как сделать «Загрузчик» работоспособным
- Шаг 1: Скачайте загрузочный диск или создайте его
- Шаг 2: Загрузитесь с помощью загрузочного диска
- Шаг 3: Восстановление загрузчика
- Шаг 4: Перезагрузка компьютера
- Реанимационный LiveDisk
- Какую команду использовать?
- Работа с файловой системой
- Использование других средств
- Видео:
- Восстановление загрузчика Windows 10, создание флешки, поломка старого.
Как восстановить загрузчик Windows: пошаговая инструкция для начинающих
Загрузчик Windows (Windows Boot Manager) – это программное обеспечение, которое отвечает за запуск операционной системы. Он является одной из основных компонентов Windows и отвечает за загрузку ядра системы и всех необходимых файлов для запуска компьютера. Но что делать, если загрузчик сломался или перестал правильно работать? В этом случае вам понадобится восстановить загрузчик Windows, чтобы вернуть систему в рабочее состояние.
Существует несколько способов восстановления загрузчика Windows. Один из самых простых и эффективных – использовать специальные утилиты и инструменты, предлагаемые самой компанией Microsoft. Один из таких инструментов – загрузочный диск или USB-накопитель, который можно создать с помощью установочного образа Windows. Данный метод позволяет восстановить загрузчик Windows, сохраняя все ваши личные файлы и установленные программы.
Для начала необходимо создать загрузочный диск или USB-накопитель с помощью установочного образа Windows. Для этого вам понадобятся сам установочный образ Windows и программы, такие как «Rufus» или «WinToUSB». При помощи этих программ вы сможете записать установочный образ Windows на загрузочное устройство. После создания загрузочного диска или USB-накопителя вам необходимо настроить BIOS компьютера на загрузку с этого устройства.
Чтобы перейти к настройкам BIOS, необходимо при включении компьютера нажать определенную кнопку – она обычно называется «Del», «F2» или «F12». В меню BIOS найдите раздел «Boot», а затем выберите загрузочное устройство с помощью стрелок на клавиатуре. После выбора загрузочного устройства сохраните настройки BIOS и перезагрузите компьютер.
В результате ваш компьютер должен загрузиться с загрузочного диска или USB-накопителя. После загрузки вы увидите окно установки Windows. Чтобы восстановить загрузчик Windows, следуйте инструкциям на экране. Вам может понадобиться выбрать язык и регион, нажать кнопку «Далее» и подтвердить свое согласие с лицензионным соглашением компании Microsoft.
Почему с ним могут возникнуть неполадки
1. Восстановление загрузчика через командную строку
Если загрузочный экран выбивает ошибку 1, то можно воспользоваться командной строкой, чтобы выполнить системную утилиту по восстановлению загрузчика.
- Загружаемся с восстанавливаемого раздела системы с помощью загрузочного диска/флешки.
- Выбираем командную строку и выполнить следующие команды:
c:(C: — это системный раздел, здесь у нас может быть другая буква) - Перезагружаем компьютер, неполадки с загрузкой должны быть устранены.
cd \Windows\System32\Config
ren C:\Windows\System32\Config\SYSTEM SYSTEM.old
ren C:\Windows\System32\Config\SOFTWARE SOFTWARE.old
copy C:\Windows\System32\Config\RegBack\SYSTEM C:\Windows\System32\Config\
copy C:\Windows\System32\Config\RegBack\SOFTWARE C:\Windows\System32\Config\
2. Пересоздание MBR-диска
Если после предыдущего метода перезагрузка не помогла, можно попробовать пересоздать MBR-диск. Для этого:
- Загружаемся с восстанавливаемого раздела с помощью загрузочного диска/флешки.
- Выбираем командную строку и выполняем следующую команду:
diskpart - Вводим команду
list volumeдля отображения всех разделов на накопителе. - Обращаем внимание на размеры разделов: размером около 10 мегабайт, предыдущем последователе должна быть UEFI-разметка.
- Выбираем системный раздел, который у нас называется C: и выполняем команду:
select volume X - Вводим команды для пересоздания MBR-диска:
bootrec /fixboot - Перезагружаем компьютер и проверяем, должна ли система загружаться.
bootrec /fixmbr
bootrec /rebuildbcd
Реанимационный загрузчик может понадобится и для переустановки операционной системы или пересоздания раздела, на котором сейчас установлена Windows. При этом методе также могут возникнуть некоторые неполадки.
Неполадки с загрузкой системы Windows могут возникнуть по разным причинам. В случае проблем с загрузчиком, важно обращаться к специалистам или проконсультироваться с технической поддержкой компании-разработчика операционки.
Автоматическое восстановление при загрузке с помощью установочного диска Windows
Когда на вашем компьютере возникают проблемы с загрузчиком Windows, вы можете восстановить его с помощью установочного диска операционной системы. Этот процесс позволяет вернуть все необходимые файлы и настройки, чтобы ваш компьютер снова успешно загружался.
Для выполнения этой операции вам понадобится установочный диск Windows, подходящий для вашей системы (32-бит или 64-бит). Также надо будет учесть, какая файловая система установлена на вашем жестком диске (NTFS или FAT32).
1. Вставьте установочный диск Windows в компьютер, загрузите его и перейдите в форму установки.
2. В этом окне нажмите на кнопку «Восстановление системы».
3. Выберите опцию «Командная строка» или «Восстановление системы Windows».
4. Когда загрузится командная строка, введите следующую команду: diskpart. Это запустит утилиту diskpart, которая позволяет управлять различными устройствами и томами в системе.
5. Введите команду list volume, чтобы увидеть список всех доступных томов на вашем компьютере. Обратите внимание на том, на котором установлена Windows.
6. Введите команду select volume x, где «x» — это номер тома, на котором установлена Windows.
7. После выбора правильного тома, введите команду assign letter=z, где «z» — это буква, которую вы хотите присвоить выбранному тому.
8. Теперь введите команду exit, чтобы выйти из утилиты diskpart и вернуться к командной строке.
9. Теперь введите команду z:, где «z» — это буква тома, который вы выбрали.
10. Перейдите к папке с файлом загрузчика Windows, который расположен по пути z:\Windows\System32.
11. Введите команду cd z:\Windows\System32, чтобы перейти в эту папку.
12. Выполните команду ren winload.exe winload.exe.bak, чтобы переименовать текущий файл загрузчика Windows.
13. Затем выполняйте следующие команды по очереди:
copy d:\boot\winload.exe z:\Windows\System32\
copy d:\boot\boot.sdi z:\Windows\System32\
copy d:\boot\bootmgr z:\
copy d:\boot\bootmgr.efi z:\EFI\Microsoft\Boot\
Где «d:» — это буква носителя с установочным диском Windows (может быть другой в вашем случае).
14. Продолжайте последовательно выполнять команды:
bootrec /fixboot
bootrec /fixmbr
bootrec /rebuildbcd
15. После выполнения всех этих команд возможно еще одно восстановление загрузчика. Для этого введите команду bcdedit /export C:\BCDbackup чтобы создать резервную копию текущего файла BCD.
16. Затем выполните следующую команду:bcdboot c:\Windows /s z:
17. На этом процесс восстановления загрузчика Windows должен быть завершен. Перезагрузите компьютер и проверьте, загружается ли операционная система успешно.
Важно помнить, что при выполнении этих операций есть риск потери данных, поэтому обязательно делайте резервное копирование важных файлов перед восстановлением загрузчика Windows.
Также важно отметить, что эти инструкции применимы для разных версий Windows, включая Windows 7, Windows 8 и Windows 10.
Как вернуть в строй «Загрузчик» на Windows 10
В случае неполадок с загрузчиком операционной системы Windows 10, может понадобиться его восстановление. Для этого существует несколько способов, но мы рассмотрим один из самых простых.
Для начала вам понадобится загрузочный носитель с Windows 10, например, установочный диск или флешка с образом операционной системы.
Шаг 1: Загружаемся с установочного носителя
1. Подключите загрузочный носитель к компьютеру и перезагрузите его.
2. При запуске компьютера нажмите клавишу F12 или Del (зависит от производителя компьютера) для доступа к BIOS.
3. В разделе BIOS выберите загрузку с установочного носителя.
4. Сохраните изменения и перезагрузите компьютер.
Шаг 2: Восстановление загрузчика
1. При запуске компьютера нажмите клавишу F8 для доступа к меню загрузки.
2. В меню загрузки выберите пункт «Режим восстановления».
3. В командной строке выберите пункт «Основные настройки» и выполните команду «diskpart».
4. В командной строке введите команду «list volume», чтобы узнать букву диска загрузки (обычно это буква C).
5. В командной строке введите команду «exit» и затем введите команду «C:» (замените «C» на букву вашего диска загрузки).
6. В командной строке введите команду «bootrec /fixmbr» и нажмите Enter.
7. После завершения введите команду «bootrec /fixboot» и нажмите Enter.
8. Введите команду «bootrec /rebuildbcd» и нажмите Enter.
После выполнения всех этих команд перезагрузите компьютер без установочного носителя и проверьте, что загрузчик работает исправно.
Восстановление загрузчика Windows
Чтобы восстановить загрузчик Windows, вы можете воспользоваться различными средствами, такими как инсталлируемый носитель среды восстановления системы, shift-restart и автоматическое восстановление системы. В данном руководстве мы рассмотрим самостоятельное восстановление загрузчика Windows с помощью загрузочного диска или флешки.
Шаг 1: Создание загрузочного носителя
Перед началом восстановления загрузчика Windows вам понадобится загрузочный носитель, на котором будет находиться инсталлируемый образ системы. Это может быть DVD-диск или флешка. Для создания загружаемого носителя вам понадобится программное обеспечение, такое как WinPE или LiveDisk.
Шаг 2: Запуск компьютера с загрузочного носителя
Вставьте загрузочный носитель в компьютер и перезагрузите его. Когда компьютер загрузится с загрузочного носителя, у вас будет возможность выбрать язык и параметры клавиатуры. Затем нажмите кнопку «Далее».
Шаг 3: Выбор опции восстановления
В следующем окне выберите опцию «Восстановление». Затем перейдите в раздел «Диски» и найдите раздел с системным ядром Windows. Обычно он называется «C:». Выберите этот раздел и нажмите кнопку «Восстановить».
Шаг 4: Восстановление загрузчика
Завершите восстановление загрузчика Windows, следуя инструкции на экране. Вам может потребоваться указать значение нового раздела, на котором будет установлен загрузочный загрузчик. Вы можете выбрать пару дисков, а также размер раздела. После завершения восстановления загрузчика перезагрузите компьютер.
После перезагрузки компьютера загрузочный загрузчик будет работать снова, и ваша операционная система сможет успешно загрузиться.
Видео как сделать «Загрузчик» работоспособным
В этом разделе статьи мы рассмотрим процесс восстановления загрузчика Windows пошагово, используя видео инструкцию. Это может быть особенно полезным для начинающих пользователей, которые предпочитают наглядные примеры.
Шаг 1: Скачайте загрузочный диск или создайте его
Прежде чем начать восстановление загрузчика, необходимо иметь загрузочный диск или флешку. Вы можете скачать загрузочный диск с официального сайта Microsoft или создать его с помощью разных программ.
Шаг 2: Загрузитесь с помощью загрузочного диска
Включите компьютер и выберите загрузочное устройство, подключенное к компьютеру. Для этого при загрузке необходимо нажать соответствующую клавишу (обычно F2 или Del), чтобы войти в меню загрузки устройств.
Выберите загрузочное устройство (например, DVD-привод или флешку) и нажмите Enter, чтобы загрузиться с него.
Шаг 3: Восстановление загрузчика
После загрузки компьютера с помощью загрузочного диска откроется командная строка. Введите следующую команду и нажмите Enter: bootrec /fixboot. Эта команда восстановит работоспособность загрузчика Windows.
В некоторых случаях может потребоваться выполнить дополнительные шаги. Если команда bootrec /fixboot не помогает, можно попробовать следующую команду: bootrec /fixmbr. Это может решить проблему, связанную с испорченным загрузчиком.
Шаг 4: Перезагрузка компьютера
После восстановления загрузчика необходимо перезагрузить компьютер. Выполните следующие действия:
- Закройте командную строку, введя команду exit.
- Удалите загрузочный диск или флешку из компьютера.
- Нажмите кнопку перезагрузки на компьютере или выберите опцию «Перезагрузить» в меню пуск.
Видео, размещенное выше, поможет вам более наглядно понять и выполнить эти шаги.
Реанимационный LiveDisk
Какую команду использовать?
Для восстановления загрузчика Windows можно использовать командную строку, доступную через реанимационный LiveDisk. Для этого выполните следующие шаги:
- Вставьте реанимационный LiveDisk в оптический привод или подключите его через USB.
- Перезагрузите компьютер и выберите загрузку с указанного носителя.
- После загрузки системы с реанимационного диска откройте командную строку.
- В командной строке введите команду «bootrec /fixmbr» и нажмите клавишу Enter. Эта команда восстанавливает область загрузки на жестком диске.
- После выполнения предыдущей команды введите команду «bootrec /fixboot» и нажмите клавишу Enter. Эта команда восстанавливает основные файлы загрузки Windows.
- В случае, если эти команды не помогли, может потребоваться выполнить команду «bootrec /rebuildbcd», которая пересоздает файл загрузки системы.
- После выполнения всех необходимых команд перезагрузите компьютер, отключите реанимационный диск и попробуйте запустить Windows.
Работа с файловой системой
Если необходимо проверить целостность файловой системы диска, можно воспользоваться утилитой chkdsk. Для этого выполните следующие шаги:
- Откройте командную строку с помощью реанимационного диска.
- В командной строке введите команду «chkdsk C: /f /r» и нажмите клавишу Enter, где C — это буква диска, который требуется проверить.
- Дождитесь завершения проверки и перезагрузите компьютер.
Использование других средств
В случае, если реанимационный LiveDisk не помог восстановить загрузчик Windows, можно использовать другие инструменты и средства.
Например, можно попробовать восстановление системы из резервной копии. Для этого:
- Восстановите систему из резервной копии с помощью инструментов Windows.
- Следуйте инструкциям по восстановлению системы, выбирая соответствующие параметры и указывая путь к резервной копии.
- После завершения процесса восстановления перезагрузите компьютер.
Также можно попробовать переустановить Windows с помощью установочного диска или образа:
- Загрузите компьютер с установочного диска или образа операционной системы.
- Выберите язык и региональные параметры, а затем нажмите кнопку «Далее».
- В окне установки выберите «Ремонт компьютера» вместо «Установить сейчас».
- Выберите «Проблемы с загрузкой» и выполните ремонт системы согласно инструкциям на экране.
- После завершения ремонта перезагрузите компьютер и проверьте его работоспособность.
Если все вышеперечисленные методы не помогли, стоит обратиться к специалистам или использовать специализированные программы для восстановления загрузчика Windows.
Видео:
Восстановление загрузчика Windows 10, создание флешки, поломка старого.
Восстановление загрузчика Windows 10, создание флешки, поломка старого. by Алексей Бо 121,350 views 5 years ago 14 minutes, 32 seconds