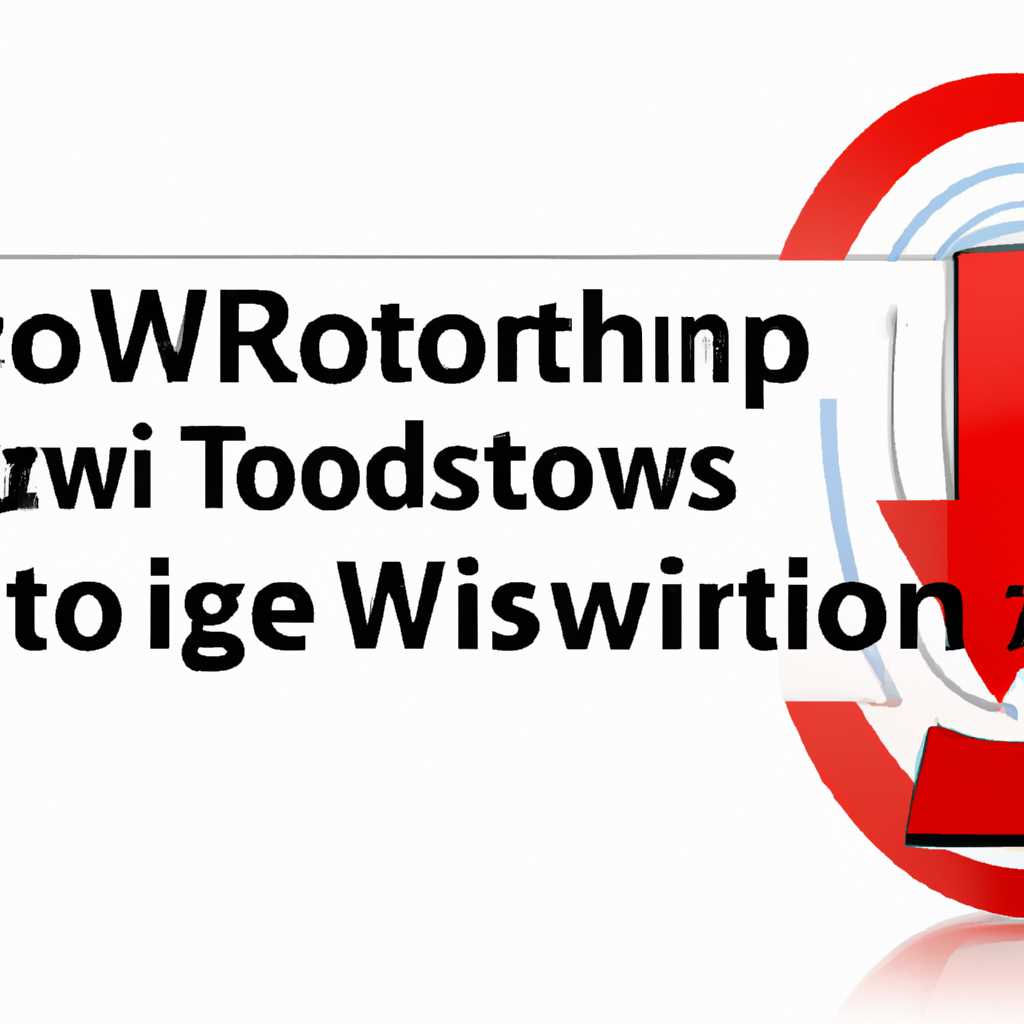- Как восстановить загрузку Windows 7 без установочного диска: подробная инструкция
- Как восстановить загрузку Windows 7 без установочного диска
- Способ 1: Использование инструмента «Служебный загрузчик»
- Способ 2: Восстановление загрузчика с помощью CD или USB-диска
- Способ 3: Ручное восстановление загрузчика
- Инструкция для восстановления загрузки ОС без использования диска
- 1. Вариант 1: Восстановление загрузки через меню системы
- 2. Вариант 2: Восстановление загрузки через командную строку
- 3. Вариант 3: Восстановление загрузки через bootsect.exe
- Как переустановить лицензионный виндоус без загрузочного диска
- Создание загрузочного накопителя
- Запуск восстановления
- Подробная инструкция по переустановке ОС без наличия установочного диска
- 1. Проверка BIOS настройки
- 2. Подготовка загрузочного накопителя
- 3. Восстановление системного раздела
- 4. Восстановление загрузочного сектора
- 5. Восстановление загрузочного меню
- 6. Завершение и перезагрузка
- Что такое загрузочный сектор и как он влияет на загрузку Windows 7
- Понятие загрузочного сектора и его роль в процессе запуска ОС
- Видео:
- Как установить Windows БЕЗ флешки (диска)? 2 способа переустановить Windows 10, 8.1, 7
Как восстановить загрузку Windows 7 без установочного диска: подробная инструкция
При возникновении неполадок на экране вашего компьютера с операционной системой Windows 7 может появиться синий экран смерти, который указывает на возникший сбой. Такое состояние обычно является сигналом о проблемах с загрузочным сектором или другими системными файлами. Но что делать, если у вас нет установочного диска, который можно использовать для восстановления системы? В этой статье мы рассмотрим несколько способов восстановить загрузку Windows 7 без установочного диска.
1. Во-первых, можно воспользоваться загрузочным диском или флешкой с операционной системой Windows 7. Теперь сбои и неполадки можно исправить с помощью мультизагрузочного диска или флешки. Этот диск содержит все необходимые файлы для восстановления операционной системы и загрузочный загрузчик.
2. Во-вторых, можно воспользоваться загрузочным диском среды восстановления системы. Такой диск позволяет загрузить компьютер в служебное состояние, где можно выбрать из возможных вариантов восстановления системы.
3. В-третьих, можно воспользоваться специальными программами для восстановления загрузки. Например, можно попробовать использовать bootrec /fixboot и bootrec /fixmbr с помощью командной строки в режиме автоматического восстановления системы.
4. В-четвертых, можно восстановить загрузку Windows 7 вручную. Для этого нужно выполнить некоторые действия в командной строке и внести изменения в системные файлы, чтобы исправить возникшие неполадки.
Не стоит паниковать, если у вас возникла проблема с загрузкой Windows 7. Следуя инструкциям выше, вы сможете найти решение для вашего компьютера и восстановить работу операционной системы без использования установочного диска.
Как восстановить загрузку Windows 7 без установочного диска
Особенности операционной системы Windows 7 позволяют восстановить систему в случае сбоев или проблем с загрузкой без использования установочного диска. В этой статье мы подробно рассмотрим несколько способов восстановления загрузки Windows 7 без использования лицензионного диска.
Способ 1: Использование инструмента «Служебный загрузчик»
1. Запустите компьютер в состоянии «Служебный загрузчик». Для этого нажмите несколько раз клавишу F8 при запуске компьютера, пока не появится меню выбора раздела.
2. В меню выбора раздела выберите вариант «Служебный загрузчик».
3. Подождите некоторое время, пока Windows 7 загрузится в режиме «Служебный загрузчик».
4. Теперь у вас есть доступ к различным инструментам для восстановления системы. Выберите необходимую опцию в меню восстановления. Например, вы можете провести проверку целостности системных файлов с помощью команды «sfc /scannow».
Способ 2: Восстановление загрузчика с помощью CD или USB-диска
1. Создайте загрузочный диск или USB-устройство с помощью другого компьютера с установленной Windows 7 или Vista.
2. Запустите компьютер от созданного загрузочного диска или USB-устройства.
3. Выберите язык и раскладку клавиатуры, если потребуется.
4. Нажмите на кнопку «Восстановление системы» в нижнем левом углу экрана.
5. В открывшемся меню выберите опцию «Восстановить компьютер».
6. Далее следуйте инструкциям на экране, чтобы восстановить систему.
Способ 3: Ручное восстановление загрузчика
1. Запустите компьютер от установочного диска или USB-устройства.
2. Выберите язык и раскладку клавиатуры, если потребуется.
3. Нажмите на кнопку «Восстановление системы» в нижнем левом углу экрана.
4. В открывшемся меню выберите опцию «Командная строка».
5. В командной строке введите следующую команду: «bootrec /fixboot».
6. После завершения введите команду «bootrec /rebuildbcd» для проверки наличия операционных систем на устройстве.
7. Перезагрузите компьютер и проверьте, восстановилась ли загрузка системы Windows 7.
Учитывая возникновение сбоев и проблем с загрузкой, важно знать различные способы восстановления системы Windows 7. Восстановление загрузки без установочного диска поможет вам вернуть вашу операционную систему в рабочее состояние без потери данных.
Инструкция для восстановления загрузки ОС без использования диска
Возможны различные причины сбоя загрузки операционной системы Windows 7, и в таких случаях у вас могут не быть под рукой установочного диска. Но не все потеряно! Существуют способы восстановить загрузку OS, используя другие методы и инструменты. В этой статье мы рассмотрим подробную инструкцию по восстановлению загрузки Windows 7 без использования диска.
1. Вариант 1: Восстановление загрузки через меню системы
- Перезагрузите компьютер и нажмите клавишу F8 до появления экрана с возможными вариантами загрузки.
- Выберите вариант «Repair your computer» (Исправление компьютера) и нажмите Enter. Если указан пароль учетной записи, введите его.
- На экране «System Recovery Options» (Опции восстановления системы) выберите «Startup Repair» (Исправление запуска). Система автоматически проведет процесс восстановления загрузки.
2. Вариант 2: Восстановление загрузки через командную строку
- Перезагрузите компьютер и нажмите клавишу F8 до появления экрана с возможными вариантами загрузки.
- Выберите вариант «Repair your computer» (Исправление компьютера) и нажмите Enter. Если указан пароль учетной записи, введите его.
- На экране «System Recovery Options» (Опции восстановления системы) выберите «Command Prompt» (Командная строка).
- В командной строке введите следующие команды, одну за другой:
bootrec /fixmbr— исправление загрузочной записи мастер-загрузчика;bootrec /fixboot— исправление загрузочного сектора;bootrec /rebuildbcd— восстановление загрузочной информации.
- После завершения процесса перезагрузите компьютер и проверьте, восстановилась ли загрузка операционной системы.
3. Вариант 3: Восстановление загрузки через bootsect.exe
Если у вас нет доступа к меню системы или командной строке, можно восстановить загрузку Windows 7 с помощью инструмента bootsect.exe.
- Вставьте загрузочное устройство Windows 7 в компьютер.
- Откройте командную строку с правами администратора.
- Введите следующую команду для перехода к каталогу с файлом bootsect.exe:
cd /d [путь\_к\_каталогу\_с\_файлами\_boot]
- Введите следующую команду для выполнения восстановления:
bootsect /nt60 SYS /mbr
- Удалите загрузочное устройство Windows 7 и перезагрузите компьютер.
- После перезагрузки проверьте, восстановилась ли загрузка операционной системы.
Несмотря на то, что восстановление загрузки Windows 7 без использования диска может быть сложной задачей, эта инструкция поможет восстановить вашу операционную систему и вернуть работать свой компьютер в нормальное состояние.
Как переустановить лицензионный виндоус без загрузочного диска
Создание загрузочного накопителя
Для начала вам необходимо создать загрузочное устройство, с помощью которого вы будете запускать процесс восстановления. Для этого вам потребуется загрузочный сектор системного диска Windows 7.
1. Вставьте пустой USB-накопитель в компьютер.
2. Запустите командную строку от имени администратора. Для этого нажмите клавишу Windows, введите «cmd» в строке поиска, а затем нажмите правой кнопкой мыши на «cmd» и выберите «Запуск от имени администратора».
3. В командной строке введите следующую команду: «bootsect.exe /nt60 G:» (где «G» — это буква присвоенного вам USB-накопителя). Нажмите Enter.
4. Затем введите команду «xcopy F:\*.* G:\ /E /H /F» (где «F» — это буква системного диска, на котором установлена Windows 7, а «G» — буква USB-накопителя). Нажмите Enter.
Теперь у вас есть загрузочный накопитель, который можно использовать для восстановления системы без наличия установочного диска.
Запуск восстановления
При перезагрузке компьютера вставьте загрузочное устройство, которое вы создали, и следуйте этим инструкциям:
1. Запустите компьютер и при появлении экрана BIOS нажмите клавишу F12 (или другую указанную на экране) для вызова меню загрузки.
2. В меню выберите ваше USB-устройство в качестве загрузочного.
3. Далее будет предложено выбрать вашу операционную систему Windows 7.
4. Далее выберите опцию «Восстановление системы» или «Среда восстановления» (в зависимости от вашей версии Windows).
5. Может потребоваться ввод пароля вашей системы.
6. Далее следуйте инструкциям на экране для запуска процесса восстановления.
7. Если процесс восстановления не запускается автоматически, вы можете вручную выбрать пункт «Восстановление системы» или «Среда восстановления» в меню загрузки.
В случае возникновения синего экрана ошибки (синий экран смерти) во время загрузки операционной системы, вы можете сделать проверку на наличие неполадок в системе. Для этого воспользуйтесь средой восстановления или мультизагрузочного установочного диска Windows 7.
Надеемся, что данная информация вам поможет в восстановлении лицензионного варианта операционной системы Windows без использования загрузочного диска.
Подробная инструкция по переустановке ОС без наличия установочного диска
Если у вас возникли проблемы с загрузкой ОС Windows 7 и отсутствует установочный диск, не беспокойтесь. В данной статье будет представлена подробная инструкция, которая поможет вам переустановить систему вручную без помощи загрузочного диска.
1. Проверка BIOS настройки
Перезагрузите компьютер и во время запуска постоянно нажимайте клавишу DEL или F2, чтобы войти в BIOS. Найдите раздел «Boot» или «Загрузка» и установите загрузку компьютера с USB-флешки или DVD-диска в первую очередь.
2. Подготовка загрузочного накопителя
Для переустановки Windows 7 вам потребуется создать загрузочную флешку или DVD-диск. Загрузите образ Windows 7 с официального сайта Microsoft или воспользуйтесь другим источником и запишите его на выбранный накопитель.
В случае использования DVD-диска вставьте его в привод компьютера, загрузитесь с него и перейдите к следующему шагу.
3. Восстановление системного раздела
Перезагрузите компьютер с загрузочного накопителя. Когда появится сообщение «Нажмите любую клавишу, чтобы загрузить с CD или DVD», нажмите любую клавишу, чтобы запустить установку Windows. Выберите регион и язык, а затем нажмите «Далее».
В следующем окне найдите и нажмите «Восстановление системы» или «Repair your computer». В пути к восстановлению выберите установленную ОС и нажмите «Далее».
4. Восстановление загрузочного сектора
В меню «System Recovery Options» выберите «Command Prompt». В командной строке введите «bootrec /fixmbr» и нажмите Enter. Затем введите команду «bootrec /fixboot» и нажмите Enter.
Если после выполнения данных команд возникает сообщение об ошибке, попробуйте ввести команду «bootrec /scanos». Если обнаружена операционная система, введите команду «bootrec /rebuildbcd» и нажмите Enter.
5. Восстановление загрузочного меню
Для восстановления загрузочного меню в командной строке введите «bcdedit /export C:\BCD_Backup» и нажмите Enter. Затем введите «attrib c:\boot\bcd -h -r -s» и нажмите Enter. После этого введите «ren c:\boot\bcd bcd.old» и нажмите Enter.
Вернитесь к пути к восстановлению, выберите «Command Prompt» и введите «bootrec /rebuildbcd». Следуйте инструкциям на экране для завершения восстановления загрузочного меню.
6. Завершение и перезагрузка
После завершения всех шагов восстановления, удалите загрузочный накопитель из компьютера и перезагрузите систему. Windows 7 должна запуститься без проблем и вам будет доступна установка пароля и другие настройки для восстановленной системы.
| Номер шага | Описание шага |
|---|---|
| 1 | Проверка BIOS настройки |
| 2 | Подготовка загрузочного накопителя |
| 3 | Восстановление системного раздела |
| 4 | Восстановление загрузочного сектора |
| 5 | Восстановление загрузочного меню |
| 6 | Завершение и перезагрузка |
Что такое загрузочный сектор и как он влияет на загрузку Windows 7
Загрузочный сектор находится на системном разделе жесткого диска и запускается при нажатии кнопки включения компьютера. Когда загрузочный сектор работает неправильно или повреждается, возникают неполадки в процессе загрузки Windows 7. Это может происходить по разным причинам, включая ошибки в системе, вирусы или неправильное отключение питания компьютера.
Если возникли проблемы с загрузкой Windows 7, вместо того чтобы переустанавливать операционную систему, вы можете восстановить загрузочный сектор вручную с помощью специальной утилиты bootrec.exe, которая входит в комплект поставки Windows 7.
Чтобы восстановить загрузку Windows 7, вставьте лицензионный диск с операционной системой и перезапустите компьютер. После загрузки с диска выберите язык и следуйте инструкциям на экране.
На экране выбора раздела установки найдите раздел, на котором установлена Windows 7, и выберите его. Затем нажмите кнопку «Восстановление системы» и дождитесь завершения процесса.
После завершения процесса восстановления загрузочного сектора можно перезагрузить компьютер и проверить, запускается ли Windows 7 без сбоев. Если необходимо, вы можете также повторить процесс восстановления для других жестких дисков, если они есть в системе.
Восстановление загрузочного сектора вручную с помощью утилиты bootrec.exe может помочь исправить неполадки в загрузке Windows 7 и восстановить нормальную работу системы. Однако следует учесть, что эта процедура может быть сложной для непрофессионалов и не всегда гарантирует полное восстановление системы.
Понятие загрузочного сектора и его роль в процессе запуска ОС
В ОС Windows 7 загрузочный сектор можно восстановить с помощью инструмента bootrec.exe. Для этого есть несколько возможных способов: автоматическое восстановление с помощью установочного диска Windows или вручную через командную строку, используя инструменты bootrec.exe и bootsect.exe.
Обычно загрузочный сектор может быть поврежден из-за сбоя компьютера, вредоносного программного обеспечения или неправильного создания разделов на жестком диске. Поэтому проверка и восстановление загрузочного сектора – это важная процедура, которую можно выполнить в случае проблем с запуском операционной системы.
Восстановление загрузочного сектора можно выполнить следующим образом:
- Вставьте установочный диск Windows 7 в компьютер и перезагрузите его.
- Нажмите любую клавишу, чтобы запустить загрузку с диска.
- Выберите язык и раскладку клавиатуры, а затем нажмите «Далее».
- Нажмите на ссылку «Восстановление системы» в правом нижнем углу экрана.
- Выберите «Командная строка» из списка возможных вариантов восстановления.
- Введите следующую команду:
bootrec.exe /fixmbrи нажмите Enter. - После этого введите команду
bootrec.exe /fixbootи нажмите Enter. - Для создания нового загрузочного сектора введите команду
bootrec.exe /rebuildbcdи нажмите Enter.
После выполнения этих действий загрузочный сектор должен быть восстановлен, и операционная система Windows 7 сможет запуститься без проблем.
Видео:
Как установить Windows БЕЗ флешки (диска)? 2 способа переустановить Windows 10, 8.1, 7
Как установить Windows БЕЗ флешки (диска)? 2 способа переустановить Windows 10, 8.1, 7 by ПК без проблем 487,070 views 2 years ago 7 minutes, 16 seconds