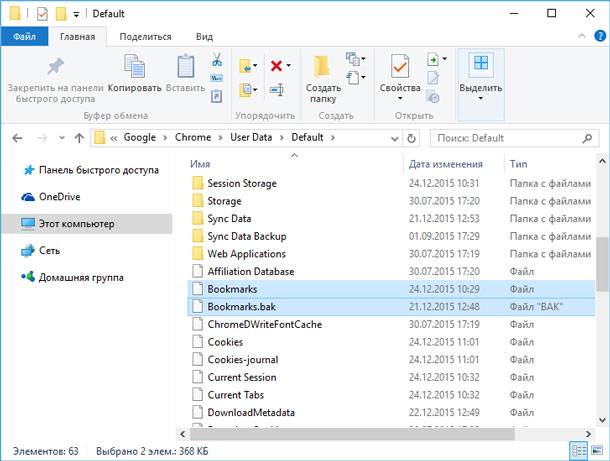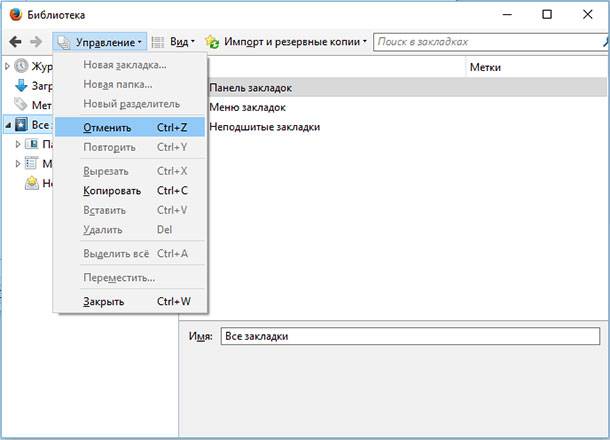- Как сохранить и восстановить закладки в Хроме после переустановки Windows
- Восстановление закладок в Хроме после переустановки Windows
- Шаг 1: Подготовка к восстановлению
- Шаг 2: Восстановление закладок
- Восстановление закладок из резервного файла
- Восстановление закладок с помощью сторонних программ
- Восстановление закладок в Firefox
- Шаг 1: Создание резервной копии закладок
- Видео:
- Как переключить интерфейс Google Chrome к обычному виду после обновления 2023 на ИЗИЧЕ?
Как сохранить и восстановить закладки в Хроме после переустановки Windows
Когда вы переустанавливаете операционную систему Windows, ваши сторонние программы и настройки обычно удаляются, и вы вынуждены начинать с чистого листа. Это может быть весьма неприятно, особенно если у вас есть множество закладок в браузере Google Chrome. Однако есть несколько способов сохранить и восстановить все ваши закладки и истории в Chrome после переустановки Windows.
Первый способ — использовать функцию синхронизации Chrome. Если вы используете учетную запись Google на своем компьютере, Chrome будет сохранять ваши закладки и историю автоматически на серверах Google. Чтобы восстановить свои закладки после переустановки Windows, просто снова войдите в свою учетную запись Google в браузере Chrome и включите синхронизацию.
Второй способ — создать резервную копию своих закладок перед переустановкой Windows. Для этого вы можете экспортировать файл с закладками Chrome в отдельную папку на вашем компьютере или на флеш-накопитель. Чтобы это сделать, нажмите значок меню в правом верхнем углу окна браузера Chrome, выберите раздел «Закладки» и перейдите в «Другие действия». Затем выберите «Экспортировать закладки» и укажите, куда вы хотите сохранить файл с закладками.
Третий способ — восстановить файл закладок напрямую с вашего предыдущего рабочего стола. После переустановки Windows, если вы не восстанавливали систему с нуля, все файлы и папки с вашего предыдущего рабочего стола будут сохранены в папке «Windows.old». В этой папке можно найти файл «chromebookmarks» или «bookmarksbak», который содержит все ваши закладки. Просто перенесите этот файл в папку «Закладки» внутри папки «Локальные настройки» в папке профиля пользователя Chrome.
Независимо от выбранного вами способа, будьте осторожны, чтобы не потерять свои закладки в процессе восстановления. Лучше всего сохранять несколько копий ваших файлов закладок на разных носителях, чтобы у вас всегда был выбор при восстановлении. И, конечно, не забудьте регулярно делать резервные копии своих визуальных закладок, чтобы избежать потери ценных данных.
Восстановление закладок в Хроме после переустановки Windows
При переустановке Windows на компьютере многие пользователи сталкиваются с проблемой восстановления всех закладок в браузере Хром. В этой статье мы покажем, как восстановить все ваши закладки в Хроме после переустановки операционной системы.
Хром сохраняет все закладки в файле chromebookmarks, который хранится на вашем компьютере. При переустановке Windows этот файл часто удаляется, поэтому вам потребуется использовать программу для восстановления его с помощью резервной копии.
Вот пошаговая инструкция, как восстановить закладки в Хроме после переустановки Windows:
- На вашем компьютере найдите место, где Хром сохраняет файлы закладок. Обычно это раздел «Мои документы» в папке «Хром» (Chrome).
- Откройте папку «Хром» (Chrome) и найдите файл с названием «bookmarksbak». Этот файл является резервной копией ваших закладок.
- Сделайте копию файла «bookmarksbak» и перенесите его в другое место на компьютере или на флешку. В случае непредвиденных действий вы всегда сможете вернуть ваши закладки с помощью этой резервной копии.
- Теперь перейдите в папку «Хром» (Chrome) на вашем компьютере, выберите раздел «указанному месту» и перетащите скопированный файл «bookmarksbak» в эту папку.
- Закройте все окна Хрома на вашем компьютере, а затем откройте его снова.
- На панели с закладками Хрома должен быть значок «Опции» или «Еще», который предоставляет доступ к дополнительным действиям.
- Нажмите на этот значок и выберите «Закладки».
- В выпадающем списке выберите раздел «Другие действия» и нажмите на него.
- В появившемся меню выберите «Импорт закладок и настроек».
- В открывшемся окне нажмите на кнопку «Выбрать файл».
- Перейдите в папку «Хром» (Chrome) на вашем компьютере и найдите файл «bookmarksbak». Нажмите на него и нажмите кнопку «Открыть».
- Хром начнет восстанавливать все ваши закладки из файла «bookmarksbak».
- После завершения восстановления ваши закладки должны появиться на панели с закладками Хрома.
Если у вас есть резервная копия файлов закладок в формате HTML, вы также можете восстановить свои закладки с помощью этого файла. Для этого нажмите на значок «Опции» или «Еще» на панели с закладками Хрома и выберите «Закладки». Затем выберите «Другие действия» и нажмите на «Импорт закладок и настроек». В открывшемся окне выберите файл HTML с вашими закладками и нажмите кнопку «Открыть». Хром автоматически импортирует ваши закладки из файла HTML.
Теперь вы знаете, как восстановить все ваши закладки в Хроме после переустановки Windows. Следуйте этой инструкции и не потеряйте свои важные визуальные закладки и историю в Хроме!
Шаг 1: Подготовка к восстановлению
Перед восстановлением закладок в Chrome необходимо подготовиться и выполнить несколько действий:
- Сделайте резервную копию файла с закладками.
- Закройте Chrome на вашем компьютере.
Для сохранения резервной копии ваших закладок выполните следующие действия:
- Находясь на вашем компьютере, откройте папку с файлами Chrome. Обычно эта папка находится по пути С:\Пользователи\Имя_пользователя\Папка с закладками Chrome.
- Найдите файл с названием «bookmarks» (без расширения) и сделайте его копию.
- Также в той же папке вы найдете файл «bookmarks.bak». Если у вас есть этот файл, скопируйте его на рабочий стол или на флешку в случае, если потребуется восстановить предыдущую версию закладок.
После завершения этих действий ваша резервная копия файлов с закладками готова для использования в случае необходимости восстановить закладки в Chrome.
Шаг 2: Восстановление закладок
После переустановки Windows все закладки в браузере Google Chrome обычно автоматически сохраняются с помощью функции синхронизации. Однако, если вы не использовали синхронизацию, восстановление закладок потребует некоторых действий.
Восстановление закладок из резервного файла
Шаг 1: На рабочем столе найдите папку с названием «Chrome» или «Google Chrome».
Шаг 2: Внутри папки найдите раздел «User Data» и перейдите в него.
Шаг 3: Далее откройте папку с названием «Default».
Шаг 4: В папке «Default» найдите файл с названием «Bookmarks» или «Bookmarks.bak».
Шаг 5: Создайте резервную копию этого файла, скопировав его на другое место в компьютере или на внешний носитель.
Шаг 6: При закрытии Chrome этот файл будет обновлен, поэтому после завершения всех действий необходимо восстановить его из резервной копии.
Шаг 7: Для восстановления закладок откройте файл «Bookmarks» с помощью текстового редактора (например, Notepad) и найдите в нём раздел «roots».
Шаг 8: В этом разделе находятся все ваши закладки, каждая из которых содержит название, URL и другие комментарии.
Шаг 9: Скопируйте все нужные вам закладки и сохраните их в отдельном файле с расширением «.html».
Шаг 10: Теперь вы сможете восстановить ваши закладки, открыв этот файл с помощью Chrome или импортировав его в другой браузер.
Восстановление закладок с помощью сторонних программ
Если вы не нашли резервный файл или вам сложно выполнить вышеописанные действия, можно воспользоваться сторонней программой для восстановления закладок.
Существует множество программ, которые позволяют восстановить закладки в браузере Google Chrome. Одна из таких программ — «Bookmark Manager», другая — «Chrome Bookmarks Recovery Tool».
Установите одну из этих программ на свой компьютер и следуйте инструкциям для восстановления закладок. Обычно необходимо открыть программу, выбрать браузер Google Chrome и нажать кнопку «Восстановить».
Если вы используете браузер Firefox, есть способы восстановить закладки из его резервной копии или использовать сторонние программы для восстановления.
Также, если вы используете Chrome на мобильных устройствах Android, можно восстановить закладки из резервной копии или использовать специальные приложения для восстановления.
Восстановление закладок в Firefox
Firefox по умолчанию использует синхронизацию, чтобы сохранить все ваши закладки в облаке. Это означает, что после переустановки Windows вы можете восстановить все свои закладки, просто подключив свою учетную запись Firefox.
Чтобы восстановить закладки, выполните следующие действия:
- Запустите программу Firefox на вашем компьютере.
- Кликните на значок меню в правом верхнем углу экрана и выберите «Настройки».
- В разделе «Общие» выберите «Синхронизация».
- Если вы не были подписаны на синхронизацию, нажмите на кнопку «Зарегистрироваться» и выполните все необходимые действия для создания новой учетной записи Firefox.
- Если вы уже использовали синхронизацию, нажмите на кнопку «Восстановить» рядом с «Последний момент», чтобы восстановить все закладки из последнего резервного файла.
- Если вы хотите восстановить закладки из сторонних источников, нажмите на кнопку «Восстановить» рядом с «Другая возможность», затем выберите файл резервных копий, который вы хотите использовать для восстановления.
- После выбора файла резервной копии нажмите «Далее» и следуйте инструкциям на экране, чтобы завершить процесс восстановления закладок.
Если вы не использовали синхронизацию или не создали резервное копирование своих закладок ранее, есть еще несколько способов восстановить потерянные закладки:
- Если у вас есть доступ к компьютеру, на котором ранее был установлен Firefox с вашими закладками, вы можете перенести файлы с закладками на ваш новый компьютер. Путь к файлу закладок в системе Windows обычно выглядит следующим образом:
C:\Users\Имя_пользователя\AppData\Roaming\Mozilla\Firefox\Profiles\случайные_буквы.default\. В этой папке найдите файлbookmarks.html, который содержит все ваши закладки. - Если у вас есть файлы резервных копий закладок, сохраненные на вашем компьютере или на внешнем носителе, вы можете попытаться восстановить закладки, используя один из этих файлов.
bookmarksbakэто файл, который содержит резервные копии закладок. Поместите этот файл в папкуbookmarkbackupsв профиле Firefox. Затем откройте Firefox, перейдите в меню «Настройки», выберите «Закладки» и нажмите на «Показать все закладки». В разделе «Импорт и резервные копии» выберите «Восстановить».
Если вы не можете найти файлы закладок или не можете восстановить их, вам могут помочь сторонние программы для восстановления данных или специализированные сервисы.
Важно отметить, что восстановление закладок может не быть возможным, если программы, отвечающие за их хранение (например, Google Chrome или другие сторонние программы), были удалены вместе с операционной системой при переустановке Windows.
Если у вас возникли проблемы с восстановлением закладок в Firefox, не стесняйтесь обратиться за помощью в разделе поддержки на официальном сайте Mozilla или в сообществе пользователей Firefox.
Шаг 1: Создание резервной копии закладок
Когда вы обновляете операционную систему, переустанавливаете Windows или меняете компьютер, ваши закладки в браузере Google Chrome могут быть удалены. Чтобы избежать потери всех важных закладок, вы можете создать резервную копию их файлов перед началом процесса обновления или переустановки системы. В этом разделе мы рассмотрим, как создать резервную копию закладок, чтобы вы могли их восстановить позже.
Вот пошаговая инструкция по созданию резервной копии закладок:
- Нажмите на кнопку «Меню» в верхнем правом углу окна браузера Google Chrome (три точки), чтобы открыть выпадающее меню.
- Выберите «Закладки» из списка действий.
- В раскрывающемся меню выберите «Другие действия».
- В появившемся списке выберите «Экспорт закладок».
- В появившемся окне «Куда сохранить» выберите место, где вы хотите сохранить файл резервных копий закладок, и нажмите «Сохранить». Мы рекомендуем выбрать папку на вашем компьютере или внешнем накопителе, чтобы удобно найти этот файл позже.
После завершения этих действий файл с резервной копией ваших закладок будет создан и сохранен на вашем компьютере или в выбранной вами папке. Теперь вы можете переходить к шагу 2 для восстановления ваших закладок после переустановки Windows.
Видео:
Как переключить интерфейс Google Chrome к обычному виду после обновления 2023 на ИЗИЧЕ?
Как переключить интерфейс Google Chrome к обычному виду после обновления 2023 на ИЗИЧЕ? by Компьютерные фишки и не только 1,477 views 9 days ago 3 minutes, 53 seconds