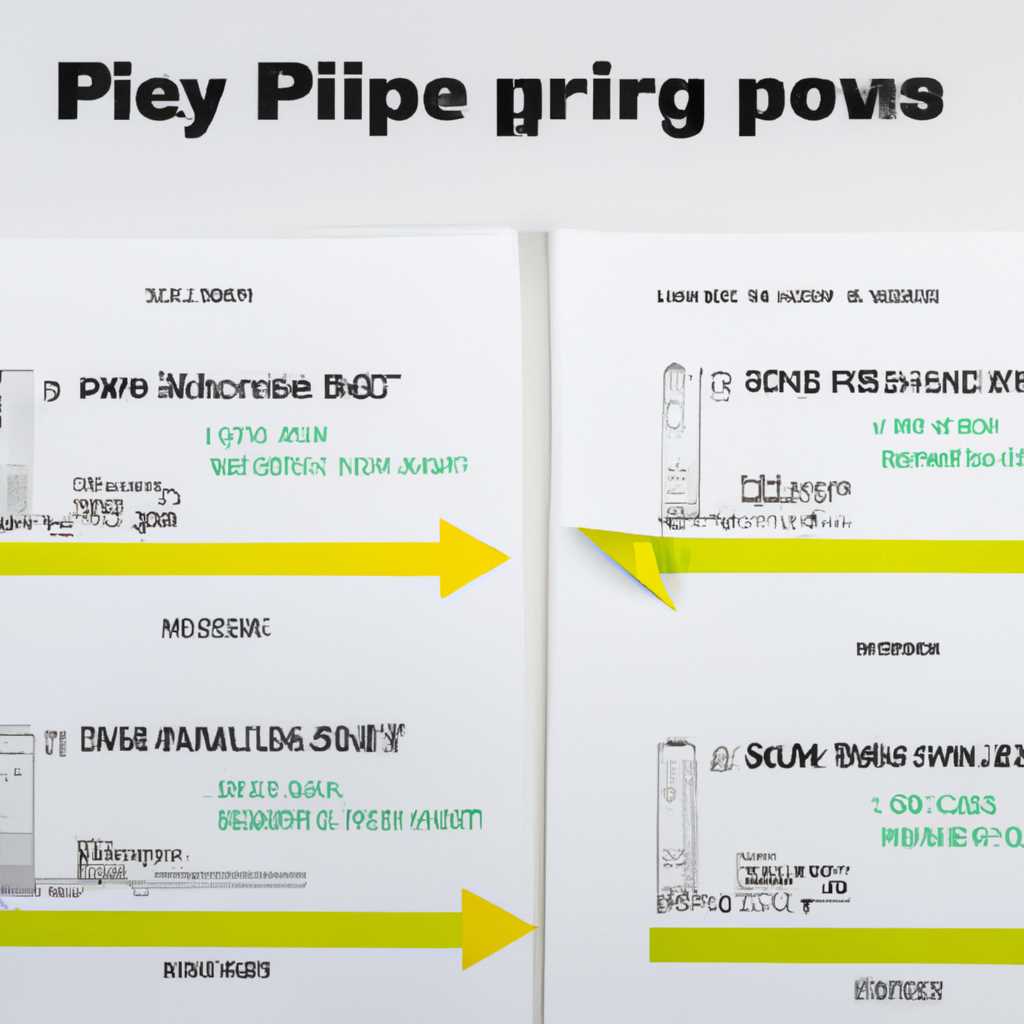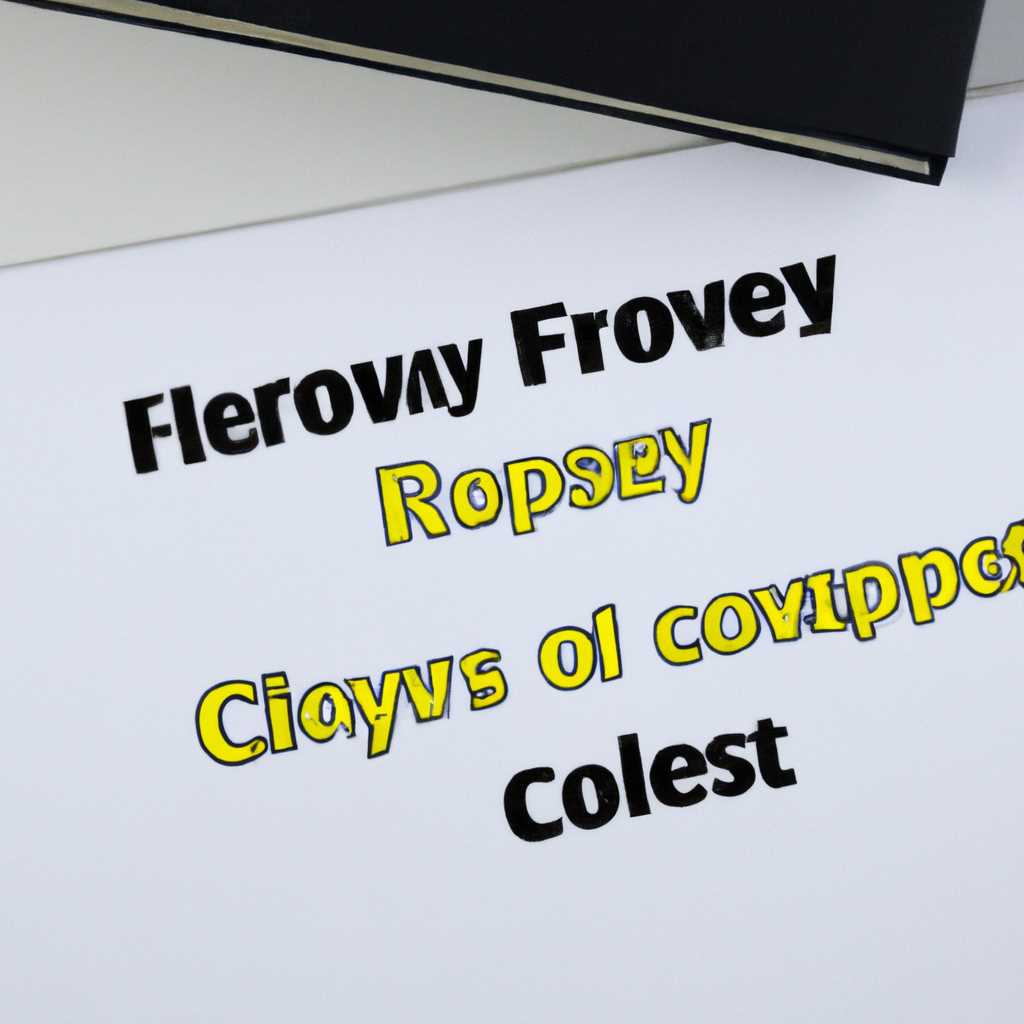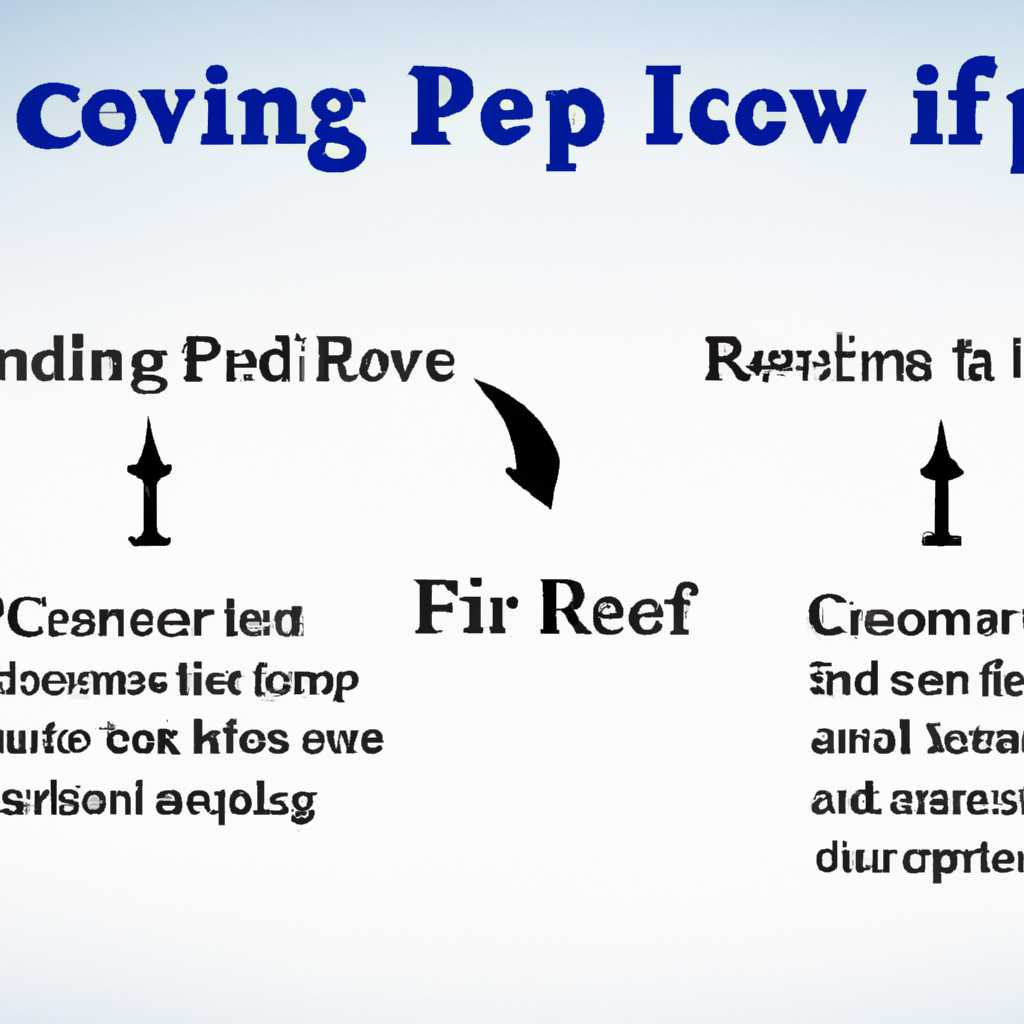- Подробная инструкция о том, как восстановить файлы, которые были заменены при копировании
- Установите программу для восстановления файлов
- Откройте программу и выберите диск или папку для сканирования
- Приложение с быстрым сканированием
- Результат сканирования данных
- Включите создание резервной копии
- Просмотрите результаты сканирования и выберите нужные файлы для восстановления
- Видео:
- Восстановление данных после форматирования в DMDE
Подробная инструкция о том, как восстановить файлы, которые были заменены при копировании
Каждому из нас, наверняка, приходилось сталкиваться с ситуацией, когда после копирования файлов с одного диска на другой, мы обнаруживаем, что часть информации была потеряна или заменена. Это может быть крайне неприятно, особенно если потерянные файлы содержат важные данные или документы. Что же делать в этом случае?
Нет необходимости паниковать и считать, что все пропало безвозвратно! В данной статье мы рассмотрим подробную инструкцию о том, как восстановить потерянные или замененные файлы, которые были созданы после копирования на жесткий диск или удаленный диск.
Первое, что нужно сделать, – это установить специальное программное обеспечение для восстановления файлов. Существует множество таких программ, которые могут помочь вам восстановить потерянные или замененные файлы. Одной из таких программ является «Disk Drill». Это мощный инструмент для сканирования и восстановления информации с жесткого диска, а также с других носителей информации, таких как флэш-накопители и SD-карты. Вы можете скачать «Disk Drill» со страницы официального сайта его разработчика.
Установите программу для восстановления файлов
Если вы случайно заменили или удалили файлы при копировании, не отчаивайтесь! С помощью специализированных программ вы можете восстановить потерянные данные. В этом разделе мы расскажем вам, как установить одну из таких программ и восстановить важные файлы.
1. Включите свой компьютер и введите команда «Windows» + «R» на клавиатуре. В появившемся окне введите «cmd» и нажмите «Enter».
2. В командной строке введите команду «diskpart» и нажмите «Enter». Это откроет Diskpart — инструмент для работы с дисками и разделами.
3. Введите команду «list disk» и нажмите «Enter». У вас появится список всех доступных дисков.
4. Примените команду «select disk [номер диска]», где [номер диска] — это номер жесткого диска, на котором находятся восстанавливаемые файлы. Например, «select disk 0».
5. Введите команду «list volume» и нажмите «Enter». Вы увидите список разделов на выбранном диске.
6. Выберите раздел, на котором находятся восстанавливаемые файлы, с помощью команды «select volume [номер раздела]». Например, «select volume 2».
7. Введите команду «assign letter=[буква диска]» и нажмите «Enter». Новая буква диска будет назначена выбранному разделу.
8. Теперь у вас есть доступ к данным на выбранном диске. Помощью проводника Windows или другой программы типа Total Commander просмотрите содержимое этого диска.
9. Найдите замененные или удаленные файлы, которые вы хотите восстановить.
10. Для восстановления файлов сделайте следующее:
— Если файлы были заменены, просто перетащите замененные файлы на другую папку или диск.
— Если файлы были перезаписаны, создайте новую папку или используйте существующую, чтобы сохранить восстановленные файлы. Просто перетащите файлы с перезаписанными данными в эту папку.
11. По завершении восстановления файлов вы можете отключить новую букву диска с помощью команды «remove letter=[буква диска]». Например, «remove letter=E».
Поздравляем! Вы успешно установили программу для восстановления файлов и восстановили важные данные. Теперь вы можете спокойно работать с ними и не беспокоиться о пропавших файлов.
Откройте программу и выберите диск или папку для сканирования
После того, как вы установили программу на свой компьютер и ввели пароль, откройте ее. Вы увидите главное окно приложения, в котором вам предложат выбрать диск или папку для сканирования.
Выберите нужный диск или папку, щелкнув по нему левой кнопкой мыши. Если вы хотите сканировать всю систему, просто выберите главный диск (обычно это диск С:).
Если у вас несколько разделов или жестких дисков, вы можете выбрать каждый из них по очереди и выполнить сканирование данных.
Приложение с быстрым сканированием
Приложение предлагает два режима сканирования: быстрое и полное. Если файлы были заменены недавно или вы помните примерную дату их изменения, рекомендуется выбрать быстрое сканирование.
Для выбора быстрого сканирования просто щелкните по нужному диску или папке правой кнопкой мыши и в контекстном меню выберите «Быстрое сканирование».
Результат сканирования данных
После завершения сканирования вы увидите список файлов и папок, подлежащих восстановлению. Используйте кнопки именно всплывающего окна, чтобы убедиться, что все нужные файлы будут включены при восстановлении.
Ниже таблицы результатов сканирования будет строка «Облачное обеспечение». Ее наличие означает, что вы можете восстановить файлы из таких облачных хранилищ, как Dropbox или OneDrive. Для этого просто отметьте флажки возле соответствующих облачных служб и нажмите кнопку «Вернуть».
Если у вас был несохраненный файл и вы хотите его восстановить, также отметьте флажок «Несохраненные данные» и нажмите «Вернуть».
Обратите внимание, что в результате сканирования также могут быть файлы с измененными именами или переименованиями. Чтобы убедиться, что все такие файлы будут восстановлены, отметьте флажок «Переименование» и нажмите «Вернуть».
Если вы хотите изменить окончательный результат восстановления или отменить его, используйте кнопку «Отмена».
Включите создание резервной копии
Чтобы обеспечить безопасность ваших данных в будущем, рекомендуется включить создание резервных копий. Для этого просто выберите «Создать резервную копию» в главном меню программы.
Заключение
Как видите, восстановление замененных при копировании файлов может быть достаточно простой задачей с помощью специального программного обеспечения. Убедитесь, что вы выбрали правильные настройки сканирования и не забудьте включить создание резервной копии данных для обеспечения их безопасности в будущем.
Просмотрите результаты сканирования и выберите нужные файлы для восстановления
Когда сканирование завершено, вы можете просмотреть результаты в окне проводника. Там вы увидите список замененных файлов с их именами и датами изменений. Почему вам может понадобиться просмотреть результаты? Возможно, вы заметили, что некоторые важные файлы были заменены при копировании, и вам нужно найти старую версию. Или, быть может, вы случайно удалили файлы с вашего компьютера и хотите восстановить их из резервной копии.
Вы можете использовать поиск по именам файлов или расширениям, чтобы найти нужные файлы. Просто введите ключевые слова, которые соответствуют имени файла или его расширению, и нажмите «Поиск» в проводнике.
Если вы знаете, в какой папке находятся файлы, которые нужно восстановить, вы можете перейти к этой папке в проводнике и смотреть только файлы из нее. Для этого просто щелкните на нужной папке в левой панели проводника.
В процессе поиска и просмотра результатов сканирования, выберите файлы, которые вы хотите восстановить. Чтобы выбрать файл, щелкните по нему один раз. Если вы хотите выбрать несколько файлов, вы можете зажать клавишу «Shift» на клавиатуре и щелкнуть по первому и последнему файлу в области выделения. Вы также можете выбрать несколько файлов, зажав клавишу «Ctrl» на клавиатуре и щелкнув по каждому файлу отдельно.
Чтобы больше помочь вам выбрать нужные файлы, вы можете просмотреть их содержимое или выполнять различные действия с ними. Если у вас установлены программы, поддерживающие открытие файлов определенных расширений, вы можете просмотреть содержимое файла, щелкнув по нему два раза в проводнике. Вы также можете скопировать файлы из резервной копии в определенную папку на вашем компьютере, нажав правой кнопкой мыши на выбранные файлы и выбрав «Копировать» в контекстном меню проводника. Затем перейдите в нужную папку в проводнике, щелкните правой кнопкой мыши и выберите «Вставить», чтобы добавить файлы в выбранную папку.
Если вы не можете найти нужные файлы, используйте оперативный поиск, чтобы смотрите больше файлов по имени, дате, размеру и расширению. Введите нужный параметр в строке поиска и нажмите «Ввод». В результате вы увидите все файлы, соответствующие вашему запросу.
Важно отметить, что если вы включите опцию «Перезаписываемые файлы» в окне проводника, то у вас будет возможность восстановить файлы, которые были заменены при копировании. Такие файлы будут иметь знак «заменен» или «заменены» в значке файла. Щелкните правой кнопкой мыши на таком файле и выберите «Восстановить предыдущую версию», чтобы вернуться к предыдущей версии этого файла.
В конце сканирования и восстановления файлов, сохраните восстановленные файлы в безопасном месте на вашем компьютере или во внешнем устройстве хранения данных. Также рекомендуется создать резервную копию ваших файлов на регулярной основе, чтобы избежать потери данных в будущем.
Видео:
Восстановление данных после форматирования в DMDE
Восстановление данных после форматирования в DMDE door remontka.pro video 83.087 weergaven 5 jaar geleden 7 minuten en 49 seconden